マークシートリーダー第3弾!
今回は MS_Readerを数学の試験の採点用途に使用するための設定セット を紹介します。
数学用途での採点は、その解答方法から複数選択肢を抱き合わせて採点する設定が必須となります。
MS_Reader.exe単体では、その実現が困難であるため、マークシートの読み取り結果を出力するエクセル・ブックをこの用途向きに専用プログラムで最適化して利用します。
なお、専用エクセル・ブックは大問6個までの数学採点用途に対応しています。
追記(20240929)
当Blogで紹介してきた自作のデジタル採点プログラムを一つにまとめました。次のリンク先にその紹介とダウンロードリンクがあります。
【もくじ】
1.数学用設定セットのダウンロード
2.数学用設定セットの使い方
3.お願いとお断り
1.数学用設定セットのダウンロード
数学用設定セットは、数学採点用のExcel Bookのマクロ有効テンプレート、このテンプレートから生成したExcel Bookに対して採点設定を書き込む専用プログラム、数学用マークシートのテンプレート3種類(1枚につき大問3個、各問について25設問ア行~カ行~サ行~タ行~ナ行まで設定可能、選択肢は-、±、0~9、a~dの16選択肢 ⇨ これを2枚、大問6まで使用可能)、A3サイズのマークシート画像をA4横サイズの画像2枚に分割・指定フォルダに保存する専用プログラム、練習用フォルダ(2つ)と練習用画像、各プログラムの使い方のPDFファイル等から出来ています。
【数学用設定セットの内容】
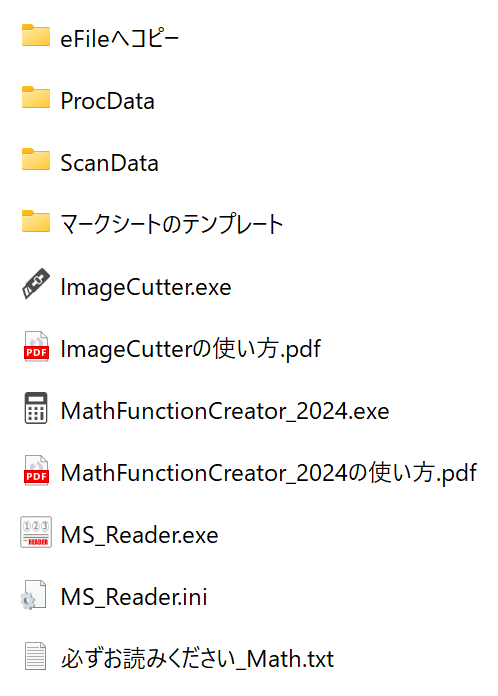
数学用設定セットは、こちからからダウンロードしてください。なお、ご使用にあたっては同梱の「必ずお読みください_Math.txt」にあります免責事項への同意が必須となります。
追記(20240929)
上記リンク先で入手できる「デジタル採点All_in_One!」は、ここでダウンロードできる数学設定セットのすべてのコンテンツと、細かなバグを修正する等のバージョンアップを行ったMS_Reader.exe 1.1.4を同梱しています。また、マークの読み取りを高速化するPython環境もダウンロードZIPファイルの中に含まれています。特別の理由がない限り、上記リンク先で入手できる「デジタル採点All_in_One!」をご利用ください。
2.数学用設定セットの使い方
プログラムの使用順序は、次の通りです。
- MS_Reader.exeのバージョンを確認。必要であれば同梱のVersion 1.1.2を古いMS_Reader.exeに上書きします。
- ImageCutter.exe、MathFunctionCreator_2024.exeをMS_Reader.exeがあるフォルダにコピーします。
- 同梱の数学用採点シート_2024.xltm(マクロ有効テンプレートファイル)をダブルクリックして生成されるマクロが無効な「.xlsx」ファイルに適切な名前を付け、その拡張子を「.xlsm(マクロ有効Book)」に変えて、MS_Reader.exeがあるフォルダ内のeFileフォルダ内に保存してください。同様に「マークシートのテンプレート」フォルダ内のファイルも全てWordのテンプレートです。ダブルクリックすると新しいWord文書が生成されますので、適切な場所に適切な名前を付けて保存し、ご活用ください。
- 保存したExcel Bookに試験の受験者のクラス、番号、氏名、ふりがな、性別、試験の正解となる選択肢の番号、配点、観点別評価を入力し、上書き保存します。
- MathFunctionCreator_2024.exeを起動し、4.のExcel Bookに対して、抱き合わせ採点の設定を追加します。⇨ 抱き合わせ採点の設定方法は、同梱の「MathFunctionCreator_2024の使い方.pdf」を参照してください。
- 同梱のマークシートのテンプレートから作成したマークシートを印刷、試験(試行)を実施(欠席者がいる場合は未使用のマークシートを適切な位置に挿入する等の事後処理を行い)、スキャナーでスキャンして画像化、MS_Reader.exeがあるフォルダ内のScanDataフォルダ内に適切な名前を付けたフォルダを作成し、そこに保存します。
- 使用したマークシートがA3サイズである場合は、ImageCutter.exeを起動してマークシート画像をMS_Readerで読み取り可能なA4横サイズの画像2枚に分割します。分割した画像は、MS_Reader.exeがあるフォルダ内のProcDataフォルダ内に自動的に作成されるフォルダに保存します。⇨ A3判画像の分割方法は、同梱の「ImageCutterの使い方.pdf」を参照してください。
- MS_Readerでマークシートを読み取り、読み取り結果のチェックを実行後、結果をCSVファイル、及び5.で抱き合わせ採点を設定済みのExcel Bookに書き込みます。
- 読み取り結果を書き込んだExcel Bookを開き、成績一覧表及び採点結果通知用の成績個票を印刷します。
- 試験の受験者にマークシート及び成績個票を返却し、マークの読み取り結果と成績を本人が確認(マークシートの画像があるので不正は絶対に不可能であることを受験者に周知した上で、マークシートは返却してもOKですが、必要であれば確認作業後、回収して保管。完全に不要となった時点でシュレッダーにかけて処分してください)。採点結果の訂正が必要な場合は、MS_Readerを再起動・マークシート情報を記録したテンプレートを選択・採点対象のマークシートがあるフォルダを選択すると8.で保存したCSVのデータのデータが表示されるので、必要な個所を訂正し、Excel Bookへ再出力、必要な成績個票を印刷して返却し、再確認作業を行ってください。
3.お願いとお断り
このサイトの内容を利用される場合は、自己責任でお願いします。ここに記載した内容及びダウンロードしたプログラムを利用した結果、利用者および第三者に損害が発生したとしても、このサイトの管理者は一切責任を負えません。予め、ご了承ください。