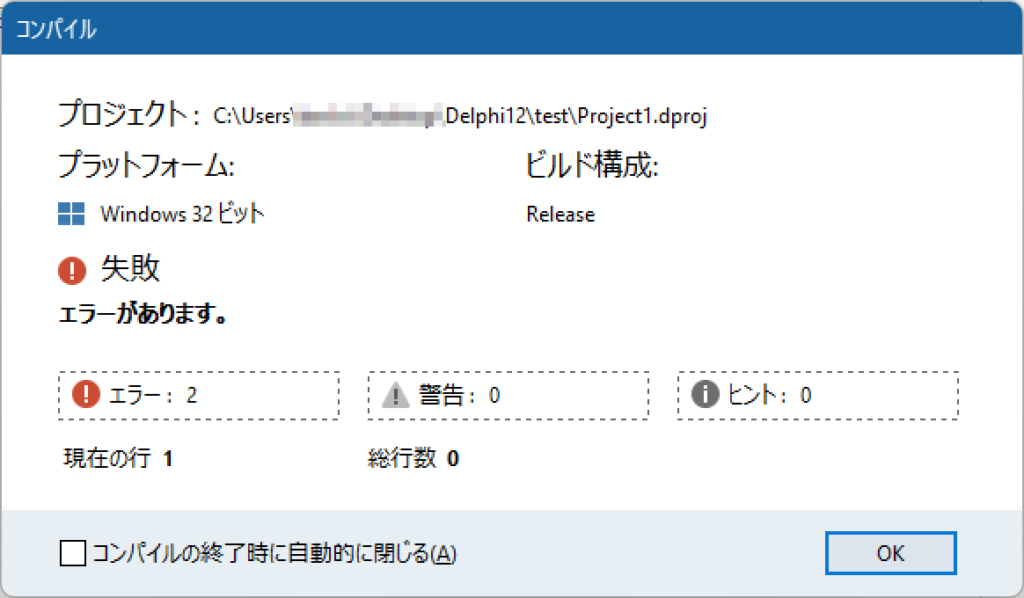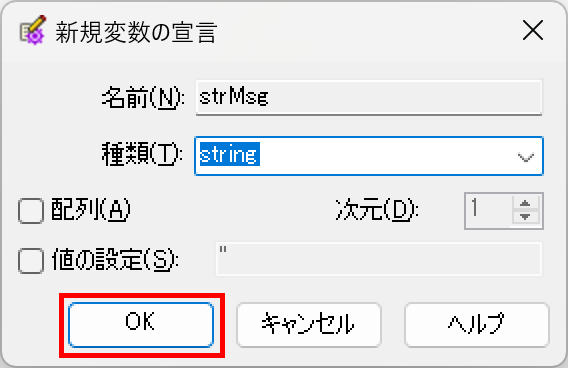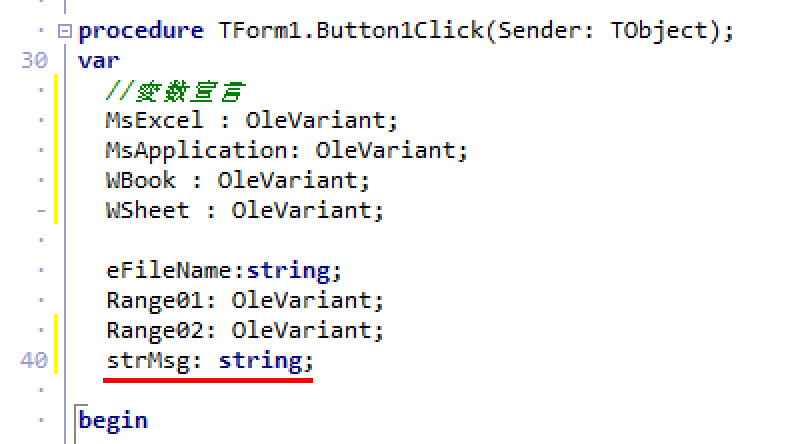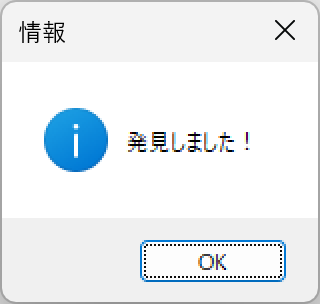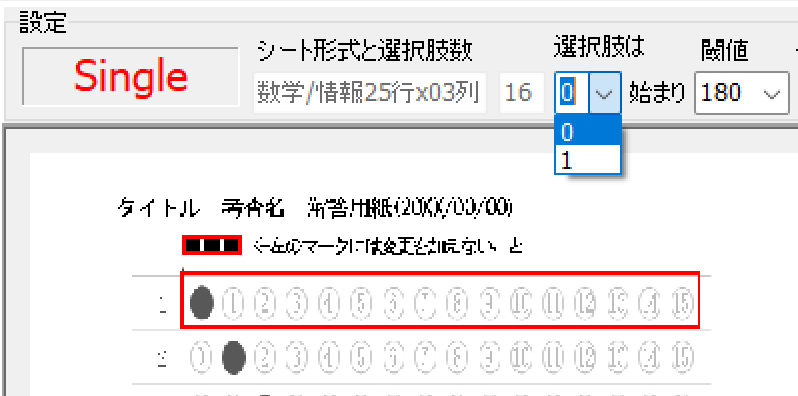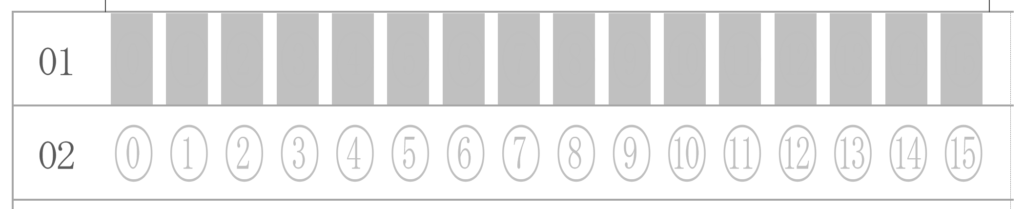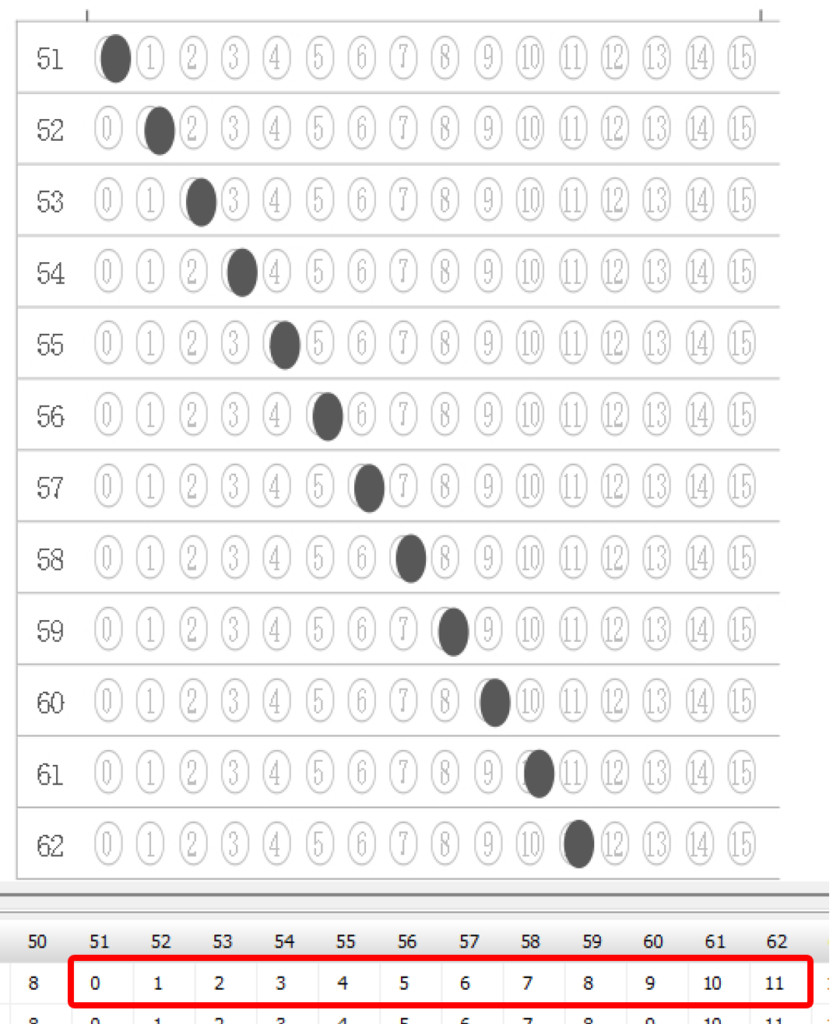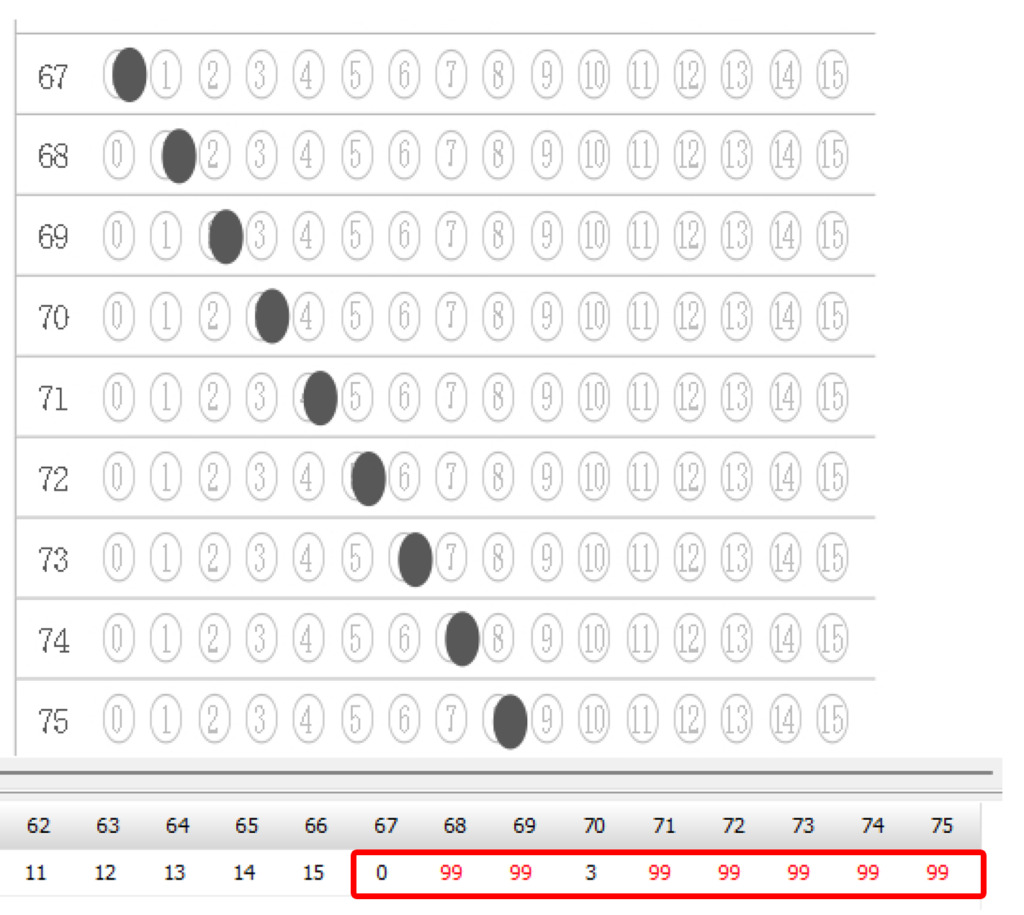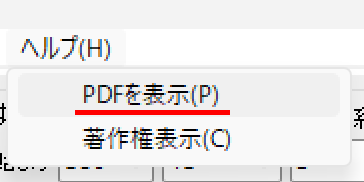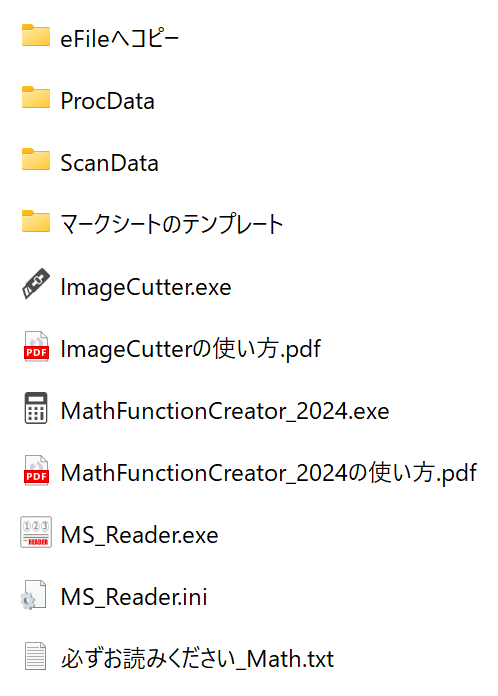マークシートリーダー関連の第4回は、ゼロ始まりの選択肢への対応 です。
マークシートの選択肢には「1」始まりと「0」始まりが存在します。教科「情報」の試験で使用されるマークシートは「0」始まりが標準?のようです。そこで自作のマークシートリーダー及びマークシートを、それぞれ選択肢「ゼロ(0)」始まりにも対応できるよう改良しました。
選択肢「ゼロ(0)」始まりに対応したマークシートリーダーはこちら からダウンロードできます。
Version 1.1.1は、選択肢のゼロ始まりに対応していますが、マークシートの種類の表示に誤りがあります。
Version 1.1.2で、マークシートの種類の表示の誤りを修正しました(数学->数学/情報)追記(20240929)
当Blogで紹介してきた自作のデジタル採点プログラムを一つにまとめました。次のリンク先にその紹介とダウンロードリンクがあります。
筆者が作成したマークシートリーダーの詳しい使い方を紹介しています。
重要 MS_Reader の使用はあくまでも自己責任でお願いします。動作保証は一切ありません!
Python環境を組み込むとマークシートリーダーをさらに高速化できます。
【もくじ】
1.教科「情報」用マークシートのダウンロード 選択肢ゼロ始まりの設定方法 重要!テンプレート作成時の注意事項 お願いとお断り
1.教科「情報」用マークシートのダウンロード
教科「情報」用マークシートはこちらからダウンロードできます。
追記(20240929)
上記リンク先でダウンロードできる「デジタル採点 All in One !」は、ここからダウンロードできる教科「情報」用マークシートも同梱しています。「デジタル採点 All in One !」には、マークシートリーダーの他、マークの読み取りを高速化するPython環境、手書き答案の採点プログラム、受験者に採点結果を通知する個票及び成績一覧表の作成プログラム、実際の採点現場で要請に応じて作成した各種のマークシート等を同梱しています。何の保証もサポートもありませんし、「All 自己責任でお願いします」という制約はありますが、すべて無料でお使いいただけます。
ゼロ始まりで15まで、選択肢数16の教科「情報」用マークシート(Version 1)。
2.選択肢ゼロ始まりの設定方法
MS_Readerを起動すると、画面上部のパラメータ設定入力用コントロールの左側に、選択肢の開始番号を指定するComboBoxがあります。教科「情報」用のマークシートを読み取る場合は、ここに「0」を指定(∨マークをクリックして選択)してください。
教科「情報」用である場合、選択肢は「0」始まりを指定
3.重要!テンプレート作成時の注意事項
マークシート情報を記録するテンプレートを作成する際には、選択肢の枠幅を間違って設定しないよう、十分注意してください。指定は、次の図のように行ってください。
列枠そのものではなく、設問番号部分は含めずに、選択肢部分のみを指定してください。左上の「⊥」マークから、右下の「T」マークまでの範囲をドラッグ します。
Wordで作成したマークシートの設問01欄の選択肢番号部分を範囲選択すると、
各マーク間の余白も重要です。広すぎても、狭すぎても、判定に影響します。広すぎると計算が遅くなり、塗りつぶし面積の閾値の設定が難しくなります。逆に、狭すぎると大きめにマークされた場合、隣までマークしたことになり、複数マークの判定が出やすくなります。選択肢数が多くなると、どうしても各マーク間の余白は狭くなります。大きめにマークされた場合のことを考え、故意にマーク位置を変えて、どれくらいズレに強いか、試行してみました。
ちゃんと読めています!
もう少し、ズレ幅を大きくしてみました。
「99」は「複数マークあり」を意味します。
マークシートの作り方については、MS_Readerの操作・設定マニュアルにも詳しい解説があります。オリジナルのマークシートを作られる際は、どうかそちらもご参照いただけますようお願い致します。
マニュアルはPDFです!
4.お願いとお断り
このサイトの内容を利用される場合は、自己責任でお願いします。ここに記載した内容及びダウンロードしたプログラムを利用した結果、利用者および第三者に損害が発生したとしても、このサイトの管理者は一切責任を負えません。予め、ご了承ください。