自分的に必要と思った機能は全部搭載しました・・・が、
プロが作った有償販売できるレベルのソフトウェアではありません。
見た目も、使い勝手も、よくないと思います。
もちろん、無料でお使いただけますが、サポートも、動作保証もありません。
ダウンロードから設定まで、ALL自己責任でお願いします。
快適と感じる速度で動作させるには、かなり高性能なCPU搭載のマシンが必要です。
私のプログラミング技術が足りない部分を、CPUパワーでカバーしてもらってます。
マシンによっては、読み取り結果のチェック等がかなりトロいかもですが・・・
それでも、もし、よかったら使ってください。
Delphiで作ったマークシートリーダーです。
【ご案内】追記(20240929)
当Blogで紹介してきた自作のデジタル採点プログラムを一つにまとめました。次のリンク先にその紹介とダウンロードリンクがあります。
【使い方のご案内】
1.デスクトップにMS_Reader.zipを展開(解凍)
2.高解像度ディスプレイへの対応
3.マークシート画像の読み取り準備
4.テンプレートを作成
5.マークの読み取りを実行
6.読み取り結果のチェック
7.CSVファイルへの書き出し
8.Excel Book の準備作業
9.Excel Book への書き出し
10.マークシート印刷用紙について
11.まとめ
12.お願いとお断り
どんな環境でも、100%動作する保証はできません・・・が、
私と同じ環境・条件を揃えていただければ、きっと動くと思います。
使用したPC及びOS、開発環境は、次の通りです。
・プロセッサ 11th Gen Intel(R) Core(TM) i7-1185G7 3.00 GHz
・実装 RAM 32.0 GB
・Windows 11 Pro 64ビット版
・バージョン 23H2
・OS ビルド 22631.2861
・Embarcadero® Delphi 12 バージョン 29.0.50491.5718
・設計時の画面解像度は「1366 × 768」です。これ以上の解像度でお使いください。
使い方をなるべく丁寧に説明しますので(マニュアルも同梱してありますが)、まず、ここに書かれている順番で、一通り操作してみていただけたら幸いです。
1.デスクトップにMS_Reader.zipを展開(解凍)
ダウンロードした MS_Reader.zip をお使いのPCのデスクトップにコピペして右クリックするとサブメニューが表示されます。この中の「すべて展開」をクリックしてください。
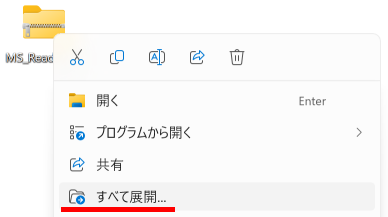
無事、展開に成功したら、MS_Readerフォルダをダブルクリックして開きます。
フォルダ内に展開されたファイルの中に MS_Reader.exe があります。これをダブルクリックしてマークシートリーダーを起動します。
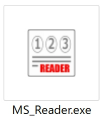
次のメッセージが表示された場合は、「詳細情報」(画像中、赤い枠で囲んで示した部分)をクリックします(プログラムの発行元が不明である場合に、Windows のDefender機能である SmartScreen がこの表示を出すそうです。自分の責任で実行すれば、次回からこのメッセージは表示されなくなります)。
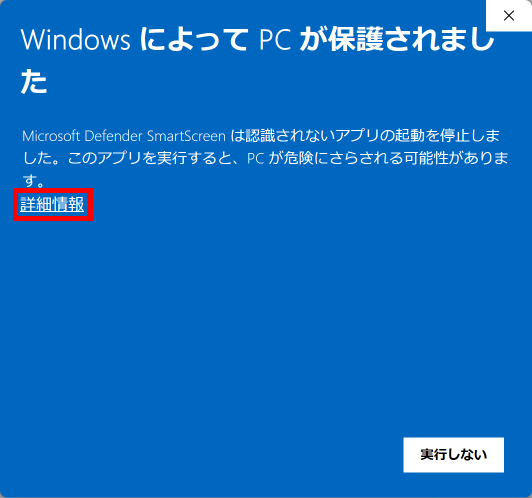
すると、次の画面が表示されます。「実行」(画像中、赤い枠で囲んで示した部分)をクリックしてMS_Readerを起動してください。
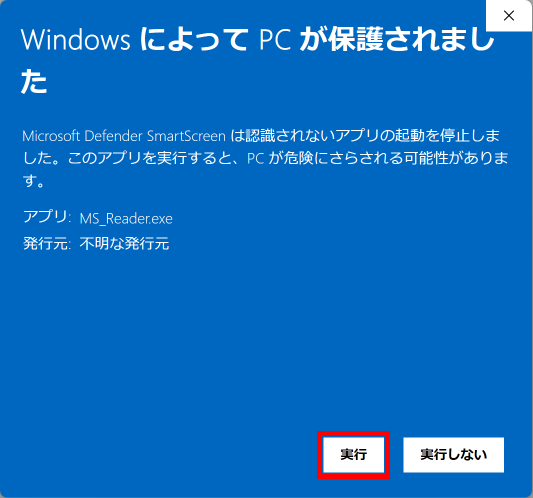
2.高解像度ディスプレイへの対応
高解像度ディスプレイをお使いの場合の対応方法です。高解像度ディスプレイをお使いの場合、設定から「システム」⇨「ディスプレイ」と順にクリックすると、次のように表示されると思います。
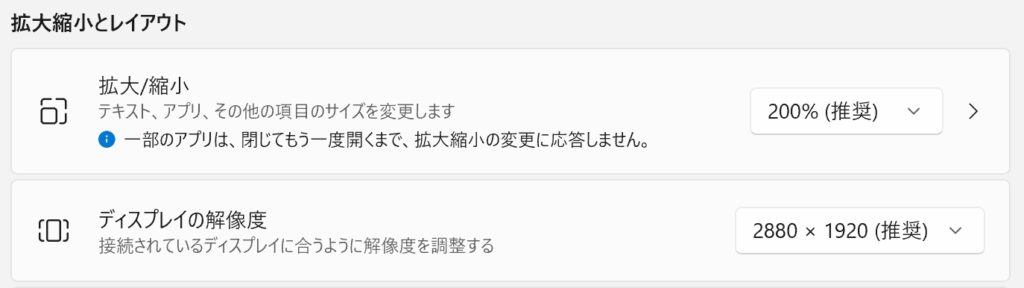
この場合、起動したマークシートリーダーの画面が小さくて見えにくいと感じることがあるかもしれません。その場合は、次のように操作してください。
MS_Reader.exe を右クリックして、表示されるサブメニューのプロパティをクリックします。
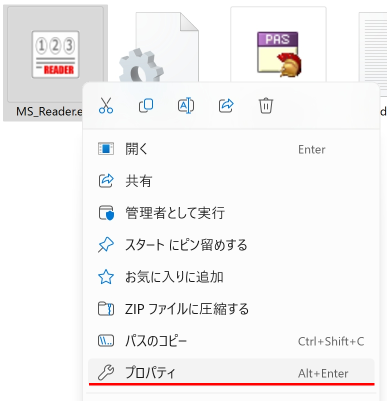
「互換性」タブをクリックします。
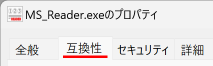
高DPI設定の変更をクリックします。
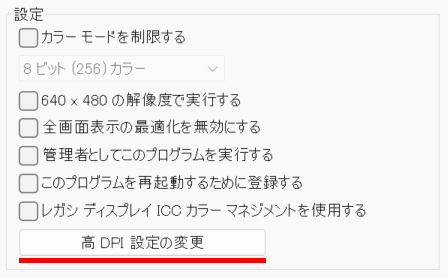
「高いDPIスケールの動作を上書きします。」にチェックを入れて、「拡大縮小の実行元:」は「システム」をComboBoxの選択肢から選択して指定。OKボタンをクリックします。
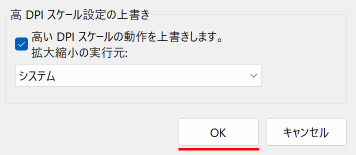
続けて「適用」⇨「OK」とクリックして設定は終了です。これで画面が見やすい大きさで表示されるようになります。
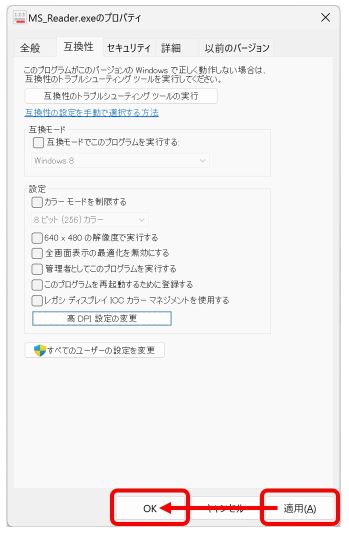
3.マークシート画像の読み取り準備
デスクトップに展開した MS_Reader フォルダ内に「ScanData」フォルダがあります。この中に練習用のサンプル画像が2種類(解像度150dpiと200dpi)入っています。この画像を用いて説明します。
重要 マークシートは、解像度150~200dpiでスキャンしてください。
重要 1回の操作で読み取り可能な枚数は最大99枚です。
MS_Reader.exe をダブルクリックしてマークシートリーダーを起動したら、画面左上の「画像変換」をクリックし、表示されるメニューの「専用画像を作成」をクリックします。
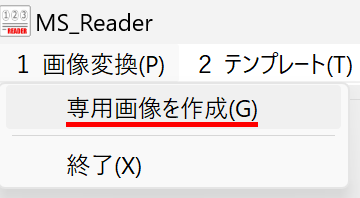
画像変換用のWindowが表示されたら、画面右上の「選択」ボタンをクリックします。
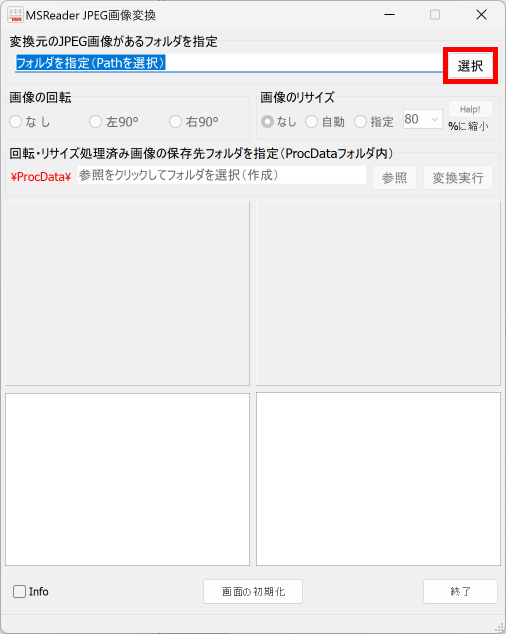
「フォルダの選択」ダイアログが表示されます。ここでは「Scanner_A」フォルダを選択します。フォルダ名をクリックして、下のFolder欄に「Scanner_A」と表示されたことを確認し、「OK」をクリックします。
スキャンしたマークシート画像は「ScanData」内に適切な名前を付けたフォルダを作成し、必ずその中に保存してください!
重要 フォルダ名にハイフン(-)を使わないでください。
参考 フォルダ名には、文字の他、アンダースコア(_)が使用できます。
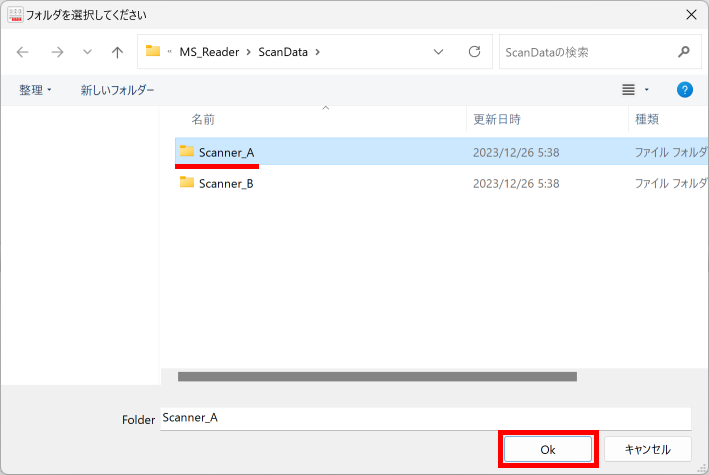
(Scanner_Aをダブルクリックして開いても何も表示されません)
画面は、次のようになります。赤い枠で囲んだ部分にマークシート画像のサムネイルが表示されます。回転の必要性の有無と回転方向を確認してください。

この場合は、回転の必要性「有り」で、回転方向は左90°です。これを「画像の回転」のオプションボタンをクリックして指定します。
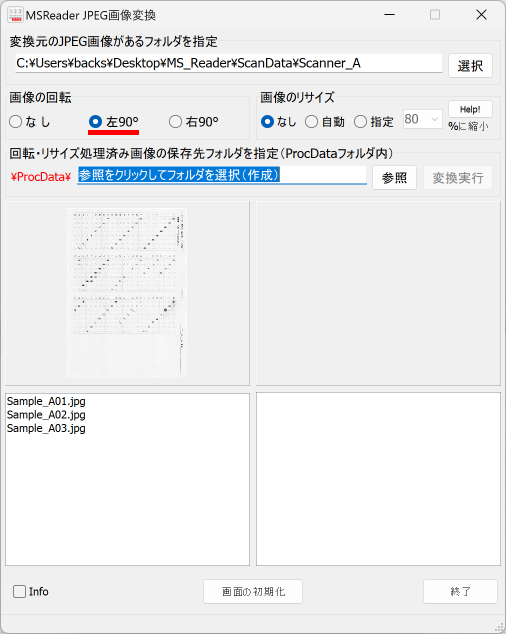
必要であれば、次に画像のリサイズ指定を行います。リサイズを指定「する・しない」の判定基準は、スキャナーでマークシート画像をスキャンした際の解像度の数値で判断してください。
「Scanner_A」フォルダ内のマークシート画像は、ScanSnap iX1500 のノーマルモードでスキャンした画像で、その解像度は 150dpi です。この場合は、ちょうどよい大きさでマークシート画像が表示されますので、画像をリサイズする必要はありません。
重要 解像度150dpi ・A4横置きの場合、リサイズは必要ありません!
重要 解像度200dpi ・A4横置き・解答マーク欄4列の場合、80%の大きさにリサイズしてください。読み取り後のチェックまで含めて、作業しやすくなります。
マークシート画像の読み取り解像度が 200dpi でも、マークシートがA4横置き、解答マーク欄の列数が3列の場合、リサイズは必要ありません。
また、A4以外の大きさのマークシートは使ったことがありません!
(用紙の左上にマーカー画像■■■を入れ、その他はここでダウンロードできるサンプルと同様に作成していただければ、用紙サイズに関係なく動作すると思いますが、試行したことがありませんので確かなことは言えません。ただ、画像のサイズが大きくなればなるほど、動作速度は間違いなく低下します。また、複合機のスキャナーを用いて、マークシートを画像化する際も、B4やA3の大きさだと私が使用している機材ではメモリがいっぱいになるのでしょうか? 30枚程度読み込んだあたりで一旦動作が停止します。数百枚単位での読み取りにはそれなりに時間がかかります。そのような理由から、マークシートに使う紙の大きさはA4サイズ以下が適切だと思います。)
参考:プログラムを書いた本人が言うのもナンですが、自動でのリサイズはおまけ程度にお考えください。
ScanDataフォルダのScanner_Bフォルダに保存されたサンプル画像の大きさは、2338 × 1653
これを自動リサイズオプションボタンを指定して、変換してみます。
ProcDataフォルダのScanner_Bフォルダに保存されたサンプル画像の大きさは、1760 × 1248
いちおう、これでマークシート画像が横方向のはみ出し「なし」で表示されました。重要 画像のリサイズの有無を必ずメモ(記録)してください!
⇨ 複数クラスのマークシート読み取り時に、同じ設定を適用する必要があります。
重要 大きな解像度の画像を扱う場合、動作速度が大幅に低下します!
回転の有無と方向、リサイズの有無を指定したら、画面中央右にある「参照」ボタンをクリックして、保存先のフォルダを選択します。
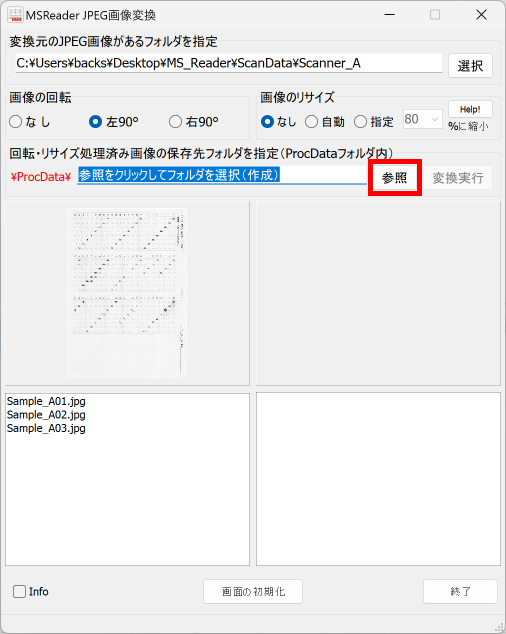
「フォルダの選択」ダイアログが開きます。Pathを見ると「ProcData」フォルダが指定されていることがわかると思います。なお、Procは「Processed(加工済み)」という意味です。
プログラムは「ScanData」フォルダで指定したフォルダと同名のフォルダを「ProcData」フォルダに自動作成します。この自動作成されたフォルダをクリックして選択します(しつこいようですが、選択するのは「フォルダ」で、「ファイル」ではありません)。下のFolder欄に「Scanner_A」と表示されたことを確認し、「OK」をクリックします。
読み取り用のマークシート画像は、必ず「ProcData」内の自動作成されたフォルダに保存してください!
重要 ProcData以外のフォルダには画像を保存しないでください。
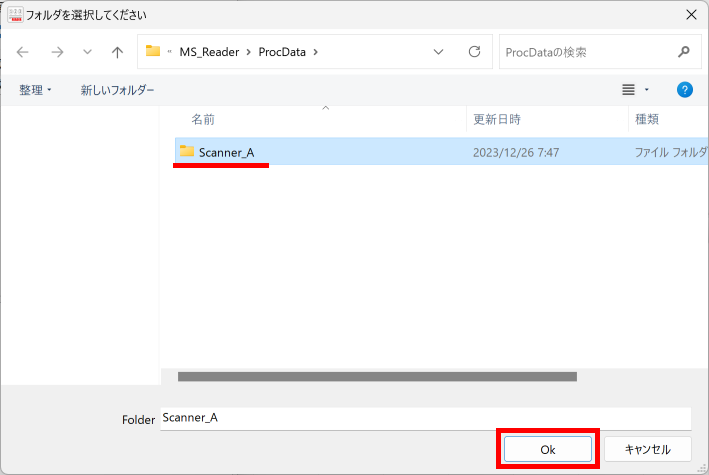
(自動作成されたフォルダをクリックして選択してください)
「変換実行」をクリックします。
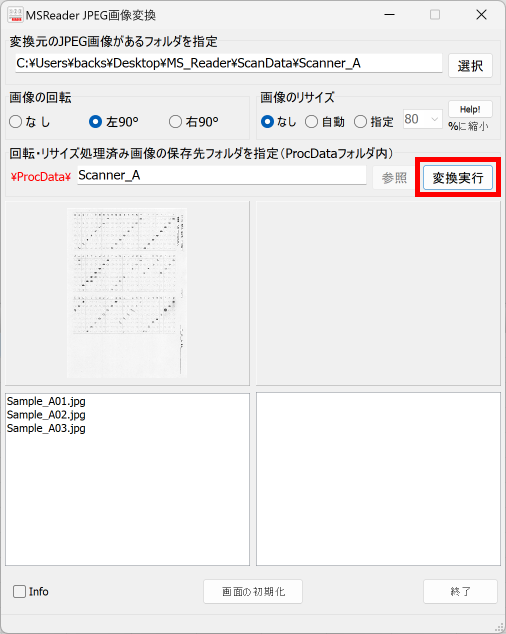
次に表示される案内メッセージには「いいえ」を選択してください。
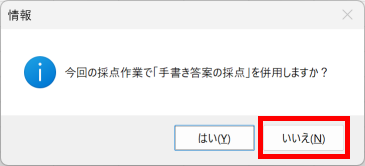
このマークシートリーダーとは別に、手書き答案の採点プログラムを作成しました(準備が整い次第、公開する予定です)。このマークシートリーダーは、そちらと連動しての動作も可能な設計にしてあるため、このメッセージが表示されます。
画像の変換が完了すると、メッセージが表示されますので、OKをクリックします。
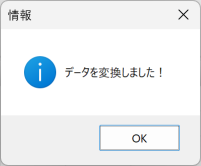
変換された読み取り専用画像のサムネイルが表示されます。作成された読み取り用の画像ファイルには連番の名前が自動的に付きます(自動生成されたファイル名は変更しないでください)。
重要 Python環境を利用する場合はファイル名は必ず連番にしてください。
画像処理のアルゴリズムは、GDI+を利用しています。画像の回転とリサイズが伴う場合は、変換に時間がかかります。処理が完了するまでお待ちください。
(後日、別途ご案内する予定の)手書き答案の採点プログラムと併用する場合は、採点やり直しのために必要な画像もここで作成します(Loopが二重にまわり、時間も2倍かかります)。
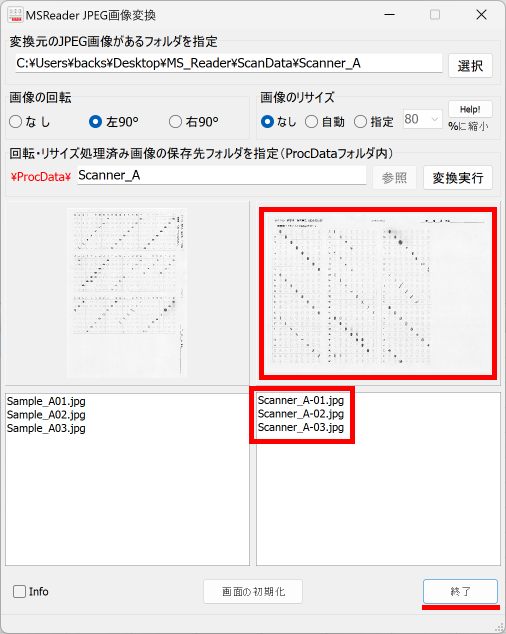
変換元フォルダの選択から、画像の変換処理を再実行できます。
画像の変換処理が完了したら、「終了」ボタンをクリックして、この画面を閉じます。
参考:画像を変換する理由は以下の3つです!
(1)Jpeg画像のサイズを最適化するため(全体が画面内に収まるようリサイズしてください)。
(2)画像の名前が連番になるよう、自動的にリネームするため。
(3)証拠画像としてのオリジナルを残したまま、読み取りに最適な大きさの画像を生成するため。4.テンプレートを作成
次に、マークシートの情報を記録した読み取り用のテンプレートを作成します。これを作成することにより、同じ採点を複数クラスに対して実行したり、設定(縮小処理の有無を含む)が同じマークシートを異なる考査での使いまわしが可能となる・・・
・・・ように設計したのですが、実際には使いまわしがなんとなく不安なので、考査毎にテンプレートを再生成して運用しています。ですので、同じ設定(大きさ)のマークシート画像の情報を記録したテンプレートの使いまわしが可能か・どうか、これについては未確認です。
「確実なマークシート読み取りを実行する」ためには、お手数をおかけしますが、試験ごとに使用したマークシートのテンプレートを作成していただくのが最良の方法であると思います。
メニューの「2 テンプレート」をクリックして表示されるサブメニューの「テンプレートの新規登録」をクリックしてください。別のWindowが開きます。
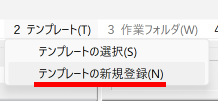
画面右上の「取得」ボタンをクリックします。
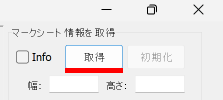
今度は「ファイルを選択」するダイアログが表示されます。任意のマークシート画像を選んでください(1番のファイルを選ぶ方が多いのではないでしょうか?)。ファイルをクリックしてファイル名を取得し、「開く」をクリックします。
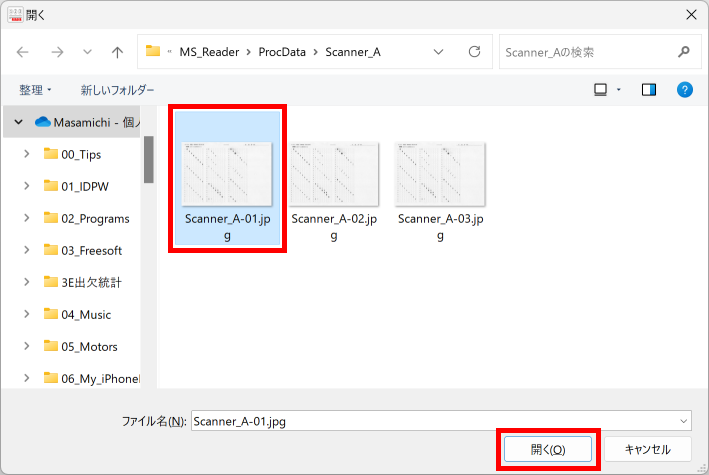
画面は次のようになります。
このプログラムでは、マーカー(特徴点)画像を利用してマークシートのマーク位置を計算しています。ですので、このプログラムで処理するマークシートには必ずマーカー(特徴点)画像が必要です。
重要 マークシート左上にマーカー画像(■■■)を必ず用意します。
重要 マーカー画像は、マークシート1枚に1つだけ用意します。
画面右の操作パネル上段にある「マーカー」オプションボタンをクリックして選択状態にします。
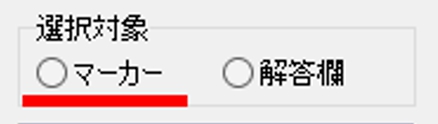
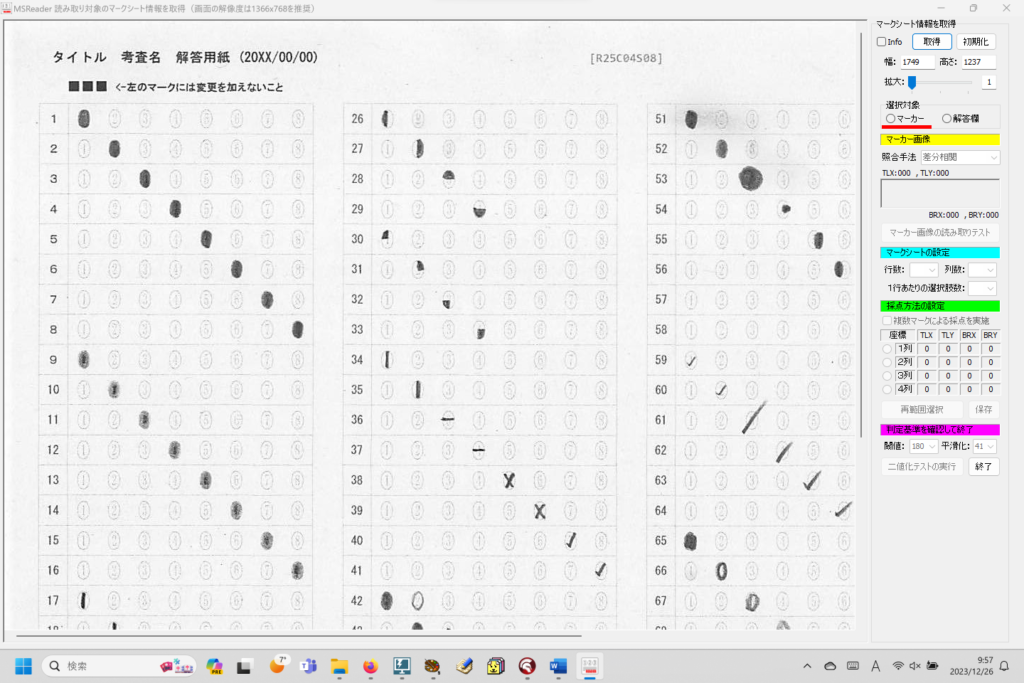
マークシートの画像が拡大表示され、マウスのカーソルが大きな「+」になります。
マーカー画像の「左上」をクリックし、ボタンを押したまま「右下」へドラッグしてください。画像上には点線のラバーバンドが表示されます。
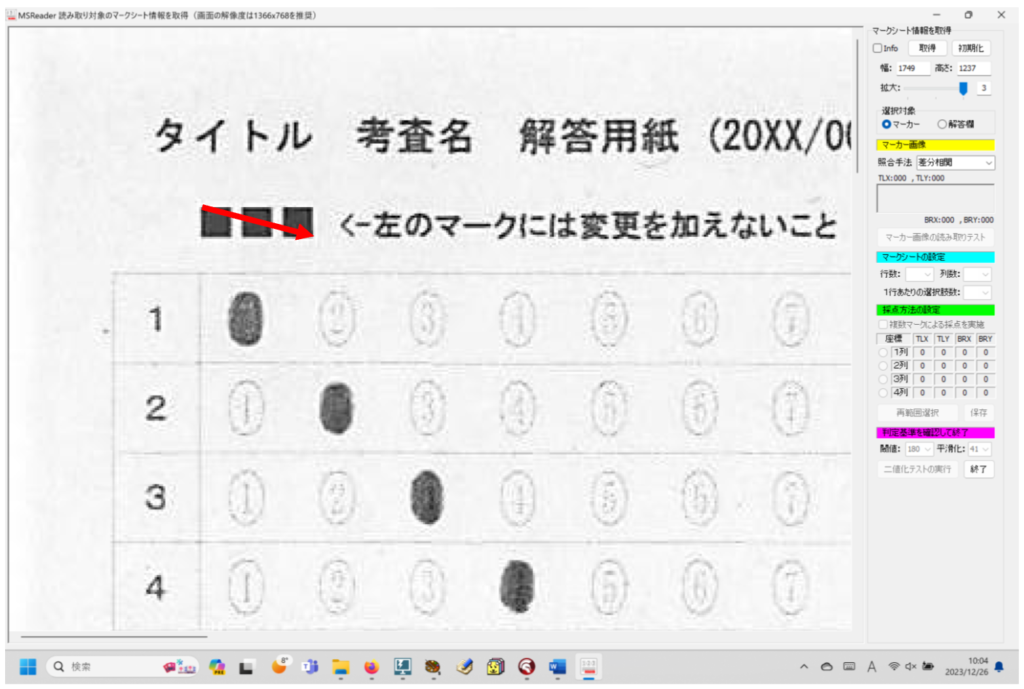
点線のラバーバンドでマーカー画像が囲まれます。
ドラッグ中の画像です(わかりやすさのため、マーカー画像より大きめにドラッグしています)。
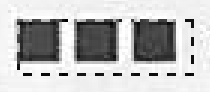
マーカー画像の座標を正しく取得できる例です。
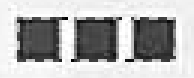
マウスの左ボタンから指を離すと、取得できたマーカー画像が画面右側に表示されます。
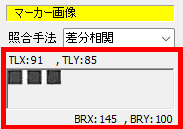
マークの読み取り時、プログラムは、コンピュータの眼である「OpenCV」のテンプレートマッチングの機能を利用して、まず、最初にマークシート画像中にあるこのマーカー(特徴点)画像を探し出します(これはマークシート画像1枚1枚について必ず行います)。
次に、マーカー(特徴点)画像左上隅を原点(0,0)として、テンプレートに記録されたマーク欄の座標からマーク一つ一つの位置を割り出して、これを切り抜いて画像化(正確に言うと、マークの切り抜き処理前に、ボカシ・二値化・白黒反転の各処理を行い、マークの切り抜き後に白面積計算処理を行って)、マークの有無を判定しています。
この方式の利点は、印刷そのものが左右にズレでも、マーカー画像と解答欄の相対的な位置関係は一定で変わりませんから、印刷がズレすぎて解答欄が印刷されなかった場合以外は、必ずマークの位置を探し出せる(=マークの有無を判定できる)ことです。
事実、輪転機で印刷(非推奨ですが!)して、チェックから漏れた(チェックしなかった?)、正しい位置から印刷が5cmくらいズレたマークシートも、このプログラムでなんの問題もなく読み取れました・・・。印刷のズレを申告せず、そのまま解答して提出する受験者も受験者ですが・・・。A4横・4列のシートで、解答には3列めまでしか使わなかったから「4列めはなくてもOK! 大丈夫」と思ったのでしょうか? それともただ単にめんどくさかったのでしょうか? たぶん、後者だと思いますが・・・
次は、そのテンプレートマッチングの機能をテストします。画面右にある「マーカー画像の読み取りテスト」ボタンをクリックしてください。テンプレートマッチングが正しく実行されると、マーカー(特徴点)画像が太い赤枠で囲まれます。
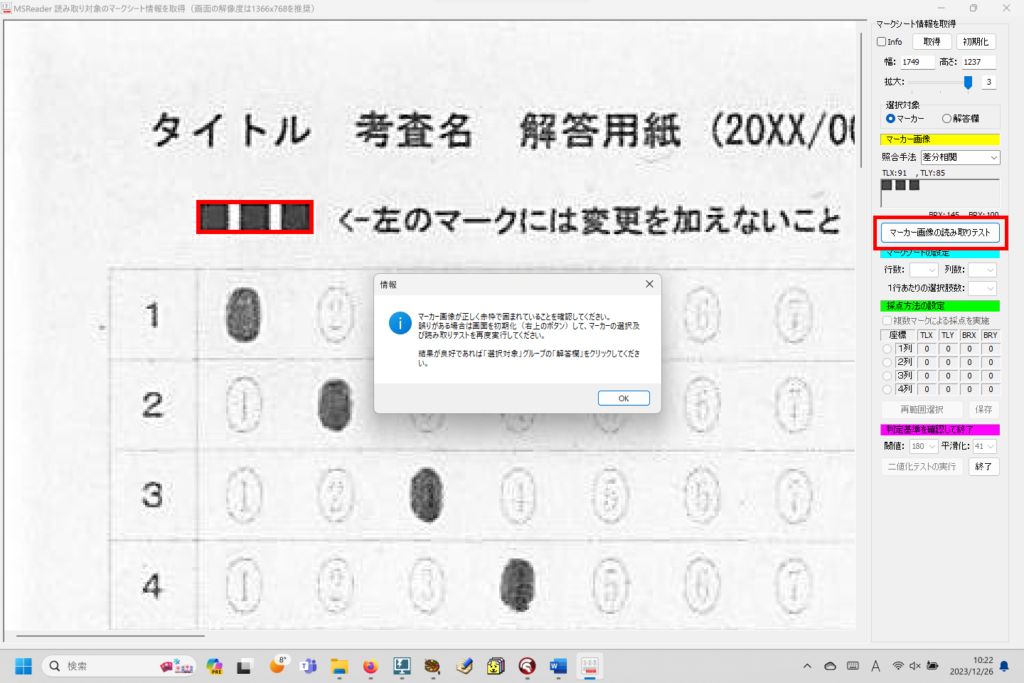
表示されるメッセージをお読みいただき、「OK」をクリックしてメッセージを閉じてください。
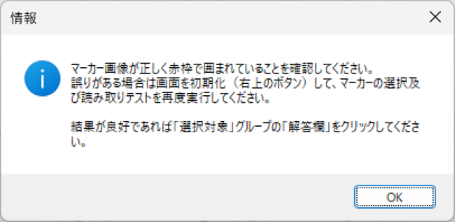
結果が良好であれば「選択対象」グループの「解答欄」をクリックします。
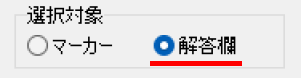
次に、マークシートのマーク(解答)欄の「行数」と「列数」及び「選択肢の数」を指定します。
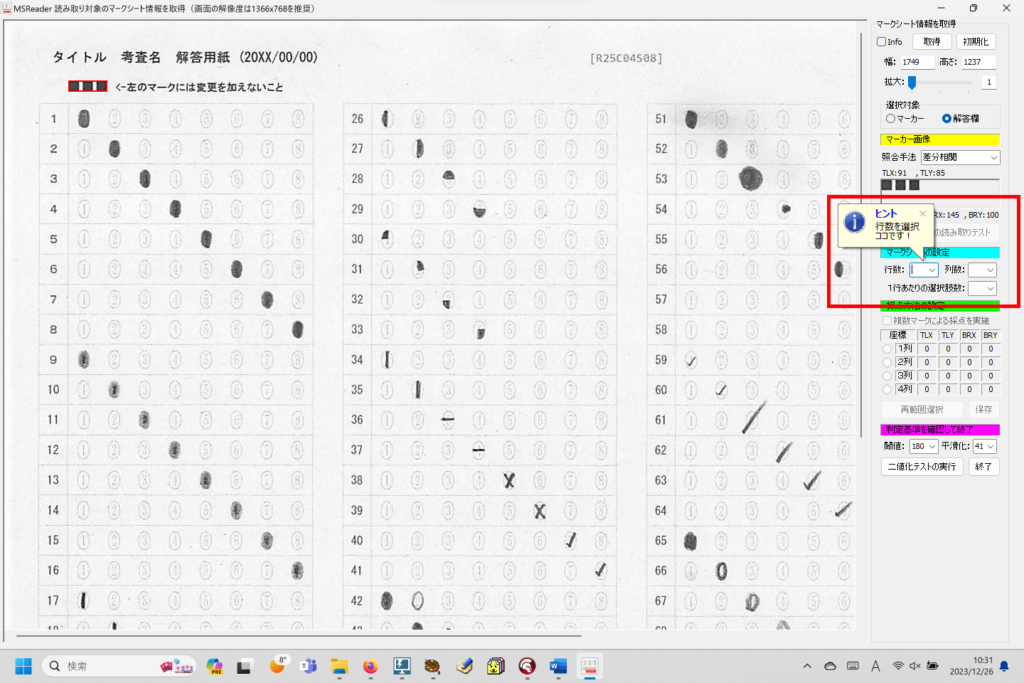
マークシートの列数・行数・選択肢数の数え方は次の通りです(Scanner_Aフォルダにあるマークシート画像は、A4横置き・3列・25行・8選択肢の形式です)。
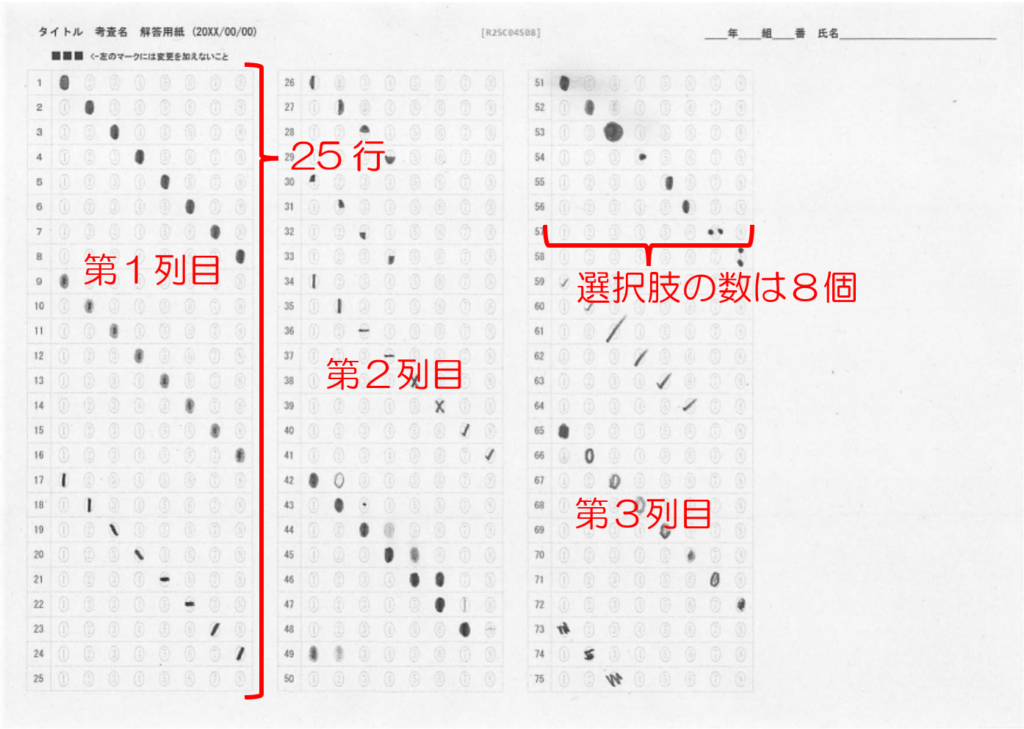
ですので、これを次のように設定します。

ComboBox に正しく設定を入力したら、その下の「採点方法の設定」の座標「1列」のオプションボタンをクリックして選択状態にします。マウスのカーソルが大きな「+」になります。
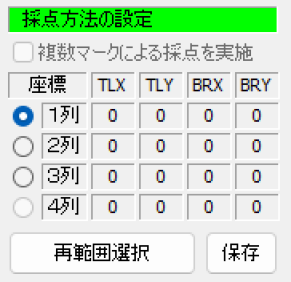
第1列目のマーク(解答)欄の座標を取得します。マーカー(特徴点)画像の時と同様、第1列の枠のうち、設問番号欄の矩形を除いた、選択肢のマークが印刷されている欄の矩形の左上隅を(左)クリックして、そのままボタンを離さずに、枠の右下隅へドラッグします。この作業は正確に、慎重に行ってください。この作業の良し悪しでマークの読み取りの可否が決まります。
極めて重要 設問番号欄を含めて指定してはいけません!
極めて重要 指定するのはマーク欄のみ!
プログラムは、ここで取得した座標値(矩形の高さ)を行数で割り算して列を設問毎1行ずつに切り出し、さらに切り出した1行を選択肢数で割って1つ1つのマークを切り出し、その塗りつぶし面積を計算して、マークの有無を判定しています。
マーク(解答)欄の枠線と、表示されるラバーバンドがぴったり重なるようにドラッグしてください。
※ 下図は2つともドラッグ直後の結果を示しています(〇はドラッグ開始点と終了点です)。
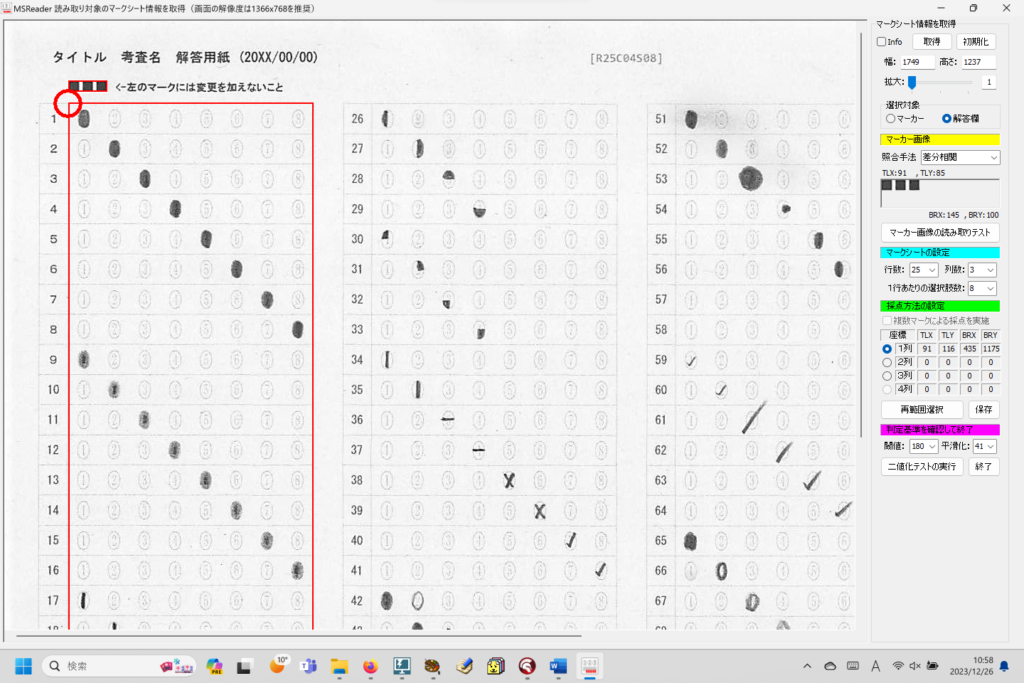
ドラッグ中は、黒点線のラバーバンドが表示されます。これを目安に位置決めを行ってください、
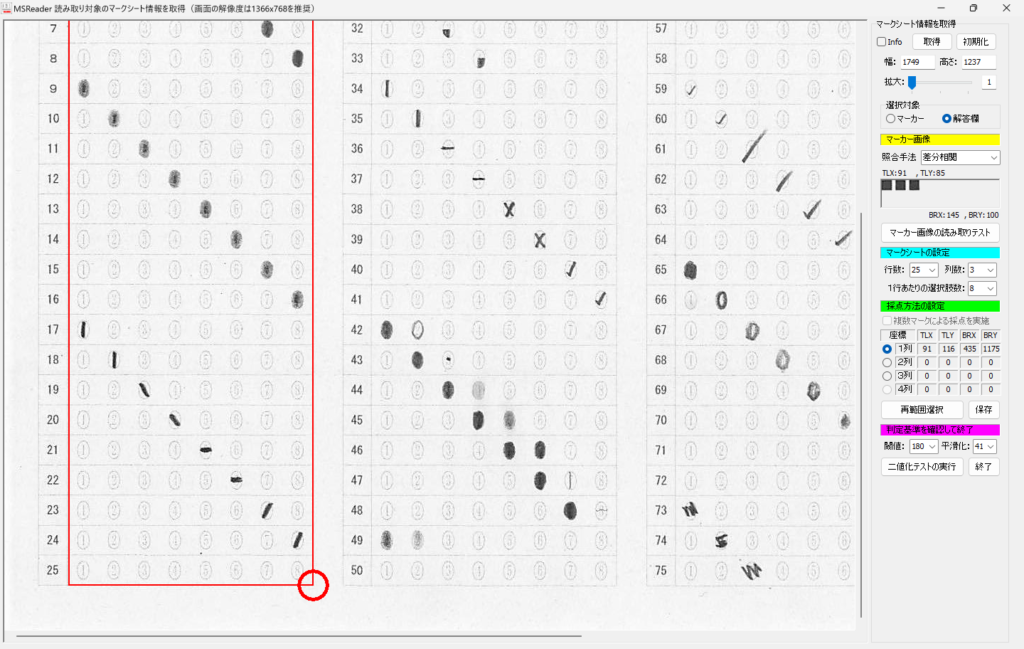
指を離すと、ドラッグした範囲が赤い矩形で囲まれます。画面右側に取得できた座標が表示されます。
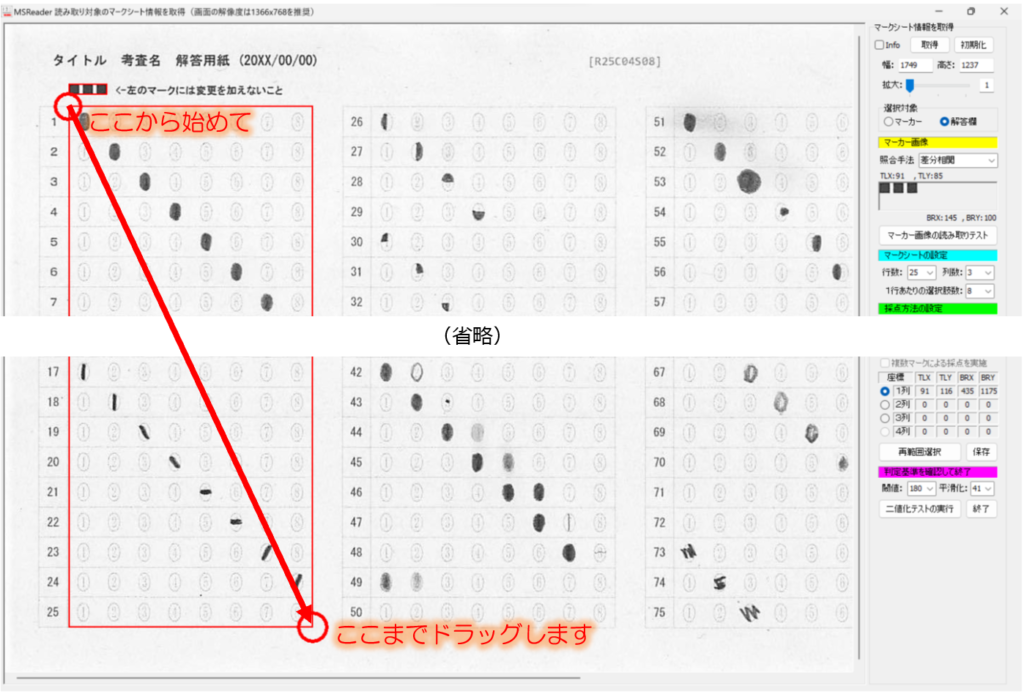
「再範囲選択」ボタンをクリックして、座標の取得をやり直すこともできます。
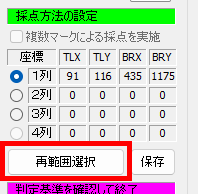
1列目が済んだら、同様にして2列目の座標を取得します。この作業を「マークシートの列数」分だけ繰り返します。
すべての列の座標を取得できたら、「保存」ボタンをクリックして取得した座標を保存します。
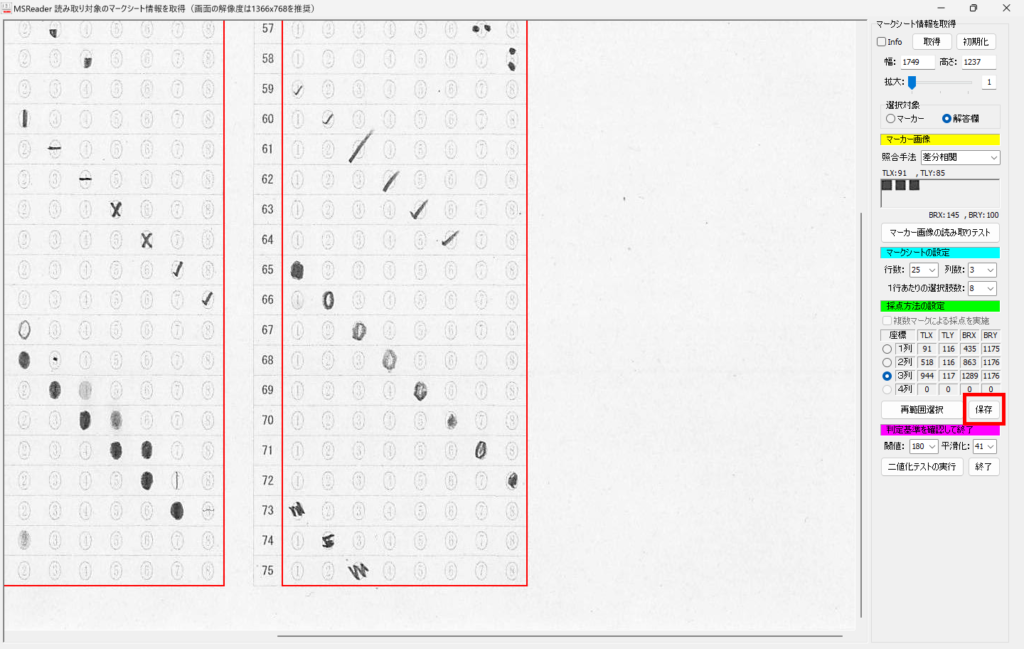
「保存」処理が完了すると、次のメッセージが表示されます。
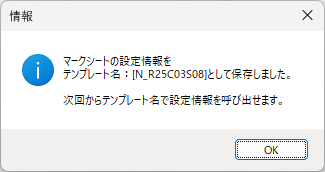
参考:テンプレートの名前について
例 N_R25C03S08
N:ノーマル(通常の大きさ:解像度150~200dpi)
R:Row(行数)は25行
C:Col(列数)は3列
S:Selection(選択)は8個
「二値化テストの実行」ボタンをクリックすると、第1列めを「平滑化(ぼかし)処理&白黒反転して二値化」した画像の状態が確認できます。「マークあり」の部分が白く表示されていればOKです!
(プログラムは、この白部分の面積を計算して、マークの有無を判定しています)
「終了」ボタンをクリックして画面を閉じ、マーク(解答)欄座標の取得作業を終了します。
二値化テストを実行した場合は、終了ボタンをクリックする前に、保存ボタンをクリックすることを忘れないでください!
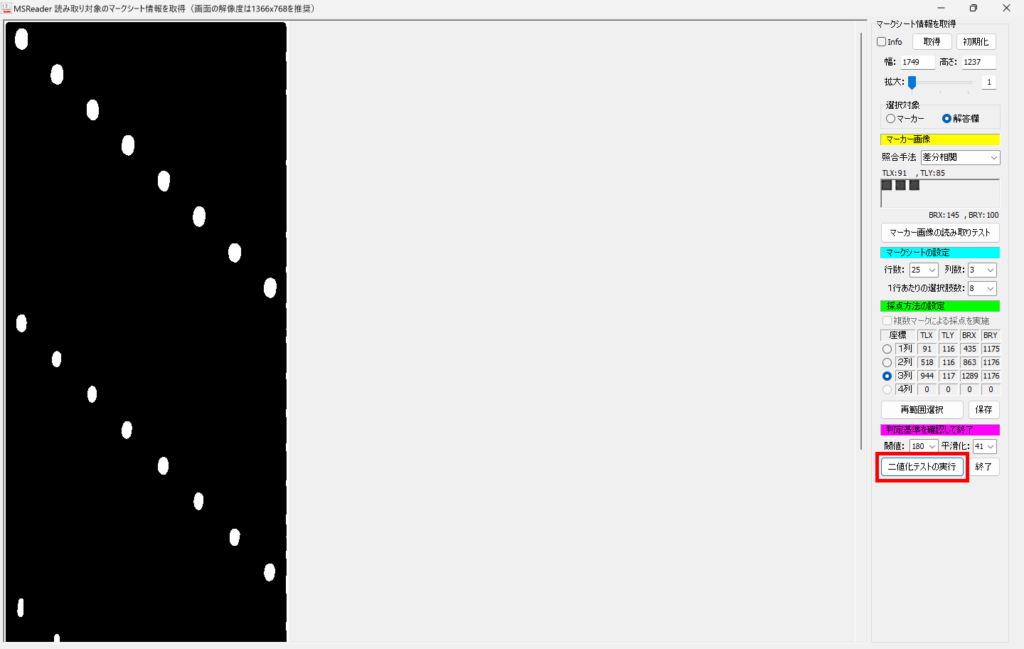
5.マークの読み取りを実行
これでマークを読む準備ができました。メニューの「テンプレート」をクリックし、表示されるサブメニューの「テンプレートの選択」をクリックします。
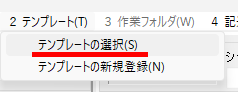
次のように、テンプレートを選択するWindowが表示されます。マークシートの形式に合ったテンプレートをクリックして選択し、決定をクリックします。
シングル/ダブルとあるのは、数学や教科「情報」のテストで、マークシート2枚1セットの採点を行うための設定です。選択肢数が16のマークシートを選ぶと、この設定も選択できるようになります(選択肢数が16未満のマークシートでは、この設定は利用できません)。
数学及び教科「情報」用の設定は、後日別記事として掲載する予定です。
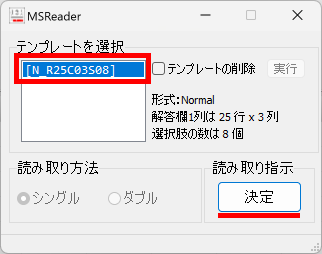
次のメッセージが表示されます。「はい」をクリックしてください。
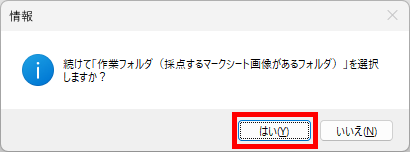
マークの読み取りを実行したいマークシート画像のあるフォルダを選択し、「Ok」ボタンをクリックしてください。
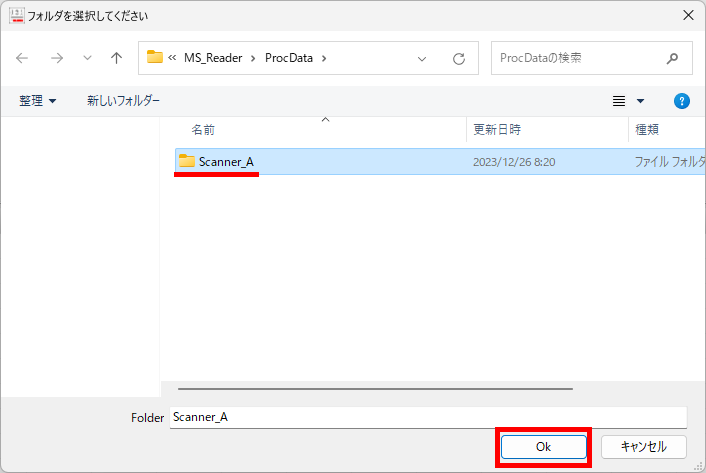
保存してあるマーカー(特徴点)画像をもとに、自動的にテンプレートマッチングが行われ、見つかったマーカー(特徴点)画像から、マークシートのマーク(解答)欄第1列第1行目の座標が計算され、それぞれが赤い矩形で囲まれて表示されることを確認してください。
Python環境を利用する場合(ここでワンクッション置くような感じで)テンプレートマッチングにしばらく時間がかかることがあります。同じプログラムを走らせているのですが、PCにより、このフリーズしたような時間の長さが極端に違うようです・・・、その辺の理由が私にはさっぱりわかりませんが・・・。
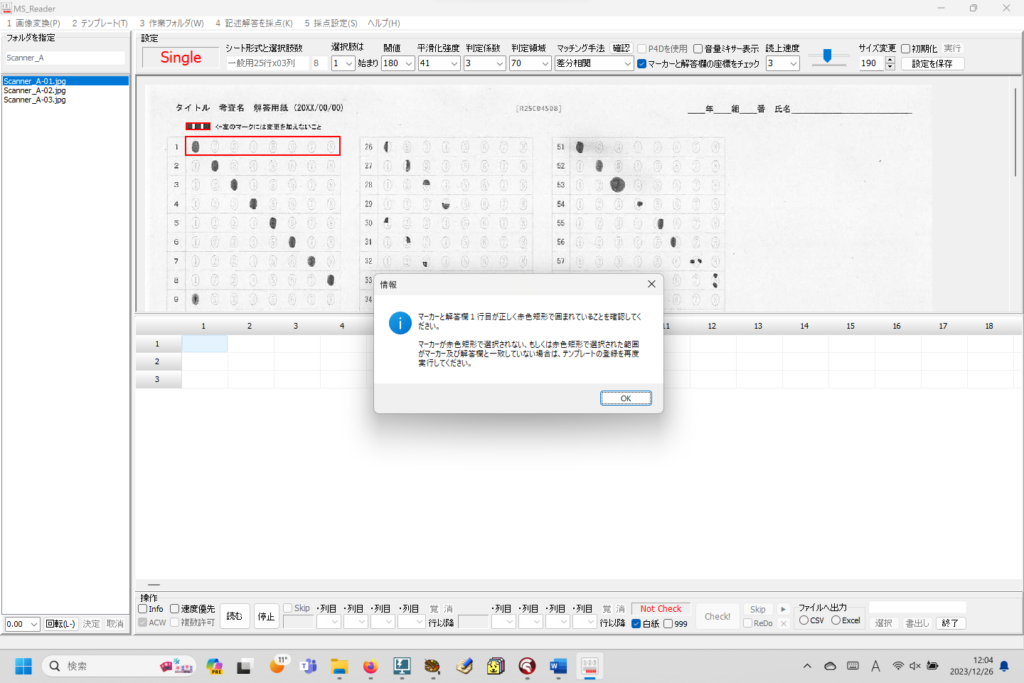
ここまでの設定操作が順調に進行していれば(抜け・落ち・欠けがなければ)、間違いなくテンプレートマッチングが成功し、マーカーと1列1行目が赤い矩形で囲まれるはずです。次のメッセージが表示されますので、お読みになったら「OK」ボタンをクリックしてください。
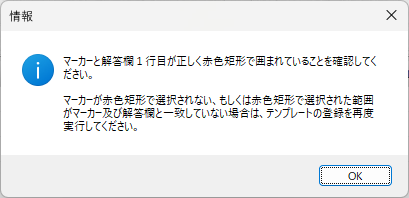
「読む」ボタンをクリックすると、マークシートの読み取りがスタートします。
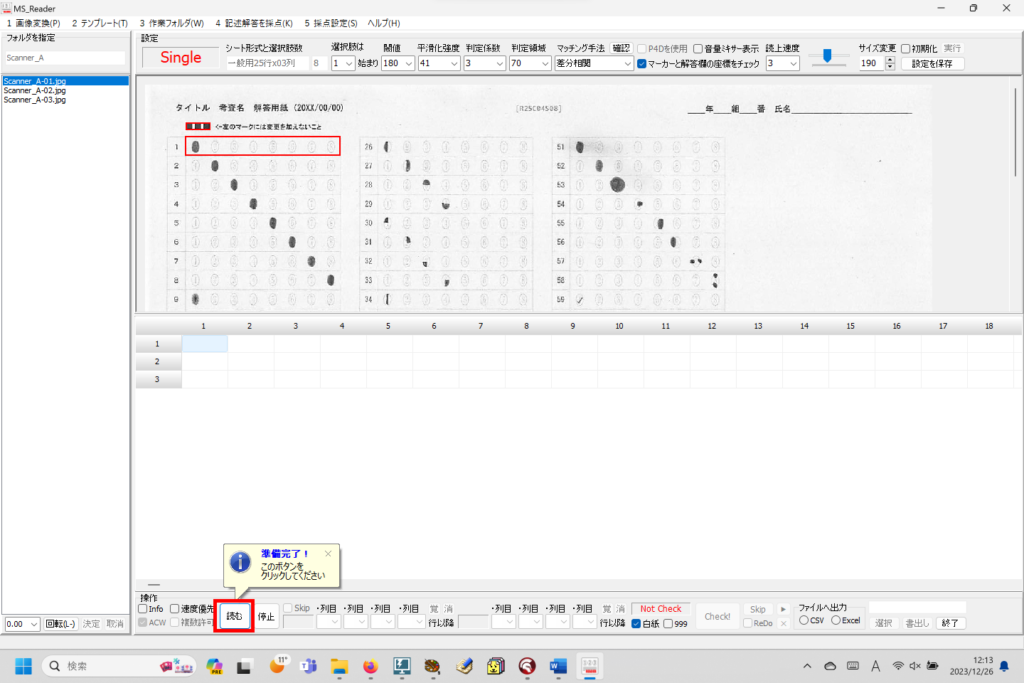
画面下部の StringGrid に読み取り結果がリアルタイムで表示されます。また、読み取り完了後、処理にかかった時間が画面左下に表示されます。
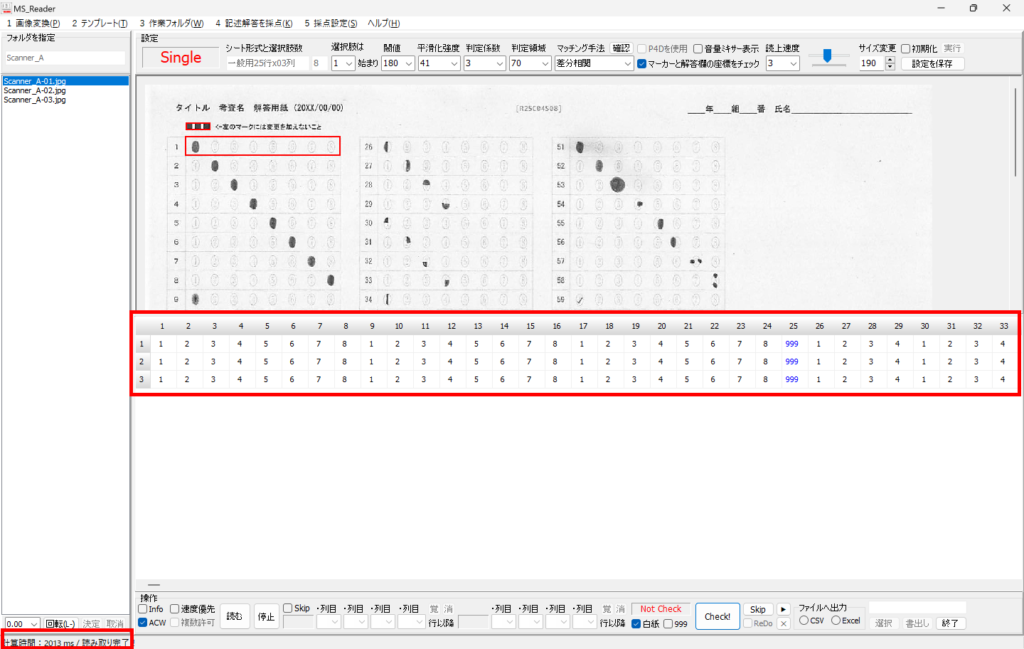
8選択肢・25行・3列だから、合計600マーク ×3枚=1800マークの読み取りで、早ければ2013ミリ秒、遅くて2467ミリ秒で読んでます(PCの性能により、この値は変わります)。

遅かった方で1マークあたりの読み取り時間を計算すると、
2.467秒 ÷3≒ 0.82秒/枚
0.82 ÷ 600 ≒ 1.4ミリ秒/1マーク
そう書くと、すごく早いような気がしますが・・・
600マーク3枚で2.5秒だから、30枚ならその10倍で25秒かかります。平均的な高校の1学年分の生徒数を1学年8クラス320名とすると、さらに10倍で280秒程度、約5分処理時間が必要です。
300名分、5分だと慣れてくるとちょっと遅く感じてしまうかな? みたいな気が・・・
このプログラムには、内部的にPython環境を組み込んで高速動作させるモードがあります。数学用途の16選択肢・25行・3列で1200マーク/枚のマークシートで処理速度を計算・比較してみます。
(組み込みPythonの利用方法は後日ご案内します)
まず、Python環境を利用しない場合、1200マーク×40枚=1クラス分の48000マークを読むのにかかった時間が・・・

約78秒です。2枚1セットのダブルモードならその倍になります。
1枚(1200マーク)読むのに1.95秒かかってます。
次に、Python環境を利用した場合です。同じ読み取り条件で実験すると・・・

約11.5秒。8クラスあっても2分かかりません。ダブルモードでも4分未満。
1枚0.3秒未満で読み取ってます。
何やってもダメな自分にしては、よく頑張ったって正直、思います・・・。
よほど、びみょーなマークでない限り、期待した通り、ほぼ正しく読み取ってるし・・・。
かあさん、オレ、がんばったよ☆☆☆
まぁ このプログラム作成そのものに50万枚くらい採点できる時間をかけてますから・・・
それと合算すれば、
たぶん、プラマイ0ですー!!
6.読み取り結果のチェック
マークシートリーダーで最も重要な部分は、マーク読み取りの正確さであることは言うまでもありませんが、読み取り結果のチェック機能も非常に重要であると考えます。
人によってマークの濃さや大きさは少しずつ異なり、また、マークを訂正した箇所に残る消し跡も判定に少なからぬ影響を及ぼします。常に100%正しい読み取り結果が保証されないのが現実ですから、如何に効率よく、読み取り結果をチェックできるかで、プログラムの使用感はずいぶん変わってくると思います(CPUパワーにかなり依存したプログラムを書いておいて、そう言うのもナンですが・・・)。
自分自身の書いたものがベストだなんて、到底、思えませんが、このプログラムを書くにあたり、マークの読み取り部分と同等か、それ以上に頑張って書いたのが、この読み取り結果のチェック部分です。
機械との協働。機械との融和。これをテーマに、ヒトと機械とが一体化しての「快適なチェック作業」の実現を目指しました。
・・・が、プログラミング技術の未熟。自分自身の勉強不足。見い出した妥協点。等々の理由により、視覚による機械と協働してのチェックも、聴覚(音声出力)による機械と協働してのチェックも、いずれも全面的にマシンのCPUパワーに依存した、もっさりした感のある処理となってしまいました・・・。
処理性能の高いマシンなら、それなりに快適に作業できると思うのですが。以下、チェック機能の使い方です。
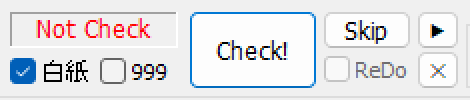
上の図の左のGUIから説明します。
白紙にチェックすると、マークがひとつもないシートのチェックは行わない(飛ばす)設定で動作します。この機能はデフォルトでON(チェックあり)です。
マーク(解答)がなかった場合の読み取り結果の表示が「999」です(デフォルトOFFです。このプログラムでは、「空欄」のフラグを「999」としています。マークの番号にも、得点にも「999」は通常ないことがその理由です。ちなみに複数マークは「99」と表示しています。色は「999」が「青」、「99」が「赤」です。少しでも視覚に訴えた方がチェックしやすいと考えました)。
ごく薄い色でマークされた答案が混じっていないことが大前提ですが、答案全体(1クラス分!)のマークの濃さが十分「濃い」と保証されていれば、チェック開始時のみ「999」のチェックを外してチェック(機械がきちんと空欄を識別していることをヒトが目視して確認)、で、確実に空欄を見分けていることが確認できたら、「999」にチェックして続行。こうすれば大変スムーズな確認作業を実現することができます。あくまでもごく薄くマークされたシートがないことが大前提ですが・・・
いずれにしても「Check!」ボタンをクリックすると、プログラムは次の「空欄(999)」もしくは「複数マーク(99)」を探し、それが見つかった場合は該当箇所を赤い矩形で囲んで表示します。処理性能の高い(CPUパワーのある)マシンであれば、それなりに快適に動作しますが、そうでない場合は、かなり「もっさり」した動作になりますので、イライラするかも知れません。ごめんなさい。
【空欄と判定した場合】
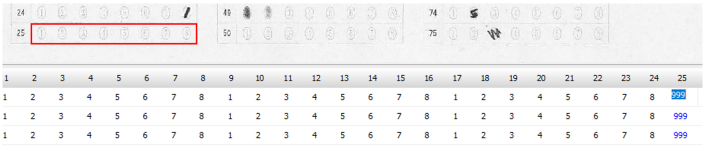
【複数マークありと判定した場合】
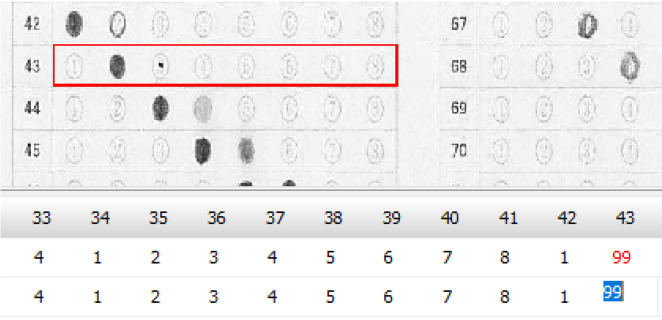
複数マークの判定はパラメータ設定を厳し目にしてあります(上の図はそれがわかるよう、大きめに表示しました)。ごく小さなシミは「平滑化(ぼかし)」処理である程度消えますが、ある程度の面積があるシミや汚れは上のように複数マークと判定されます。
いずれの場合も、ヒトの眼で確認して、訂正の必要がなければ「Check!」ボタンをクリックしてチェックを続行。読み取り結果の訂正が必要な場合は、正しい値を直接入力します(上の場合であれば「2」と入力してください)。
【処理をスキップして次のシートへ】
「Skip」ボタンをクリックすると、現在チェックしているシートの残りの部分のチェックを省略し、次のシートのチェックへ移動します。チェック対象シートの残りの行が全部空欄であった場合などに利用してください。
【チェックの再実行】
「ReDo」をチェックすると、初めからチェックを再実行できます。
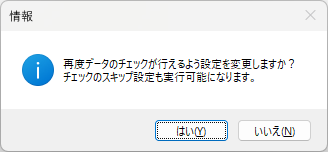
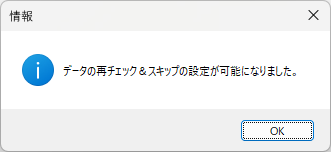
【音声読み上げ】
読み取り結果が表示されているStringGridの任意の行をクリックして、「▶」ボタンを押すとWindowsに標準搭載されている日本語の音声合成エンジン(Microsoft Haruka Desktop)の音声で読み取り結果をアナウンスしてくれます。
マークの読み取りが正しく行われているか・どうか、少しでもラクに確認できないかと考え、この機能を搭載しました。処理性能の高いマシンでないと快適な動作は期待できませんが、CPUパワーのあるマシンであればそれなりに使えると思います。
「▶」ボタンの下にある「×」ボタンをクリックすると、音声読み上げを途中で中止することができます。
【列を指定して、任意の行からその列の最後の行までのチェックをスキップ】
数学用のマークシート等で、第1問の解答をシート第1列にマーク、第2問の解答をシート第2列にマーク、第3問の解答を・・・というような設定にしたい場合、「指定列の任意の行から最後の行までをチェックの対象から外す」ことができます。以下、その方法です。

図のいちばん左にある「Skip」にチェックすると、この機能が有効になり、続けて「Check!」ボタンをクリックすると、ここでの設定に基づいたチェックを実行できます。
上の例であれば、1列目25設問あるうちの20設問目以降25設問目までのチェックをスキップ(チェックは19設問まで実行)、2列目は設問番号26から始まるので34設問目以降50設問目までを、3列目は設問番号51から始まるので70設問目以降75設問目までのチェックをそれぞれスキップします。スキップの設定はComboBoxへ入力した指定値「以降」であることにご注意ください。
また、シートの型式により、列の指定の可否をプログラムが自動的に判断し、ComboBoxのEnabled プロパティが設定されます(上の例では4列目は指定不可)。
「覚」ボタンをクリックすると、現在の設定を ini ファイルに書き込んで記憶します。「消」ボタンをクリックすると「設定なし」の状態に初期化できます。
数学用途等で2枚1セットの処理を実行する場合は、1枚目と2枚目を分けてスキップ処理の設定を行うことができます(数学用途の処理方法は後日掲載します)。
7.CSVファイルへの書き出し
マークの有無の読み取り結果は、CSVファイルとExcel Book への書き出しが可能です。
【CSVファイルへの書き出し】
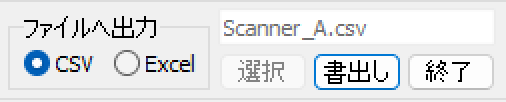
「ファイルへの出力」にある「CSV」をクリックして選択し、「書き出し」ボタンをクリックしてください。
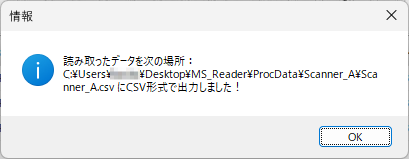
上記の場所にCSV形式で、読み取り結果が出力されます。
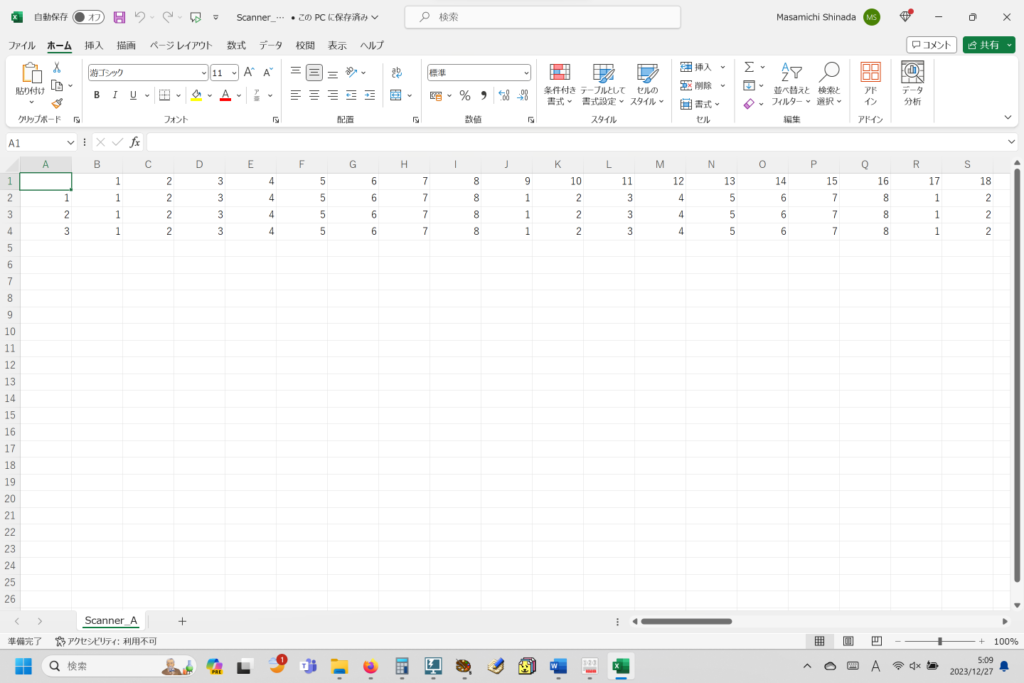
8.Excel Book の準備作業
【Excel Bookへの書き出し準備】
Excel Book への読み取り結果の書き出しは、自分用に(あれば便利かなー☆)と思って作成したものです。ですので、式の入ったセルを保護する等、第三者が使うことへの配慮は何一つ行っていません。セルに入力された式やVBAの内容をご自身でメンテナンスできる方なら、お使いいだけるかな? という程度のシロモノです。
添付した Excel Book はこれまでに何度も「実際に使用して動作に誤りがないことを確認済み」ですが、誤って式を削除したりした場合は(当然ですが)意図した通りに動作しません。ですので、こちらも動作保証は一切ありません。ご使用はあくまでも自己責任でお願いします。この Excel Book に対しても、このプログラムの使用要件にあります免責事項がそのまま適用されますことを申し添えます。
以下、試験実施前に行っておくとよい採点準備作業です。
eFile フォルダに「一般用マークと手書き併用採点シート.xltm」というマクロ有効テンプレートがあります。これをダブルクリックすると「一般用マークと手書き併用採点シート1.xlsx」という名前で新しい Excel Book が作られます。拡張子に注意してください。「.xlsx」です。このままでは期待通りに動作しませんので、適切な名前を付け、拡張子を「.xlsm」(マクロが有効な Excel Book )に変更して eFile フォルダ(必ずこのフォルダに保存してください!)に保存します。
ここでは test.xlsm という名前で保存したことにして説明を続けます。

【インターネットからダウンロードしたマクロ有効 Excel Book の取り扱い】
いつからこうなったのか、わかりませんが、インターネットからダウンロードした拡張子 xlsm の Excel Book をダブルクリックして開くと、次のメッセージが表示されるようになりました。


こうなった時は、いったん Book を閉じて、その Excel ファイルを右クリックして表示されるサブメニューのプロパティをクリックして、全般タブのいちばん下にある「セキュリティ:」の「許可する」にチェックします(チェックする=マクロの実行をご自身の責任で行うことになります。どうか、ご注意ください)。
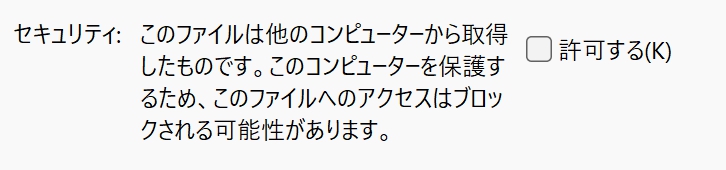
マクロの実行をご自身の責任で行う場合は、「許可する」にチェックしてください。
「許可する」にチェックした状態で、「適用」をクリックすると「セキュリティ」の表示そのものが消えます。「あなたの責任でマクロの実行が可能になりました」ということなのでしょう。「OK」をクリックしてプロパティの設定画面を閉じます。
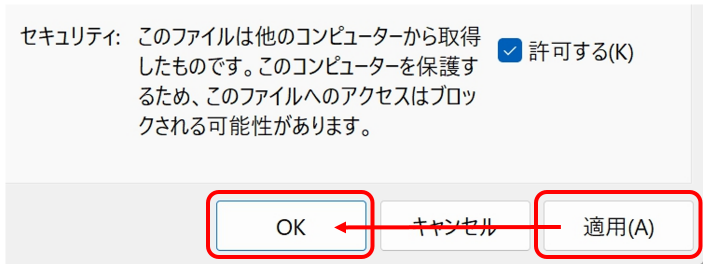
これでマクロが実行できるようになります。
【欠席者がいた場合】
Excel Book を利用して採点する場合、大変重要な注意事項があります。それは欠席者がいた場合の処理です。該当試験に欠席者がいる場合は、その欠席者の出席番号位置に未使用のマークシートを挿入し、シートが確実に出席番号順に並んでいることを確認してから、スキャナーでスキャンしてください。
※ 可能であれば、この用途専用に未使用のマークシートを複数枚、最初から手元に準備しておくとよいと思います。
重要 未使用のマークシートを欠席者の出席番号位置に挿入しておく!
これを忘れると、あとから「すーぱーめんどくさい」コトになります(もし、忘れたらマークシートのスキャンからもう一度、採点をやり直した方が効率がいいかもしれません)。
【受験者の氏名データを準備する】
test.xlsm をダブルクリックして開き、「コンテンツの有効化」を行ったら、いちばん最初に「名票への貼付元名票」シートをクリックして開き、ここに「採点対象者全員分の氏名」を準備してください。
もっとわかりやすく言うと、採点したいテストを受験した生徒全員の「クラス・出席番号・氏名・ふりがな・性別」データを「クラスごと」に「出席番号順」で、「名票への貼付元名票」シートに用意します。なんで「ふりがな」まで必要なのか? 疑問に思う方もいらっしゃるかもしれませんが、最近の若い方々のお名前は難読である場合が多く、採点結果を個票でお知らせする際に、個票の氏名欄のところに「ふりがな」も印刷しておくとスムーズに答案返却が行えます。そのための「ふりがな」準備です。
また、テストの受験者全員分の氏名データを1シートに準備する理由は、次のような使い方を想定しているからです。
(1)同じテストを受験 ⇨ クラス毎に採点用 Excel Book を用意するのは非効率的。
(2)採点用 Excel Book は1個だけ作成し、これをコピーして全クラス分を作る。
具体的には、eFile フォルダの Excel Book(test.xlsm)をコピーして、クラス別(AHR.xlsm)に名前を変えて MS_Reader.exe がある場所に保存。採点結果もコピーした Excel Book(AHR.xlsm) に書き込みます。さらに、この作業はすべてプログラムから自動実行します。
採点者は、採点結果が書き込まれた Excel Book(AHR.xlsm)を開いて、「名票への貼付元名票」シートに用意した氏名データから「A組の受験者の氏名データ(クラス・出席番号・氏名・ふりがな・性別)を範囲選択してコピーし、「名票」シートに値のみ貼り付けます。
こうすることで同じ内容のファイルを複数個準備することなく、言わば「採点原本」として利用する Excel Book を1つ作成するだけで、試験を実施した全クラス分の採点が可能となります。
ここでは「クラス」と表現しましたが、用意する氏名データを適宜変更すれば「講座」等の採点もまったく同じように行えます。※ プログラムの仕様としては、1回の採点作業で採点する人数を100名以下と想定していますが、実際の採点作業は1採点40名程度で行っています。ですので、40名程度を1つのまとまりとして採点していただく方向でお考えください。
【正解を入力】
氏名データの準備が完了したら、「正解」シートをクリックして表示し、設問毎に「正解」の選択肢の番号を入力します。設問がない場合(無解答でよい設問番号の欄)は空欄のままにしておきます。入力したら、入力内容に間違いがないか、よく確認し、上書き保存してください。
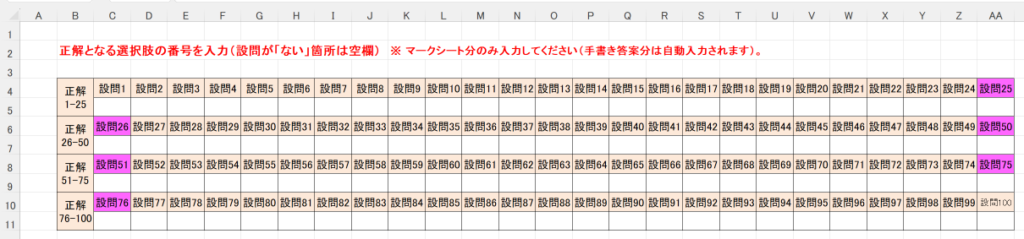
慎重に入力し、最低2回は間違いがないことを確認してください。
【配点を入力】
次に、「マークシート配点」シートをクリックして「配点」を入力します。入力と同時に合計が自動的に計算されます。入力が完了したら上書き保存してください。なお、この配点表の下には観点別評価の表もありますが、この表には一切入力しないでください(観点別評価の表は入力禁止です)。
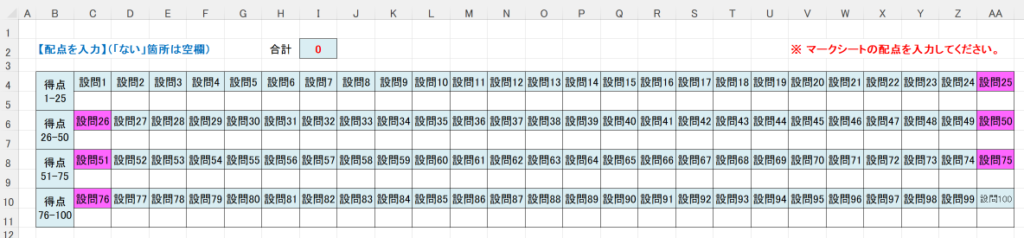
確認作業にお役立てください。
【観点別評価の区分を入力】
次に、「マーク&手書き観点別評価」シートをクリックして「観点別評価の区分」を入力します。
「知識・技能 ⇨ 1」、「思考・判断・表現 ⇨ 2」として設問毎に、半角数字で入力してください。デフォルト設定では、すべての設問に「1」が入っています。解答を要しない設問は「空欄」にしてください。入力したら上書き保存します。
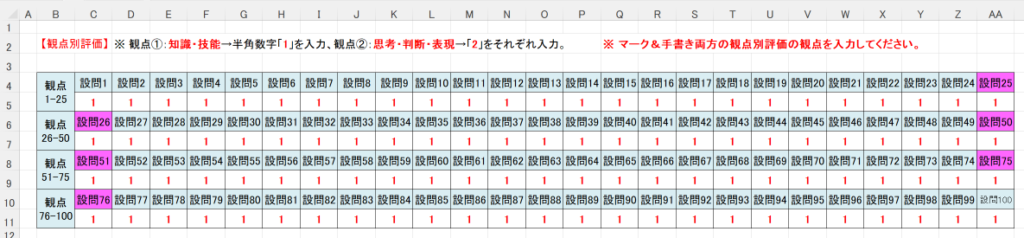
以上で、試験実施前の準備は終了です!
9.Excel Book への書き出し
重要 すべての Excel Book を閉じてから実行してください!
危険 Excelが起動した状態で実行すると重大なエラーが発生します!
Excel へデータを書き込む際は、上記注意事項を必ずお守りください。この注意を忘れて Excel が起動したまま、Excel Book への書き込みを実行すると最悪の場合、Excel のプロセスが幽霊のように残り、これを終了することが出来なくなって、復旧するには、システムの再起動しかない状態になります。未保存の重要なデータがあるような場合、当然そのデータは失われます。Excel Book へのデータ書き込み時は、Excel が起動していないことを(タスクバーに眠っている Excel Book がないことも含めて)十分確認した上で、書き込み作業を行ってください。
【書き出し処理】
マークシートを読み取り後、読み取り結果のチェックまで完了したら、Excel Book への読み取り結果の書き出しが可能となります。次のようにマークシートリーダーを操作してください。
最初に、ファイルへ出力の Excel のオプションボタンをクリックして選択します。すると、その右側にある「選択」ボタンがクリックできるようになりますから、このボタンをクリックしてください。

ファイル選択のダイアログが表示されますので、読み取り結果を書き込む Excel Book をクリックして選択し、その後、下にある「開く」ボタンをクリックします。Pathの指定は、デフォルトで eFile フォルダになっています。準備作業で作成した test.xlsm を eFile フォルダに保存したのは、この読み取り結果を書き込む Excel Book を選択する作業を円滑に実行するためです。
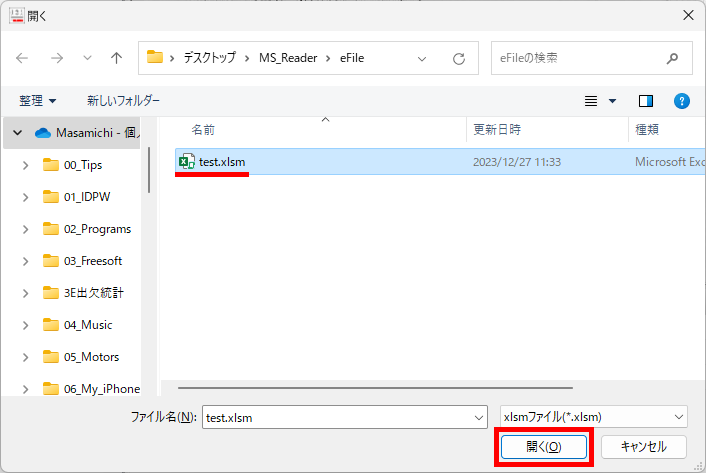
次のメッセージが表示されます。
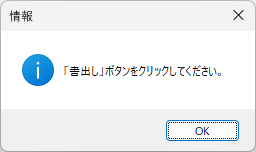
重要 ここで Excel が起動していないことを必ず確認してください!
選択した Excel Book が書き込み先として表示されていることを確認し、「書き出し」ボタンをクリックします。
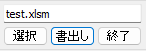
書き込みには、しばらく時間がかかります。次のメッセージが表示されるまでお待ちください。
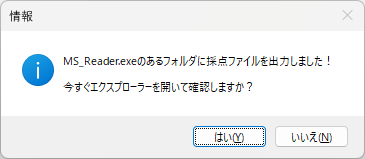
すぐに書き込み結果を確認する場合は、「はい」をクリックします(ここでは「はい」をクリックしたものとして説明を続けます)。
「はい」をクリックした場合は、エクスプローラーが自動的に開きます。先ほど選択した「test.xlsm」のコピーが「Scanner_A.xlsm」として、eFile フォルダではなく、MS_Reader.exe のあるフォルダに生成されています。
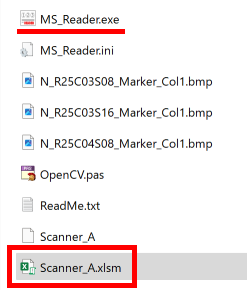
ファイル名がなぜ「Scanner_A.xlsm」になったかというと、マークシートの読み取り元フォルダとして選択したのが、ProcData\Scanner_A であったためです。プログラムは、マークシートの読み取り元フォルダの名称をそのまま、原本「test.xlsm」をコピーして生成する読み取り結果書き込み先 Excel Book の名称として利用します。
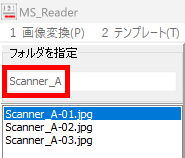
マークシートの読み取り元フォルダの名称が「R05_情報Ⅰ_1A」であれば、MS_Reader.exe のあるフォルダに「R05_情報Ⅰ_1A.xlsm」が生成されます。
ここは、この仕様に慣れるまで混乱が生じやすいところと思われます。しかし、この仕様(仕組み)を十分に理解して、マークシートリーダーを使いこなしている職場の同僚からは「よく考えられた採点システムだと思います」と言ってもらえました。うれしかったなー!!
【成績一覧表の印刷】
生成された Excel Book をダブルクリックして起動します。起動したら「名票への貼付元名票」タブをクリックして開き、採点対象クラス(等)の氏名データを範囲選択してコピーし、「名票」タブをクリックして B3 セルに値のみ貼り付けます。次に「採点」タブをクリックしてください。次のような画面が表示されます。「氏名がある場合のみチェックする」ボタンをクリックしてください。画面上方に表示されている平均点が正しく再計算されます。なお、欠席者の得点は「0」と表示されていますので、この場合は手動で「受験確認」のチェックを外し、平均点の計算対象から除外してください。

このシートは通常の印刷操作で印刷できます。ただし、デフォルト設定で100名分を2枚に分けて印刷する仕様となっているため、成績一覧表が1枚でよい場合は、次のように指定して1ページ分のみ印刷を実行してください。
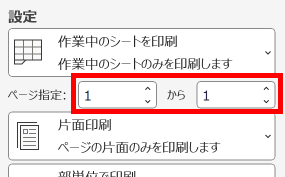
【観点別評価を行う場合】
観点別評価を行う場合は、「正答率」タブをクリックして、上と同様の操作を行ってください。欠席者がいた場合の処理も同じです(このシートは印刷しません)。
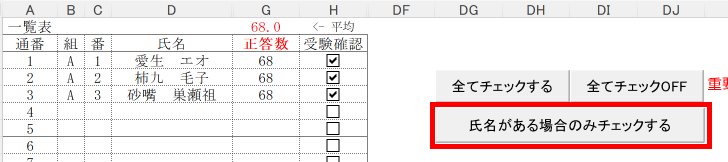
【個票の印刷】
最後に、試験の採点結果を受験者に知らせる成績個票を印刷します。よー書いた。さすがに私も疲れました。あと、もぉちょっとです!
「個人表」タブをクリックします。次のような画面が表示されます(表示倍率は異なります)。まず、考査名と科目名を入力してください(忘れやすい部分です! ご注意願います)。印刷はVBAでマクロを組んであります。設問数に合った「印刷(QXX)」ボタンをクリックしてください。
重要 セルを保護していません。誤って式を消さないでください!
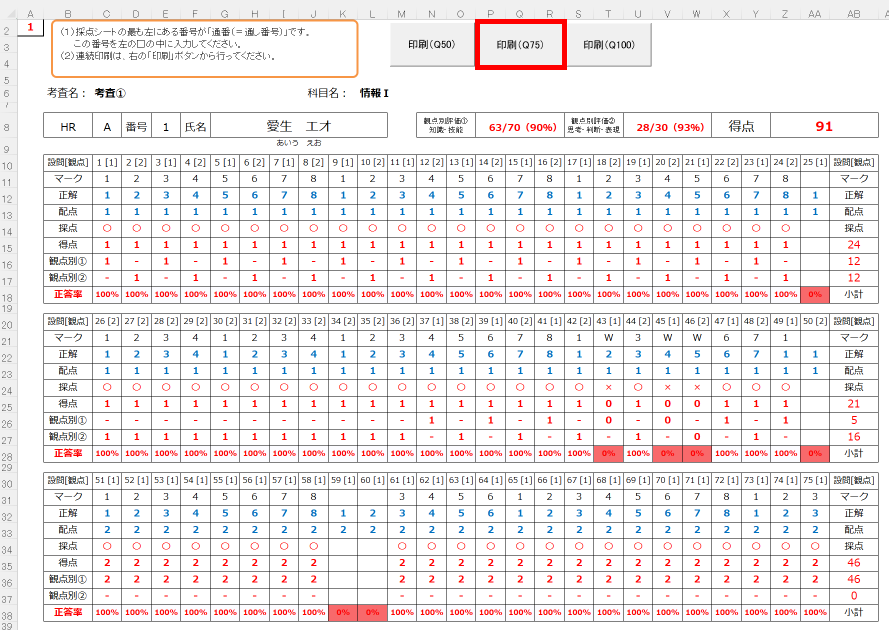
次の印刷フォームが表示されます。開始番号と終了番号を入力し、「印刷実行」をクリックします。
重要 印刷は途中で中止できません!
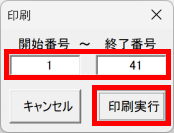
この印刷は Excel の仕様上、印刷データをためてからイッキにプリンタへ送信という方法が取れません。1枚ずつ送信しますので、ちょっとギクシャクした感じで印刷が実行されます。プリンタが壊れているわけではありません。
【個票を個別に確認したい場合は?】
受験者個々の個票を確認したい場合は、A2 セルに「採点」シートの通番を入力します。いろいろなクラスの生徒が混在した講座の処理に対応するため、入力値は「出席番号とは異なる」ことにご注意願います。
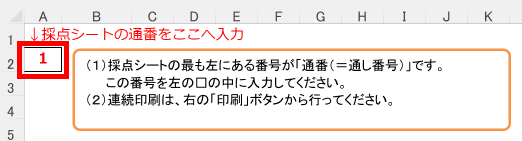
個票を確認したい受験者の通番は「採点」シートを表示して確認してください。
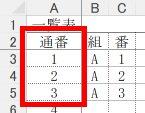
【壊しちゃったときは?】
個人表シートを壊してしまった時は、次のようにすれば直せます。「個人票_Back」タブをクリックします(このシートは絶対に非表示にしないでください)。A 列の左、1行めの上(図の〇印を付けた部分)を右クリックしてシート全体を選択し、表示されるサブメニューのコピーをクリックします。
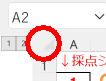
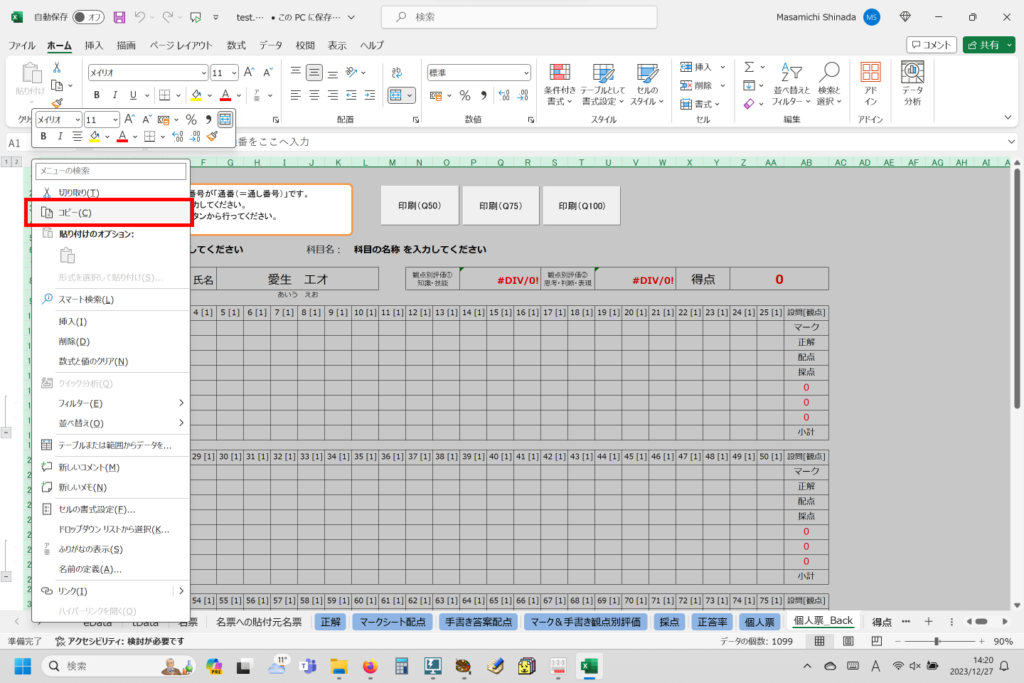
個人表シートに戻って、先ほどと同じ A 列の左・1行目の上を右クリックして表示されるサブメニューの「数式fx」をクリックします(罫線データ等を壊してしまった場合は、すべてを貼り付けます)。
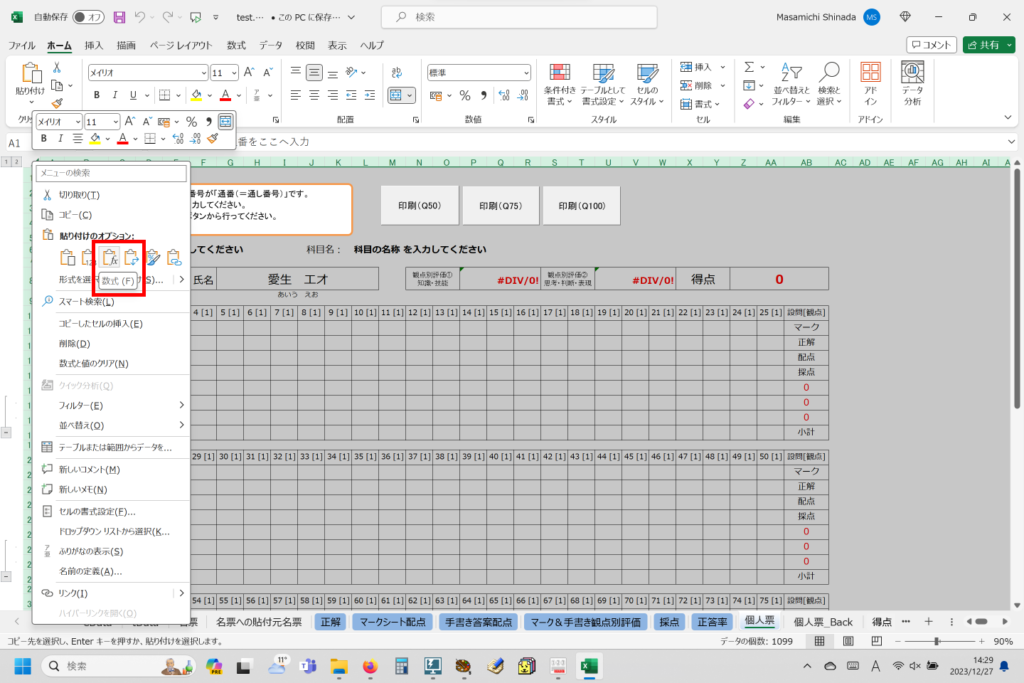
面倒な場合は、いちばん左の全部「貼り付け」でもOK!
10.マークシート印刷用紙について
紙の「白さ」の度合いを「白色度」というそうです。このマークシートリーダーで読み取りに使用したマークシートはすべて「再生紙 or 再生コピー用紙」と呼ばれる紙に印刷したものです。
ですから、ここで紹介したマークシートの読み取り結果は、すべて「白色度70%」前後の「再生紙」に印刷してのもので、ホームセンターで一般的に販売されているような「白色度」が「再生紙」よりはるかに高い「真っ白に見える」用紙を用いての読み取り結果ではないことに、十分ご注意願います。
マークシートの印刷に使用する紙の「白色度」によっては、読み取りパラメータ設定の見直しが必要になるかもしれません(私自身は、実験・試行していませんので正確なことはわかりませんが)。入手可能なすべての紙について、実験することは現実的に無理でありますので、マークシートを印刷する用紙については、本ソフトウェア使用者の責任で十分な試行を行い、確実に動作するパラメータ設定を行った上で、このプログラムをお使いいただけますよう、お願いいたします。
印刷はインクジェットプリンタで行うことを推奨しましたが、長期にわたって使用していない(メンテナンスもしていない)インクジェットプリンタ(複合機)では、インクの吸い込みに問題が生じ、「いくら調整しても・何度クリーニングを行っても」期待した濃度での印刷ができないということも経験しました。サービスマンの方に伺ったところ、「こういう状態になると通常のクリーニングではなかなか復旧しない」と教えていただき、あらためて日常的に使用してインクを動かすことと、不具合が見えたらすぐにメンテナンスをお願いすることの大切さに気づいたこともあります。
そのサービスマンの方からは、マークシートに付着していた消しゴムの「屑」がスキャナーのローラー等可動部の動きを悪くして、マークシートがやや斜めにスキャンされたりする原因となり得ることも教えていただきました。実際に大量のマークシートを読み取ってきた複合機のスキャナー部分からは、かなりの量の消しゴム屑が・・・。受験者には消しゴム屑をよーく落としてから答案(マークシート)を提出するよう注意しておく必要があります。まさに塵も積もればなんとやら・・・です。
また、ご使用のスキャナーの読み取り設定によっては(デフォルトの読み取り設定が)0~255段階のグレースケールでなく、カラーであったり、ある閾値で白黒二値化しての読み取りであったりという、私の想定外の設定であることも、当然のようにあり得ると思います。それがカラー画像であった場合の影響はほとんどないと思われますが、ある閾値での白黒二値化画像であった場合は、判定に重大な影響を及ぼす可能性があります。ですので、マークシートの読み取りに、使用されるスキャナーの読み取り設定に関して、予め、使用者様の責任で十分ご確認いただけますよう、併せてお願い申し上げます。
11.まとめ
このマークシートリーダーで出来ること、出来ないことをまとめました。
【出来ること】
・マークシートのJpeg画像を回転&適切なサイズに縮小
・マークシート画像のマーク読み取り(1設問当たり最大16選択肢まで対応)
・読み取り結果の確認(GUI & 音声出力)
・読み取り結果のCSVファイル出力
・読み取り結果を採点結果通知用Excel Bookへ出力(新教育課程に対応)
・共通テスト形式の数学試験に対応(選択肢:-、±、0-9、記号:a~d)※ 後日掲載します。
・共通テスト形式の情報Ⅰ試験に対応(選択肢:0始まりの設定も可能)※ 後日掲載します。
・使用環境に合わせて各種パラメータ設定を変更可能
⇨ ScanSnap iX1500のノーマルモード(解像度150dpi相当?)、もしくはEPSON PX-M7110F(解像度200dpi)でスキャンしたJpeg画像のマーク読み取りに最適化した値をデフォルト値に設定済み。
【出来ないこと】
・1設問について、複数の解答が設定された採点
・前問の解答内容に応じて、次の問いの解答が変わる採点
・その他、答案1枚のみの採点等、このプログラムで想定外の採点全て
・1回の読み取り操作で処理できるJpeg画像は99枚までで、100枚を超える枚数は処理できません。
【その他の使用方法】
MS_Reader.exe の「ヘルプ」にある「PDFを表示」をクリックすると利用方法の手引きがお使いのPDFリーダーで表示されます。マークシートの作り方等、このブログの記事にないことも書いてありますので、必要に応じてこちらも併せてご参照いただけますよう、お願いいたします。
12.お願いとお断り
このサイトの内容を利用される場合は、自己責任でお願いします。ここに記載した内容及びダウンロードしたプログラムを利用した結果、利用者および第三者に損害が発生したとしても、このサイトの管理者は一切責任を負えません。予め、ご了承ください。