高等学校における現行の教育課程では、3つの観点それぞれについて、A・B・Cで評価し、トリプルA(AAA)ならば評定は「5」というような成績評価を行っています。ほとんどの現場では、表計算ソフトを使って観点別評価を点数化し、その合計に応じて評定を自動的に計算する仕組みを導入しているのではないか? と思いますが、そうだとしても成績の最終的なチェックは絶対に必要。
そこで、観点別評価と評定を入力したファイル( Excel Book の拡張子が xls, xlsx, xlsm いずれかのファイル)を任意のフォルダに入れ(もちろん、複数個入っていてもよい)、ここで紹介する「観点別評価と評定の整合性をチェックするプログラム」を起動、フォルダを選択するだけで、データのセル番地など、一切指定しなくても各々のファイルに入力された観点別評価と評定の整合性を全自動でチェック(整合性に問題がある場合、オプションで指定すれば観点別評価に基づいて評定を自動修正)してくれるプログラムを書いてみました。
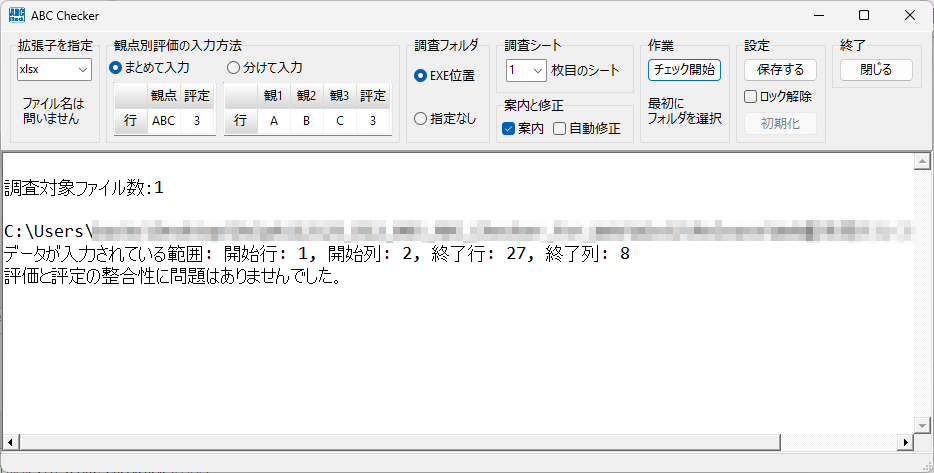
実際に使ってもらい、「これはイイ!」と評価していただけましたので、ここでフリーソフトとして公開します。「 Excel Book に入力された観点別評価と評定の整合性をチェックするよい方法はないか?」と、悩んでいらっしゃる方にお使いいただけたら、何よりの幸いです。気がついた不具合はすべて解消してありますが、未発見のバグがまだどこかにあるかもしれません。このプログラムはあくまでも「素人」が、「趣味」で書いたものであり、思い込みや勘違いによる誤りを内包している可能性があります。大変、申し訳ないのですが、どうか、そこだけはご了承ください。
【もくじ】
1.観点別評価から評定への変換基準
2.ワークシートへのデータ入力方法
3.プログラムの使い方とダウンロード方法
4.まとめ
5.お願いとお断り
1.観点別評価から評定への変換基準
観点別評価から評定への変換基準は、次の通りです。
Aは6点、Bは4点、Cは1点に変換、その合計値が18ならば評定5、そうでない場合はその合計値が13点以上ならば評定4、そうでない場合はその合計値が9点以上ならば評定3、そうでない場合はその合計値が6点以上ならば評定2、そうでない場合は(合計値が3点ならば)評定1とする変換基準に基づいて、このプログラムは動作します。
観点別評価から評定を計算するのではなく、あくまでも、既存の成績データの整合性をチェックするプログラムであることに、どうか、ご留意ください。
【観点別評価と評定】
AAA ・・・ 5
ABA, BAA, AAB ・・・ 4
AAC, ACA, CAA ・・・ 4
ABB, BAB, BBA ・・・ 4
ABC, ACB, BAC, BCA, CAB, CBA ・・・ 3
BBB ・・・ 3
BBC, BCB, CBB ・・・ 3
ACC, CAC, CCA ・・・ 2
BCC, CBC, CCB ・・・ 2
CCC ・・・ 1
2.ワークシートへのデータ入力方法
次の2つのパターンに対応。
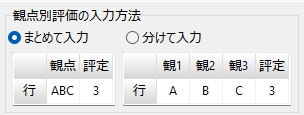
「まとめて入力」を選択した場合は、観点別評価がまとめて一つのセルに入力されているファイルをチェックし、「分けて入力」を選択した場合は、観点別評価がそれぞれ独立したセルに入力されているファイルをチェックします。
いずれの場合も観点別評価が文字列または文字データとして入力されたセルの「真」に右隣りのセルに「評定」の数値データが入力されていることが、プログラムが正常に動作するための必須条件。
プログラム完成後にセルに埋め込んだ計算式が表示する値であっても、上の動作条件を満たす形でデータが並んでいれば、プログラムは正しく動作することを一応確認しました、が・・・
評定を計算式で表示しているのであれば、こんなチェック・プログラムはいらないか、と・・・。
【重要な注意】
このプログラムは、任意の行のセルに入力された、文字列(または文字)の観点別評価と「真」に隣り合う列に、数値で入力されている評定がある箇所を見つけ、その整合性をチェックするものとして開発。
プログラムが正しく動作する入力例:
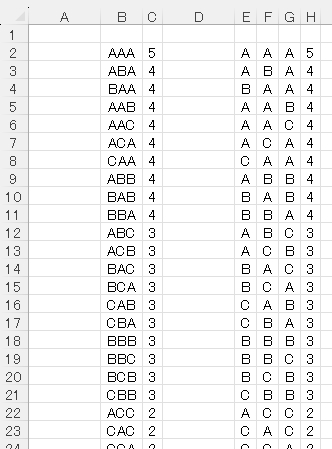
次の場合は動作しません!
ワークシートのセルに設定された計算式がある場合は、それを破壊します。
プログラムが正しく動作しない(どころかデータの破壊が生じる)入力例:
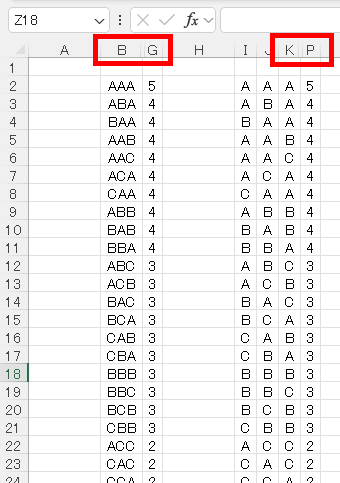
上の例のように、観点別評価と評定の入力セルの間に「非表示に設定された列」があり、その非表示に設定された列に観点別評価のA・B・Cを数値に変換する式が組まれているような場合、非表示の列があるため、見た目には観点別評価と評定が隣り合うセルにあるように見えても、プログラムは期待通りに動作しません。このようなファイルを自動修正機能を使用してチェックした場合、非表示の列内のセルに設定された計算式は確実に破壊され、失われます。くれぐれもご注意ください。
前述の通り、このように式で結果を表示している場合は、チェックする必要性などない気が・・・しますが、どうしてもチェックしたい場合は、ファイルのバックアップを取り、ワークシート全体を値複写で上書きしてから、不要な列を削除すれば、チェック可能に。
プログラムは、観点別評価が入力されているセルを自動的に探し、その「真」に右隣りに存在するセルに入力されている数値が期待されたものであるか・どうかをチェックするだけで、この並びに従わないその他のセルに入力されたデータ・計算式はすべて無視して動作します。
問題は、(私の)想定外の(プログラムが)無視できない「何か」に引っかかってしまった際の挙動ですが、重要な部分は try 文を使用して、何かあればエラーメッセージを表示するようにプログラミングしてあります。なので、プログラムがフリーズするようなことは、起きないはずです。
また、観点別評価が入力されていると判定されたセルの「真」に右隣りのセルに、(評定の入力がない)空白セルがあった場合は、エラーメッセージを表示します。動作確認作業を進める中で、そのことの必要性に気づき、プログラムに必要な修正を加えました。もちろん、空白セルの自動修正も可能です。ただし、観点別評価が不足している(3観点分がそろっていない)場合には、プログラムはそのようなセルをチェック対象としません。もちろん、エラーメッセージも表示されません。使用にあたっては、この点にも十分ご注意ください。
3.プログラムの使い方とダウンロード方法
チェックしたいファイルを任意のフォルダに保存します。
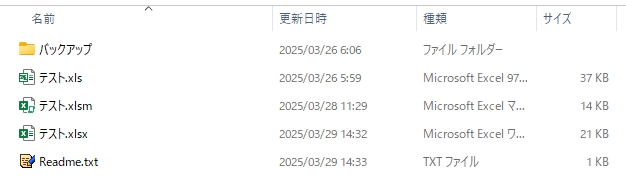
上のように、チェックしたいファイルを保存したフォルダ内にその他のフォルダやファイルがあっても問題なく動作します。
チェック・プログラムのアイコンをダブルクリックしてプログラムを起動します。
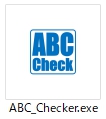
最初に、チェックしたいファイルの拡張子を選択します。
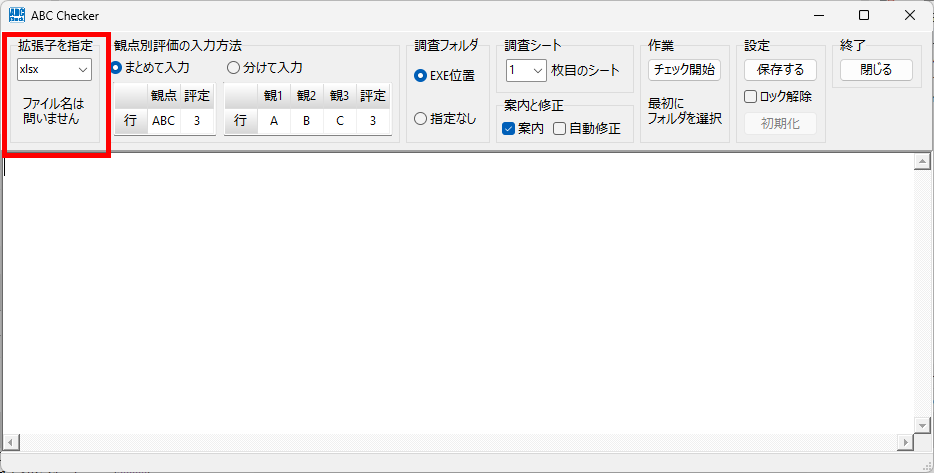
次に、観点別評価の入力形式を選択します。
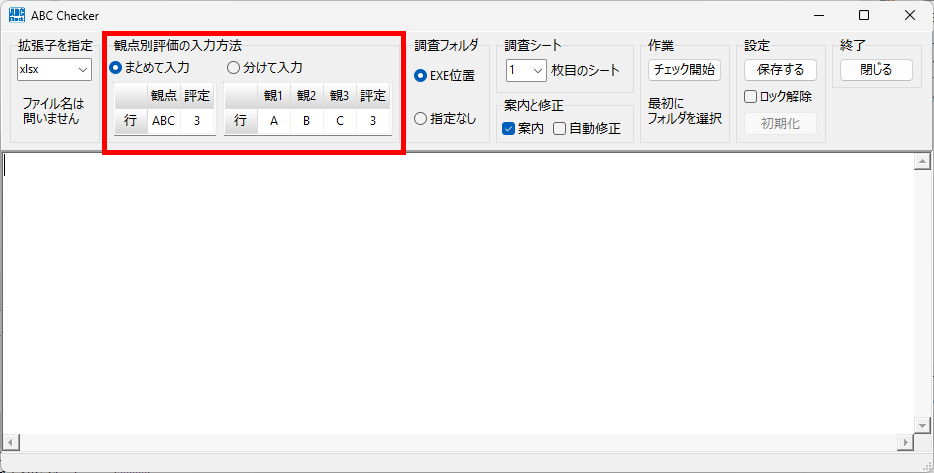
次に、調査対象のファイルを入れたフォルダが exe と同じ場所にあれば「 EXE 位置」、そうでない場所にある場合は「指定なし」をクリックしてください。
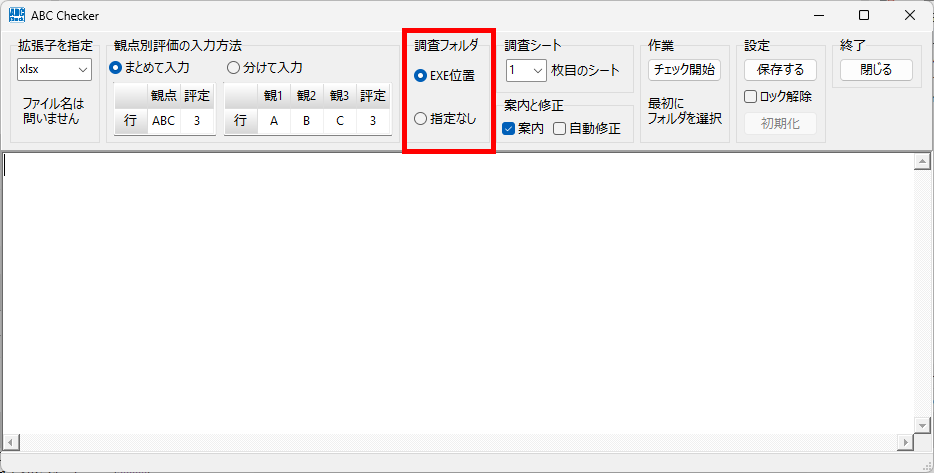
次に、調査対象とするワークシートの番号を指定します。
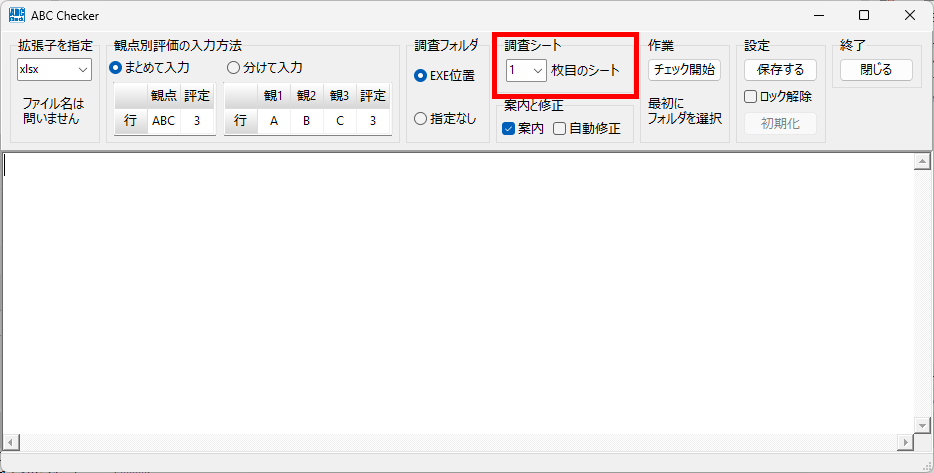
Excelのワークシートコレクションのインデックス番号は「0」始まりではなく、「1」始まりであることに注意してください。1枚目のワークシートとは、次の図の「 Sheet1 」を意味します。このプログラムではワークシートの名称ではなく、その位置でチェック対象のシートを決めています。ですので、ワークシートの名称は問いません。

より詳細な案内表示や、評定の自動修正機能を使用したい場合は、チェックボックスにチェックを入れてください。デフォルトで「案内」は True、「自動修正」は False に設定してあります。
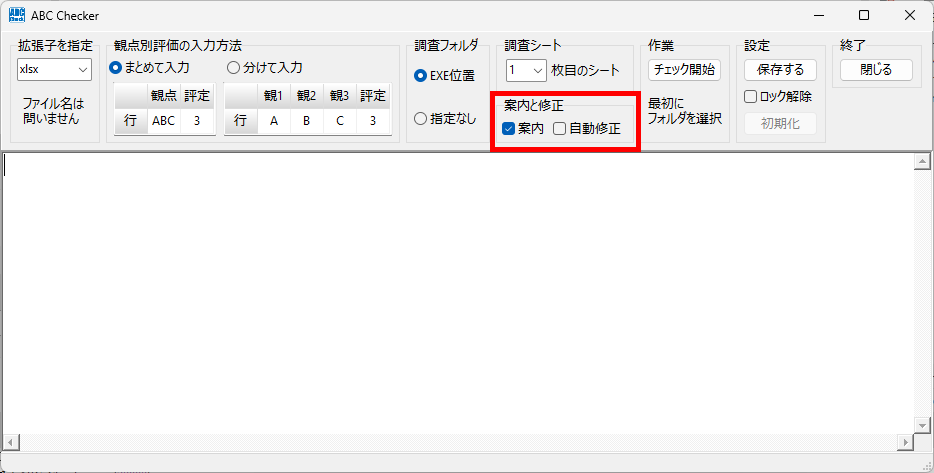
上で述べたように、「自動修正」は最悪の場合、ワークシートのセルに設定された計算式を破壊する可能性があるので、取扱いには十分注意する必要があります。いろいろ考えた末、やはりここはパスワードを入力しないと自動修正機能が有効にならないようにするのが万一の事故を防止するには最善と判断しました。なので、「自動修正」にチェックするとパスワード入力を求める自家製 InputQuery が表示されます。

次のパスワードを入力して、OKをクリックしてください。
最後に半角の「 ! 」がついています。コピペする際、お忘れにならないよう、ご注意願います。
Evaluate-Fix2025!正しいパスワードが入力されていれば、次のメッセージが表示されるので、
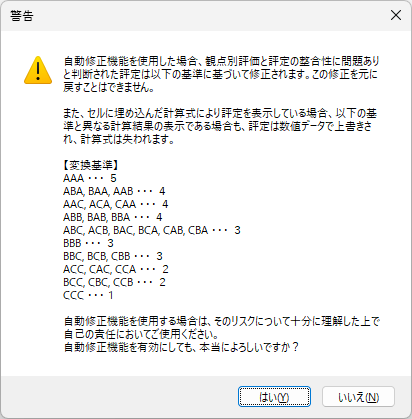
よくよくよくよくよく
お読みいただき、
ご理解・ご了承いただけた場合のみ
「はい」をクリックしてください。万一にも、不安を感じた場合は「いいえ」を選んだ方が賢明です。
【参考】
ちなみに、「自動修正」にチェックが入っていなければ、ファイルは読み取り専用で開くようにして、不測の事故を防止しています。
if cbAutoWrite.Checked then
begin
//ファイルを書込み可能な状態で開く
Workbook := ExcelApp.Workbooks.Open(ListBox1.Items[i], EmptyParam, False, EmptyParam,
EmptyParam, EmptyParam, EmptyParam, EmptyParam, EmptyParam, EmptyParam, EmptyParam,
EmptyParam, EmptyParam, False);
end else begin
//ファイルを読み取り専用で開くことで、編集のためにロックされることを防ぐことができる
Workbook := ExcelApp.Workbooks.Open(ListBox1.Items[i], ReadOnly := True);
end;「はい」をクリックすると、案内のメッセージが表示されます。
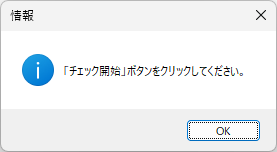
準備が全て整ったら、「チェック開始」ボタンをクリックしてください。最初にチェックするファイルを保存したフォルダをクリックして選択し、OKをクリックします。チェックは自動的に始まります。
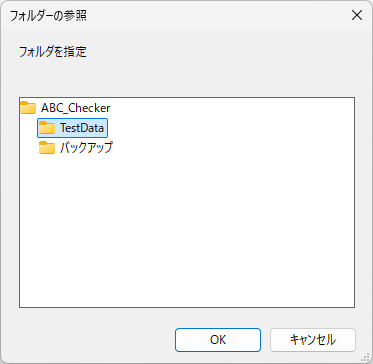
チェックが完了すると、次のメッセージが表示されます。それまでお待ちください。実測したわけではありませんがチェックするデータがワークシート1枚あたり1000セットあると、PCの性能にもよりますが 30 秒以上かかると思います。
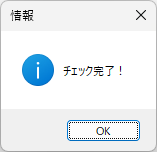
なお、チェック中は、プログラム画面の下方にプログレスバーが表示され、緑の帯が作業の進行状況を示してくれます。

1学年7クラス規模の場合、約400行 × 約80列程度のチェック範囲となっている。
チェックの結果、問題がなかった場合は「評価と評定の整合性に問題はありませんでした。」と表示されてチェック終了です。
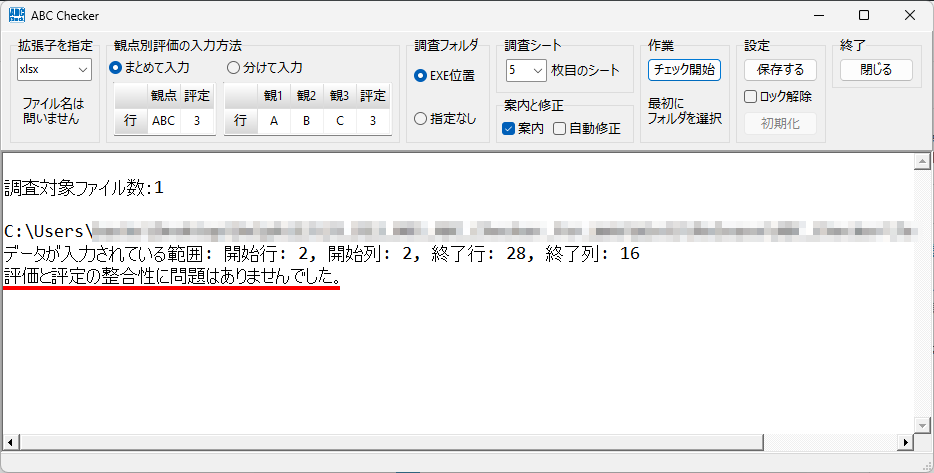
整合性に問題があるデータを見つけた際は、その行・列位置を次のように表示します。
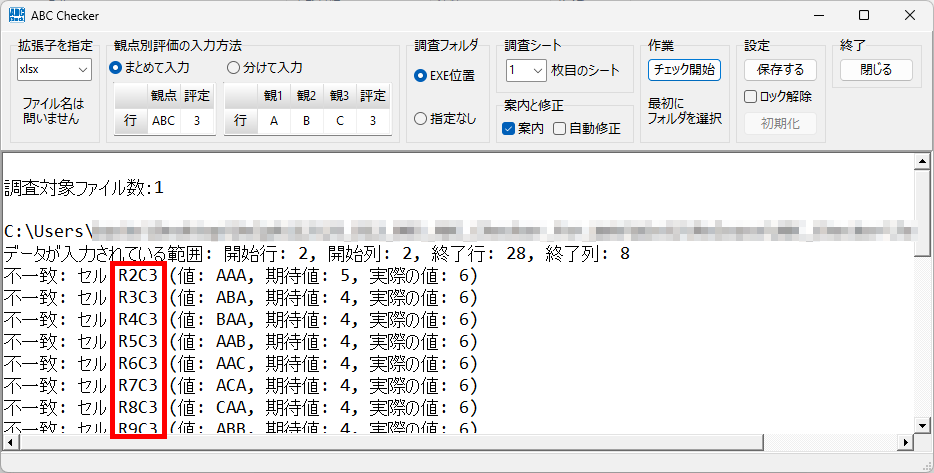
(本番で、こんなに間違いがあることは、まず『ない』と思いますが・・・)
最も上の例で言えば「セル R2C3 」は、第2行目の第3列のセルのデータに問題があることを意味し、プログラムは、その問題の内容を右の( )内に表示します。この場合は、「6」というあり得ない評定値が入力されていたことが問題の原因であることを示しています。
「自動修正」を有効化してチェックした場合は、次のように修正後の評定も表示されます。
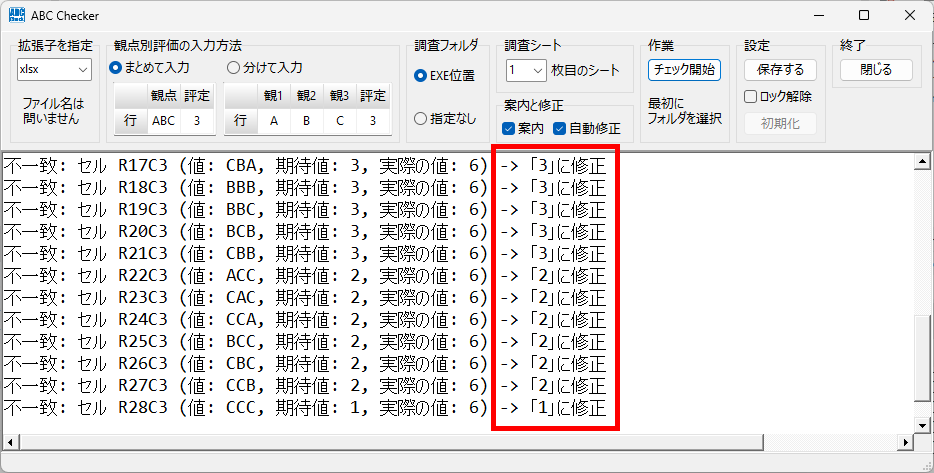
これで、成績の付け間違いは完全に撲滅できると思ったのですが(確かに実際に撲滅できましたが)、現場でこのプログラムが発見したデータの誤りの中には、「評定が正しく、観点別評価の方が間違い」だった例がありました。ですので、整合性の問題を発見した際には、誤りが「観点別評価」にあるのか、それとも「評定」にあるのかを個別にチェックする必要があるようです。
なお、設定は ini ファイルに保存し、次回起動時に復元することができます。作者が勝手に設定した値になりますが、諸設定を初期化することもできます。
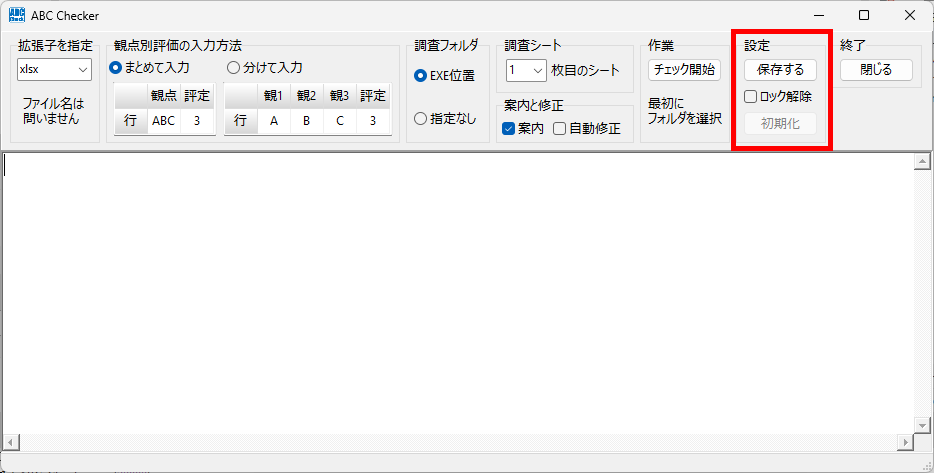
【プログラムのダウンロード】
ダウンロード要件に同意していただける場合のみ、ダウンロードできます。
ダウンロード後、zip ファイルを展開していただき、ABC_Cheker.exe をダブルクリックしてプログラムを起動してください。同梱の TestData フォルダ内にテスト用データを入力済みのファイルがありますので、このファイルを利用してプログラムの動作をご確認ください。
なお、プログラムの初回起動時には、Windowsのセキュリティ機能であるSmartScreenにより「WindowsによってPCが保護されました」というメッセージが表示されると思います。
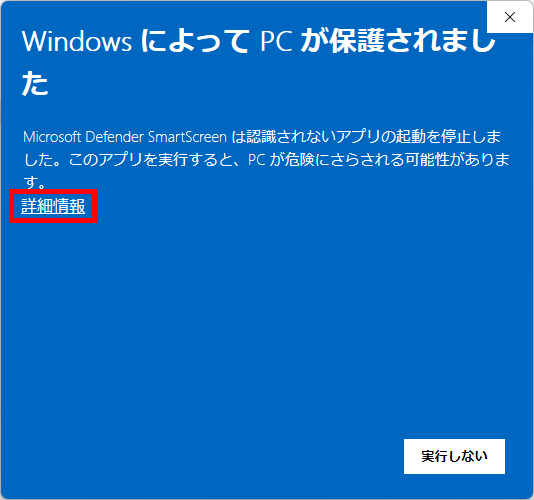
悪意のあるプログラムではありませんので、「詳細情報」をクリックすると表示される次の画面で「実行」を選択(クリック)し、プログラムを起動してください。2回目の実行からは、この警告画面は表示されなくなるはずです。
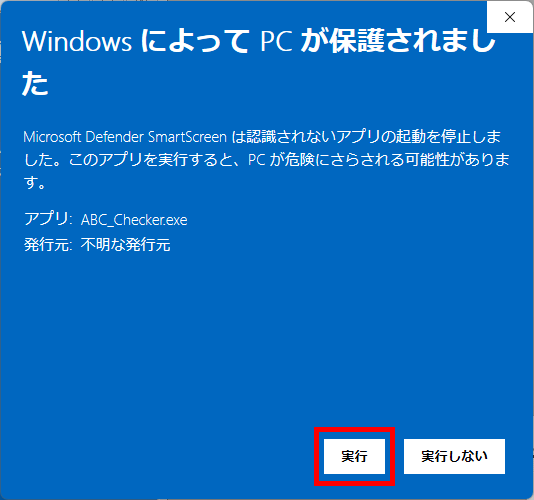
お手数をお掛けして申し訳ありませんが、信頼できる発行元になるために必要なデジタル署名を取得する費用等を考えますと、個人レベルで、その申請手続きを行うことは私の場合、無理と言わざるを得ません。開発に使用している IDE ( Delphi 12.3 )のサブスクリプション費用の支払いだけは Object Pascal の発展を願う1ユーザーとしての気持ちからずっと続けていますが・・・。
なお、最初にアップロードした実行形式ファイルで「自動修正」を有効にした状態で設定を保存すると、次回起動時に Form が表示される前に自動修正を有効化する処理が行われてしまい、「無効/非表示ウィンドウにはフォーカスを設定できません。」というエラーメッセージが表示されてしまうバグがあることに気づき、「自動修正」を有効にした状態で設定を保存しても、次回起動時に Form の表示が完全に行われてから、自動修正を有効化する処理が実行されるように、プログラムを修正しました。
ただ、「自動修正」を常に有効化した状態で起動すると、毎回パスワードを入力する InputQuery が表示されることになってしまいます。そういう「仕様」ですので、これは仕方がありませんが、起動と同時にパスワードの入力を求められますので、ちょっとびっくりします。ですので、危険を防止する意味からも「自動修正」機能を常に有効化しておく設定での運用は避けた方がよろしいかと思います。
4.まとめ
・新教育課程の観点別評価と評定の整合性をチェックするプログラムができました。
・高等学校用です。
・無料でお使いいたけますが、サポート等は一切ありません。
・ヘルプファイルもありません(ここでの説明がすべてです)。
・作者が未発見の(大いなる)不具合がある可能性があります。
5.お願いとお断り
このサイトの内容を利用される場合は、自己責任でお願いします。記載した内容(プログラムを含む)を利用した結果、利用者および第三者に損害が発生したとしても、このサイトの管理者は一切責任を負えません。予め、ご了承ください。