これまでに書いてきたデジタル採点プログラムをひとつにまとめました!

「AC_Reader」は、手書き答案のデジタル採点に、「MS_Reader」は、マークシート形式の試験のデジタル採点に、それぞれ使用します。
「ReportCard_2024」は、「AC_Reader.exe」及び「MS_Reader.exe」と連携して動作するプログラムで、受験者へのデジタル採点の採点結果を通知する個票及び採点者用の成績一覧表を作成することが出来ます。
「デジタル採点 All in One! 」では、3通りのデジタル採点の実行と、受験者に採点結果を通知する個票及び成績一覧表の作成が可能です。その概要は次の通りです。
1.マークシートの読み取りとデジタル採点
2.手書き答案のデジタル採点(縦書き・横書き、両方の答案に対応)
・Version 3.0.0 より自動採点機能を追加(最新版は Version 3.1.1)
3.マークシートと手書きを併用した試験のデジタル採点
ただ、プログラミングには素人である筆者が作成したプログラムですので、使いにくいのはもちろんのこと、未発見の不具合もまだきっとあると思います・・・が、掲載したプログラムはすべて「実際に採点の現場で使用」し、動作確認を行ったもので、その際に発見できた不具合はすべて修正してあります。したがって、筆者の想定する範囲内での運用であれば、確実に動作するはずですが、ご使用に際しては事前に必要十分な試行・動作確認を行っていただけますよう、心からお願い申し上げます。
掲載したプログラムは、何の保証もサポートもありませんが、すべて無料でお使いいただけます。ただし、ご使用に際しては、完全に自己責任での運用をお願いいたします。ここに記載した内容及びダウンロードしたプログラムを利用した結果、利用者および第三者に損害が発生したとしても、このサイトの管理者は一切責任を負えません。予め、ご了承ください。
プログラムは今後も改良し続け、掲載したプログラムは随時改良版に更新する予定です。
見た目も、内容も不出来なプログラムですが、万一にでも、使ってくださった方の採点業務のご負担の軽減に貢献できましたなら、私にとって、それは何よりの喜びです。
プログラムのダウンロード(ZIPファイル)
【更新履歴】
・2024年9月29日 初版公開
・2025年8月25日 不具合の修正及び新機能を追加したバージョンアップ版に更新
・2025年8月26日 Anti-Virus Software による『未知バイナリの初回スキャン』の待機状態を改善
・2025年9月22日 連続ボタンクリックで落ちる問題を改善/自動採点機能無し版も同梱
【ご案内】
アプリケーション(特に手書き答案の採点補助プログラム: AC_Reader.exe )の初回起動時、Anti-Virus Software による『未知バイナリの初回スキャン』が OS 側で実行されます。このため、初回起動時に限り、2~3分程度(私の環境での実測値は2分5秒) PC が待機状態になります。また、自動採点機能の初回使用時にも十数秒程度(私の環境での実測値は15秒)の待機状態が発生します。
2025年8月26日のアップデートでは、ユーザー体験を向上させるため、スキャン対象となる .pyd ファイルをアプリケーション起動時に全て読み込み、スプラッシュフォームの表示中にAnti-Virus Software による『未知バイナリの初回スキャン』を強制的に実行・完了させて、アプリケーション使用中に発生する待機状態が極力短くなるよう、プログラムを修正しました。
この現象は初回起動時(自動採点は初回実行時)にのみ発生し、同じディレクトリ(=フォルダ階層)からの2回目以降の起動・実行時は、初期化に必要な時間は大幅に短縮されます。初回起動・実行時に発生する待機状態はプログラムの不具合ではありませんので、ご安心ください。OS 側のスキャンが完了するまで、何もしないでお待ちいただけますようお願い申し上げます。このことについては、この Blog の別の記事に詳しい説明があります。こちらの記事をご参照ください。
プログラムのダウンロード後、zip ファイルを任意の場所に展開してください。なお、ご使用にあたっては、免責事項及び使用条件への同意が必要です。免責事項の詳細は付属のマニュアル及び License.txt をご覧ください。
【心からのお詫び】
2025年3月29日に「観点別評価と評定の整合性をチェックする」という記事を公開した際、誤ってこちらのダウンロードリンク先のファイルを削除し、そこに「観点別評価と評定の整合性をチェックするプログラム:ABC_Checker.exe」を置いてしまいました。そのため、2025年3月29日午前5時すぎから、2025年4月1日午後6時頃まで「DigitalSaiten_All_in_One.zip」がダウンロードできない状況でありましたこと、心よりお詫び申し上げます。ほんとうに、こころから、ごめんなさいです。
【追記_20250825】
ここで紹介しているアプリケーションをはじめ、この Blog の過去記事に掲載したアプリケーションはすべてディスプレイ解像度が 1366 × 768 の環境で実行することを前提として開発しています。高解像度ディスプレイで実行される場合、次のリンク先の記事にあります「高 DPI 設定の変更」を行ってから実行していただけますようお願い申し上げます。
2025年8月25日更新版に含まれている「手書き答案採点補助プログラム AC_Reader Version 3.1.0 )には自動採点機能が新しく追加で搭載されています。プログラムのダウンロード&展開後、初めてこの自動採点機能を実行する際に、Windows Defender や McAfee などの Anti-Virus Software : AV による『未知バイナリの初回スキャン』が行われるようです。このため2~3分間程度 PC は待機状態になります(2回目以降はスムース?に動作します)。また、実行形式ファイルの PC 内での位置が変わった場合にも AV によっては再度『未知バイナリの初回スキャン』が行われ、初回同様の待機状態となる場合があります。このことについては、この Blog の別の記事に詳しい説明があります。下記リンク先の記事をご参照ください。
2025年8月25日の更新版には、解答欄矩形の検出プログラムも機能を大幅に修正した更新版が含まれています。修正内容の詳細は、下記リンク先をご参照ください。
(追記_20250825 ここまで)
【追記_20250922】
ユーザーの方から、「手書き答案の採点補助プログラム( AC_Reader )を使用していると、突然、白紙のメッセージがたくさん出て止まるんだけど・・・」という不具合発生の報告をいただきました。
私が動作確認した際には経験しなかった現象なので、具体的に「ナニを・どうすると・それが起きるのか」が当初まったくわからず、はたして不具合を解消できるかどうか、大いに不安でしたが、年齢層で言うとかなり高めの方からの不具合の報告であったことを念頭に置き、得点の「入力」、採点結果の「書込」、採点対象答案の「移動」あたりのボタンクリックに関する問題なのではないかと推測して、不具合の再現を図ったところ、予想が的中し、「書込」ボタンを連打すると PC がフリーズしてプログラムが落ちることを確認しました。
Delphi の VCL の Button コントロールには、最初からダブルクリックを受け付ける機能そのものがありません( = OnDblClick イベントが存在しない)。これは考えてみれば当然のことで、ダブルクリックイベントを許可すれば、意図しない二重実行が発生しまくるからです。
ただ、人間ですから、何かの拍子に、つい! ボタンを連打してしまうことはあって当然のことですので、ここはプログラム側できちんと連続クリックを受け取らないよう、対策しておく必要があります。
プログラマなら誰もが最初に考えることは、OnClick イベントの先頭に Button1.Enabled := False; を記述することだと思います。しかし、これでは対応できませんでした。連続クリックするとボタンが操作不可能になる前に、ボタンはクリックを拾ってしまいます。
そこで、FIsSaving: Boolean; のようなグローバル変数を設けて、ボタンクリックイベントの先頭行で、if FIsSaving then Exit; 次の行に FIsSaving := True を記述して連続クリックを阻止しようと考えました。しかし、この方法でも連続クリックの2回目以降を受け取らないようにすることはできませんでした。やはり、ボタンは連続クリックを拾ってしまうのです。
そこで、次のようにして、
Button1.Enabled := False;
Application.ProcessMessages;これなら上手く行くかと思いましたが、これもダメです。例え Button1.Enabled := False を設定しても、すでにクリックメッセージが処理順番待ち行列(キュー)に積まれていると(具体的には早打ちした WM_LBUTTONDOWN / WM_LBUTTONUP が複数積まれていると?)、OnClick イベントが複数回呼ばれてしまい、Application.ProcessMessages はそれらを即座に処理しますから、再入が発生し、データの保存(書込み)処理が複数回、同時実行されてしまうようです。
この同時実行によって、競合や例外が発生し、プログラムが落ちるわけです。
これはたいへんなコトになったと思いました。ボタンが連続クリックを拾ってしまうことを私の知識では止められない以上、別の方向性をとらざるを得ません。ですので途中から方針を変更し、連続クリックされても「クリックそのものは受け取って、同じ処理を繰り返し実行」、しかし、「プログラムは落ちない」方向で問題を解決(・・・というか、問題に対応?)することに決め、保存処理の実行ではプログレスバー以外の UI に一切触らず、エラー発生の原因となる保存手続き中の Application.ProcessMessages; はすべて削除して、手続きの外部へ移し、さらにボタンの OnClick イベントの直接呼出し等の処理は全部止めるよう見直しを図った結果、次のコードにたどり着くことができました。びっくりするくらいシンプルなコードです。書いた本人も驚きでした・・・ DoSaveData; 手続き内に保存の処理は全部詰め込んであります。
相変わらず、連続クリックそのものは、阻止できていませんが・・・ プログラムは落ちなくなりました。
procedure TForm1.Button1Click(Sender: TObject);
begin
Button1.Enabled := False;
try
DoSaveData;
Application.ProcessMessages;
finally
Button1.Enabled := True;
end;
end;で、DoSaveData 手続き側では、グローバル変数を利用し、さらなる安全策をとりましたが、これもやはり全然、はい。まったく!効いていませんが、プログラムはとにかく落ちません。少なくとも、私の環境では連続クリックに対応できるようになりました。
procedure TForm1.DoSaveData;
var
i:integer;
begin
if FIsSaving then Exit; // 多重実行防止
FIsSaving := True;
・・・ 省略 ・・・
end;なお、自動採点機能もどきを搭載した Version 3 の修正作業を行っているうちに、私の周囲では、旧版の Version 2 の方が手に馴染むと、そちらを使い続けてくださっている方が複数いることを思い出し、Version 3 に行ったものと同等の修正(今回の修正に加えて、高 DPI 環境下でのスケーリング問題への対応や、メモリーリークを防止するため、設定画面が表示されている際には「閉じる」ボタンを無効化する処理等)を Version 2 にも同様に施して、Version 3 側を「 AC_Reader_AutoGrading.exe 」、Version 2 側を「 AC_Reader_NoneAutoGrading.exe 」として、上記リンクからダウンロードできる「 デジタル採点 All in One.zip 」に同梱しました。
自動採点機能もどきを搭載した Version 3 は、初回起動時に必ず実行される Windows Defender や McAfee などの Anti-Virus Software : AV による『未知バイナリの初回スキャン』の対象ファイルが多いため、実行環境を別ディレクトリに移動した際等、必ずこの処理が走り、長い待機状態が発生します。自動採点機能が不要の場合は、それがなく、『未知バイナリの初回スキャン』の対象ファイルが少ない「 AC_Reader_NoneAutoGrading.exe 」をお試しいただいた方がいいかもしれません。
AI に確認したところ、『多くのAVは、過去にスキャン済みのファイル情報をキャッシュしており、安全と判断したファイルはスキャン対象から外すようにしているが、そのキャッシュには有効期限があるため、検査後一定時間が経過すると「再評価が必要」と判断され、再スキャンが実行される』とのことです(私の環境下では、たとえディレクトリ構成を変えていない場合でも、前回起動時からひと月ほど経過?していたりするとプログラム起動時に待機状態が長く続く現象を確認しました。なので、間違いなくキャッシュには有効期限があるようです)。この他にも『スケジュールされた定期スキャン』や『アイドル時スキャン( ScanOnlyIfIdle )』の実行時、さらに『ウイルス定義ファイル更新後に再評価対象とされた場合』等にも再スキャンされる可能性があるとのことです。安全のためには仕方のないこととは言え、もう少しスキャン時間が短くなるとありがたいのですが・・・。
(追記_20250922 ここまで)
【もくじの前書き】
今回の記事では、採点プログラムそれぞれについて、ダウンロードしていただいたZIPファイルを展開すればすぐに試せる簡単な試用方法をご紹介しています。
実際の試験においては、スキャナーを使用してマークシートや手書き答案の画像化処理を行ったり、専用プログラムを使用して、マークシートや手書き答案の解答欄の座標を取得する等、採点の事前準備作業が必要です。
ダウンロード後展開していただいたZIPファイル内のファイルやフォルダの構成及び以下の説明の内容は、それらの必要な事前準備作業を終えた段階以降の『実際の採点作業部分のみ』を手軽にお試しいただけるように作成してあります。それぞれ、説明の通りに操作していただけたら幸いです。
操作に際し、予期しないエラーが出た場合の対処方法や、実際の試験の採点に必要な事前準備作業の詳細は、以下の説明の中でご紹介する「過去記事のご案内」リンク先の各採点プログラムの取扱い説明記事をご参照ください。
【もくじ】
1.マークシートの読み取り
2.手書き答案のデジタル採点
3.マークシートと手書きを併用した試験のデジタル採点
4.採点結果通知の作成
5.お願いとお断り
1.マークシートの読み取り
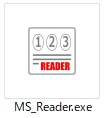
【スクリーンショット】
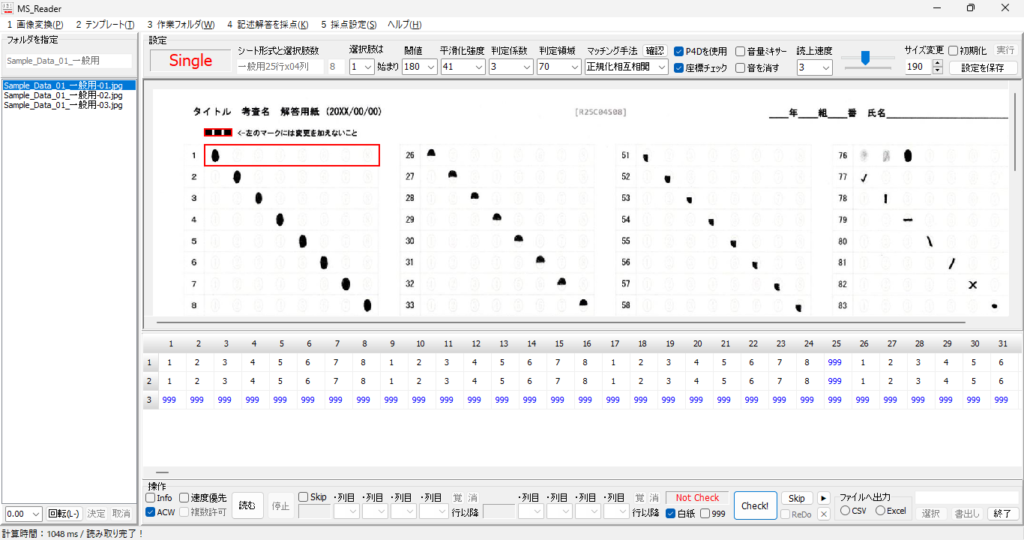
マークシートは、市販のものでなく、再生コピー用紙にインクジェットプリンタで印刷したものを使用します。輪転機で印刷するとマークが濃く印刷されてしまい、「複数マークあり」の誤判定が出やすくなります。ですので、マークシートの印刷には、インクジェットプリンタを使用してください。
シートの左上には特徴点(例:■■■)が必要です。プログラムはマーク読み取り時に、まずシート内の特徴点を探し、そこからの距離情報をもとに一つ一つのマークを切り出して塗りつぶし面積を計算、マークの有無を判定しています。
マークシートの画像は、複合機等のスキャナーで200dpiの解像度でスキャンして作成してください。解像度を大きくしても読み取り処理に必要な時間が大幅に増加するだけでメリットは何一つありません。
デジタル採点の現場で実際に使用した様々な形式のマークシートを添付しましたので、こちらを印刷してお試しください。オリジナルマークシートの作成方法は、添付したPDFファイル「01_マークシートリーダーご利用の手引き」の「7 マークシートの作り方」をご参照ください。
【添付したマークシート】
・1列25行×4列(100設問まで対応)、選択肢は1始まりで8選択肢(A4横R25C04S08)
・1列25行×3列(75設問まで対応)、選択肢は1始まりで10選択肢(A4横R25C03S10)
・1列25行×2列(50設問まで対応)、1始まりで8選択肢。右余白は手書きの解答欄に使用。
・1列25行×3列(大問3個に対応)、16選択肢の数学用(2枚1セットで大問6個に対応)
・1列25行×3列(75設問まで対応)、選択肢は0始まりで16選択肢の教科「情報」用
・1列25行×4列(100設問まで対応)、大語群(選択肢番号は0~99まで使用可能)マーク試験用
↑ マークの間隔が狭いため、粗くマークされると誤判定が多くなります。おすすめしません。
マークシートのサンプル①
一般的な塗りつぶす形式のマークシートです。実際の試験の現場で過去5年以上使用しています。読み取り精度が問題になったことは一度もありません。
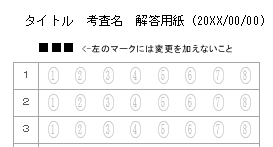
マークシートのサンプル②
線でマークすれば、大語群を使用する試験で解答に要する時間を大幅に短縮できます。ちなみに、芯の太さ0.9mm、硬さ・濃さ2Bのシャープペンシルを使用してマークし、読み取りテストを行ったところ、読み取りパラメータの設定はデフォルト値のまま、すべてのマークを正しく読むことができました。
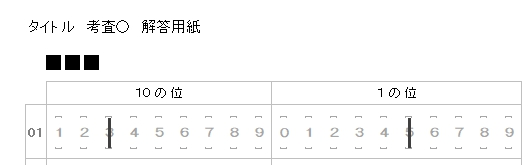
MS_Reader.exe の詳しい使い方は、当Blogの過去記事をご参照ください。
(プログラムを動かすために必要な諸設定についての情報も記載しています)
【過去記事のご案内】
重要 数学採点用途で使用される場合は、当Blogの過去記事「マークシートリーダーを数学用に設定」にあります使用方法を必ずご確認ください。
今回掲載したプログラムには、すぐにお試しいただけますよう、マークシート情報設定済みのサンプルを添付してあります。ファイルのダウンロード及び展開に時間がかかるデメリットはありますが、マーク読み取りを圧倒的に高速化するPython4Delphi(=P4D環境)も今回は、ダウンロードサイズと展開時間を顧みず、敢えて同梱しました。ですので、ここでご紹介する筆者作のマークシートリーダーは自動的にPython環境を使用する高速読み取りモードで起動します。
以下、Zipファイルのダウンロード後、ファイルを任意のフォルダに展開した後の、筆者作マークシートリーダーの試用方法です。
(1)MS_Reader を起動
MS_Reader.exe をダブルクリックして、MS_Reader を起動します。MSはもちろんマークシートの略ですが、筆者のイニシャルが M.S なので、それにもかけてあります。
ここで発生すると思われる不具合とエラーの解決方法は、当Blogの次の過去記事をご参照ください。
(2)マークシートの情報を記録したテンプレートを選択
画面左上のメニューの「2 テンプレート」をクリックすると表示されるサブメニューの「テンプレートの選択」をクリックします。
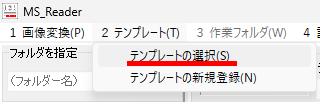
(3)リストボックスに表示された候補から「N_R25C04S08」をクリックして選択し、「決定」ボタンをクリックします。
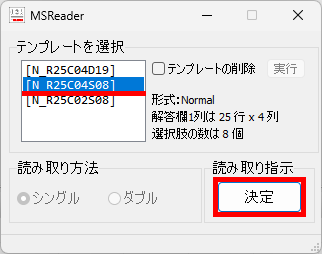
ちなみに、テンプレート名の N は、解像度200dpiでスキャンした際の画像ファイルの大きさをノーマルと考えて画像サイズから自動で付けています。
その後ろのR、C、D、Sはそれぞれ次のような意味です。
RはRow、すなわち「行」です。R25なら1列あたり25行のマークシートを意味します。
CはCol、すなわち「列」です。C04なら4列で構成されたマークシートを意味します。
DはDouble、複数マーク可能なマークシートを意味(19選択肢のシートのみ設定可能)。
SはSingle & Select、複数マーク不可で、S08なら選択肢の数は8個のシートを意味します。
(4)表示されるメッセージを読んで、「はい」をクリックします。
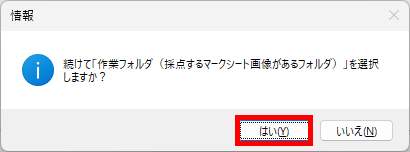
(5)「Sample_Data_01_一般用」フォルダをクリックして選択し、「OK」をクリックします。
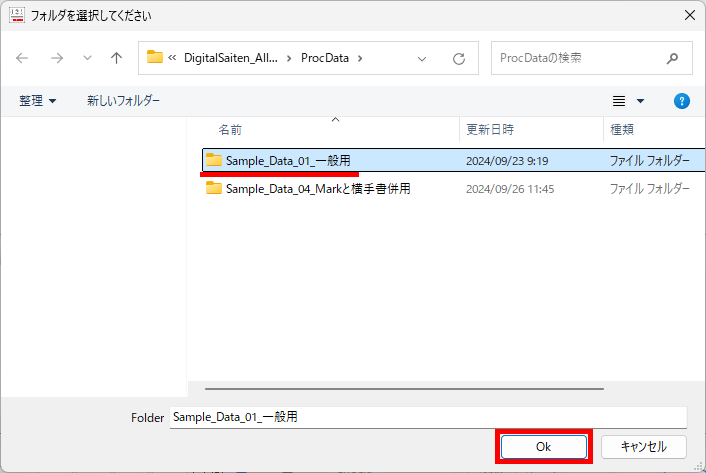
(6)正しくプログラムが動作していれば、画面は次のようになります。
バックグラウンドで動作するPython環境のOpenCVが特徴点画像(■■■)を探し出し、赤枠の矩形でそれを囲んで表示します。同時に、Delphi側のプログラムでテンプレートに記録したマークシートの座標情報を読み込み、最も左側の列の第1行目の選択肢欄を赤枠で囲んで表示します。これでマークシートの読み取り準備が出来ました!
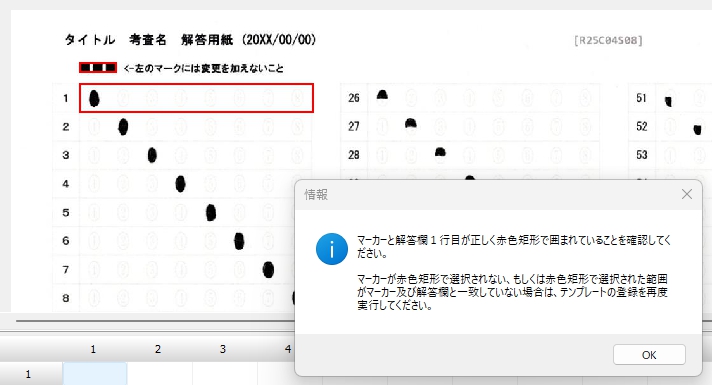
(7)操作方法を案内するバルーンが表示されますので、その先にある「読む」ボタンをクリックしてください。プログラムがマークシートのマークを読み取り、結果をグリッドコントロール上に表示します。
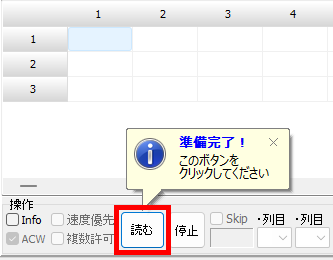
筆者のPCでは、Python4Delphi(P4D)を利用した状態で、1枚100設問(800マーク)×3枚で合計2400マークを986ミリ秒で読み取り、結果を表示しました。1マーク2.43ミリ秒、1枚329ミリ秒で読み取っていますので、この形式(25行×4列・8選択肢)のマークシートを使用した場合、筆者の環境では平均的な1クラス分(40名)を約13.2秒で読むものと推測できますが、使用するPCの性能によりこの値は変化します。

(8)「Check!」ボタンをクリックして、読み取り結果をヒトの目でチェックします。次の例のように、読み取り結果の確認(修正)が必要と思われる箇所で赤枠を表示してチェックプログラムは一時停止します。
【空欄(マークなし)と判定した場合】
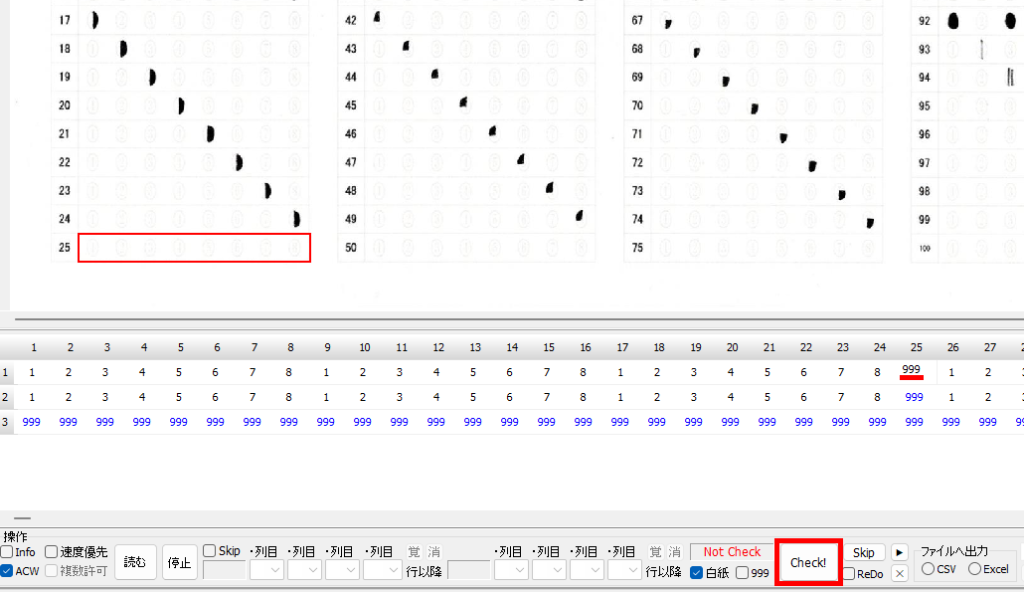
なお、「白紙(全マークが空欄)」のマークシートは読み飛ばす設定が可能です。
【複数マークありと判定した場合】

マークの状況を確認し、必要な場合は読み取り結果を直接入力して修正します。
読み取り結果の確認・修正後、再度「Check!」ボタンをクリックすると、一時停止が解除され、チェックが続行されます。次のメッセージが表示されたら、読み取り結果のチェックは終了です。
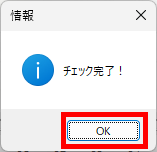
(9)読み取り結果の書き出しを実行
マークの読み取り結果はCSV形式でファイルに出力できます。表計算ソフトを利用して読み取り結果を処理する場合はもちろんですが、筆者が作成した「ReportCard_2024.exe」を用いて、採点結果を受験者に通知する個票を作成する場合は、必ずここで読み取り結果をCSVファイルに書き出す作業を行ってください。
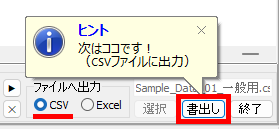
同梱の「ReportCard_2024.exe」を用いて、採点結果通知を作成できます。こちらのプログラムの使用方法は後述します。
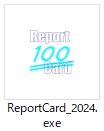
「ReportCard_2024.exe」を用いた採点結果通知の作成例です。
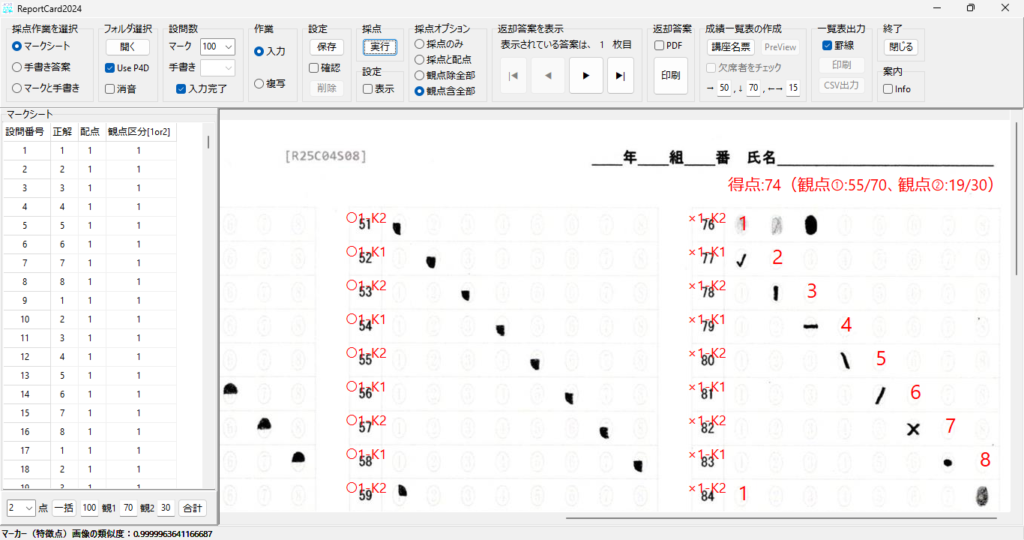
また、任意の位置に得点を表示できます。
(10)その他の機能
MS_Reader には、マーク読み取りに加え、読み取り結果の音声読み上げ機能や、チェックのスキップ機能など、筆者が必要と考えた機能を搭載してあります。使い方の詳細は、当Blogの過去記事(上のリンク先)にありますので、必要に応じてご参照ください。
2.手書き答案のデジタル採点

【スクリーンショット】
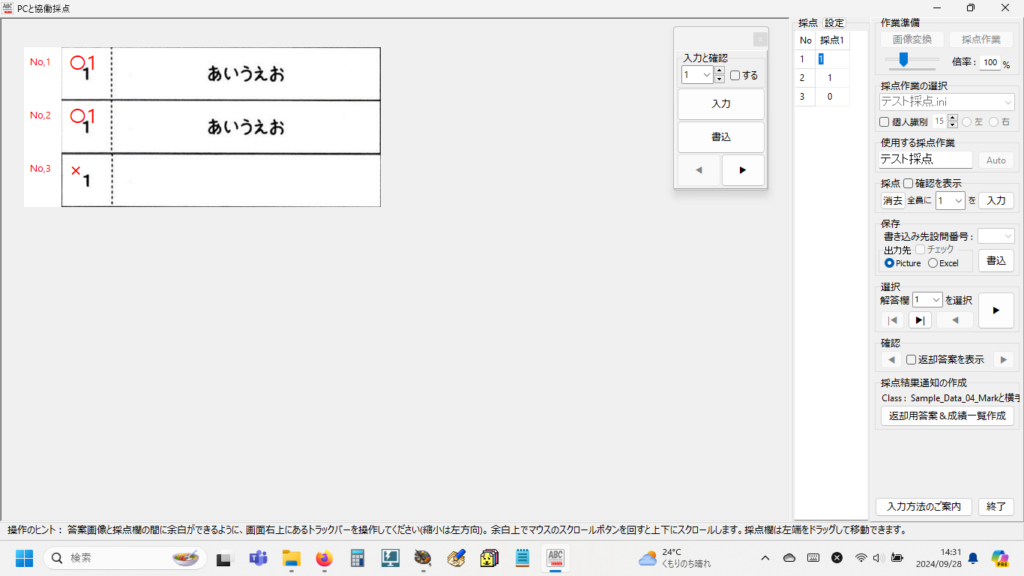
(添付した答案枚数3枚の採点サンプルを使用)
採点する答案は、横書き・縦書きを問いません。どちらの形式の答案でも採点可能です。また、複合機のスキャナーで読み取り可能な大きさであれば、解答用紙のサイズも問いません(ただし、採点する答案すべてのサイズと解答欄の形式は同じである必要があります)。前述のマークシートでは、解答用紙の左上に特徴点(■■■)が必要でしたが、こちらの手書き答案の採点補助プログラムでは必要ありません。
答案画像は複合機のスキャナー等を用いて、解像度200dpiでスキャンしたカラー画像を使用してください。解答欄矩形は、採点準備作業時に、別に作成した矩形検出プログラムを用いて解答用紙画像より検出・座標データを取得してiniファイルに保存します。手書き答案の採点プログラムは、この座標データをもとに解答欄矩形を答案画像から切り出して、切り出した解答欄を画面に並べて表示します。
解答用紙の解答欄を作成する際は、矩形検出されたくない部分を点線で作成していただく必要がありますが、これさえ守っていただければ、かなりスムーズに解答欄矩形の検出作業(座標データ化)が行えると思います。実際に採点に入るまでに必要な採点準備作業の詳細は、当Blogの過去記事をご参照ください。
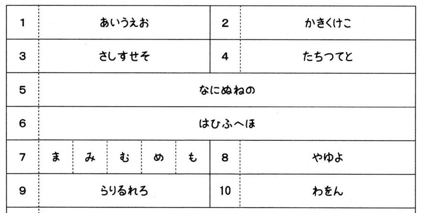
これにより設問番号を含んだ解答欄矩形の切り出しや、
字数を指定しての解答欄作成が可能になります。
【過去記事のご案内】
解答欄矩形を検出するプログラムの操作方法も、こちらで詳しく解説しています。
今回掲載したプログラムには、すぐにお試しいただけますよう、採点準備作業を行ってあるサンプルを添付してあります。以下、手書き答案採点補助プログラムの試用方法です。
(1)AC_Readerを起動
AC_Reader.exe をダブルクリックしてプログラムを起動します。AC は Answer Column(解答欄)の略です。プログラム起動時(初回)に次のメッセージが表示されます。
PCのボリューム設定値が0より大きい場合に表示されるメッセージです。
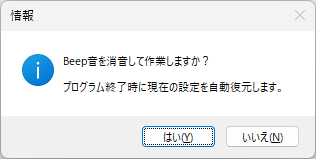
(ボリューム設定値が0の場合は、表示されません)
採点作業内容の確認メッセージです。
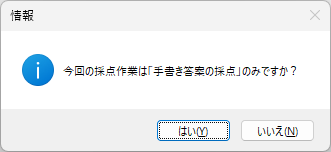
「いいえ」をクリックすると、次のメッセージが表示されますが、これは表計算ソフトを使用して採点結果通知を作成していた頃の名残りで、表計算ソフトを使用せずに採点結果通知の作成ができるようになった現在はどちらから採点を始めていただいても問題は生じません。
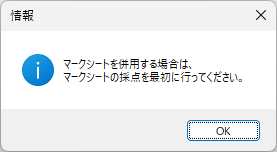
試用される場合、次のメッセージには「いいえ」を選択(クリック)してください。
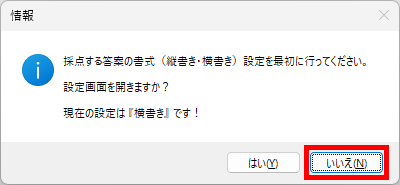
初回起動時には複数のメッセージが表示されますが、次回起動時からこれを表示しない設定にすることができます。お好きな方のボタンをクリックしてください。
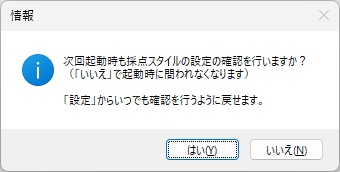
あらゆるケースを想定した場合、このようなメッセージも必要と判断しました・・・。
(確か、採点結果通知の個票作成プログラムで、合計点を計算するコードを書いていた際に「何か」問題が起きて、このメッセージを表示することにしたような記憶があります)
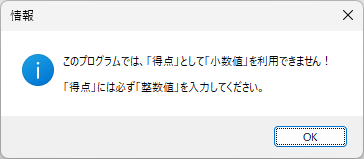
お断りしたように不出来なプログラムですので、こちらの注意も必ずお守りください。
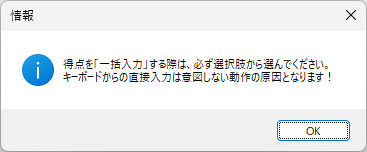
同じく、こちらの注意も必ずお守りください。
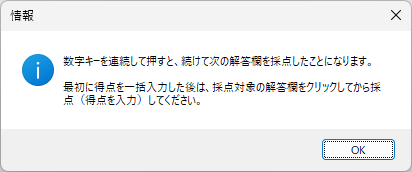
採点方法のご案内です。複数のユーザーより、「前回の採点から2~3か月も経過すると忘れてしまう!」との指摘がありましたので起動時に採点方法を案内するメッセージを表示するようにしました。
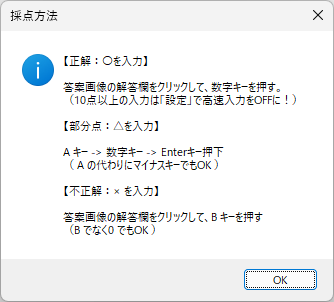
このメッセージは、プログラムの画面右下にある「入力方法のご案内」ボタンをクリックすれば、いつでも表示することができます。
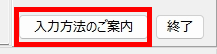
(2)既存の採点設定を選択
試用に際しては、筆者が設定・保存した採点設定をお使いください。
画面右上にある「採点作業」ボタンをクリックします。
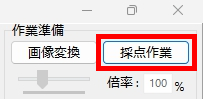
次のメッセージが表示されますので、「はい」をクリックしてください。
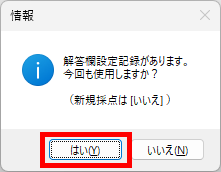
採点設定ファイルの選択を促す案内バルーンが表示されます。
ComboBox右端の∨をクリックしてください。
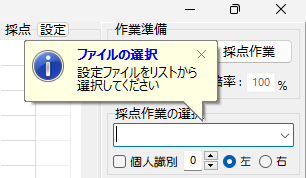
表示された選択肢の「テスト採点.ini」をクリックして選択します。

(3)続けて採点したいクラス/講座の答案画像が保存されているフォルダを選択します。
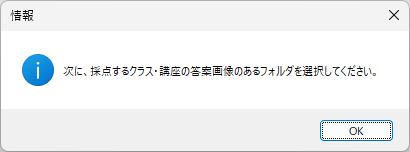
上のメッセージの「OK」をクリックすると、フォルダの選択ダイアログが表示されます。
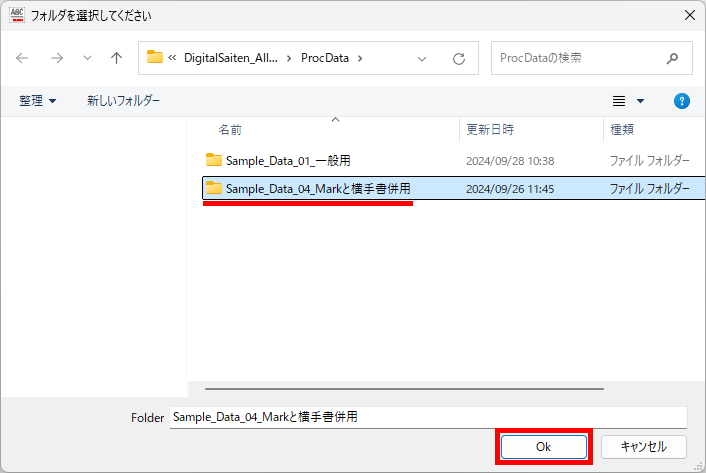
(4)採点を実行
最初にフローティング状態のパネルを適切な位置へ移動します。
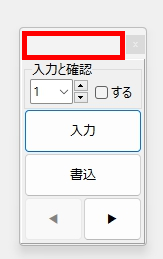
点数を一括入力する場合は、「入力と確認」のComboBoxから入力したい値を選択して「入力」ボタンをクリックします。選択した値がすべての解答欄に設定されますが、入力値が「0」であれば×、そうでない場合は○と得点が表示されます。

個々の採点は、採点したい解答欄の中央付近をクリックして、採点方法の案内にあった方法で採点します。
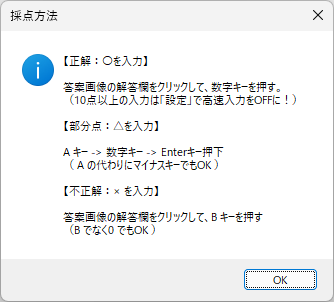
(5)採点結果の保存
採点結果を答案画像に書き込むには、フローティングパネルの「書込」ボタンをクリックします。
重要 作業の状態は「書込」ボタンをクリックしたところまでが保存されます。「書込」ボタンをクリック後はいつでも終了できます。
重要 採点は何度でもやり直すことができます。
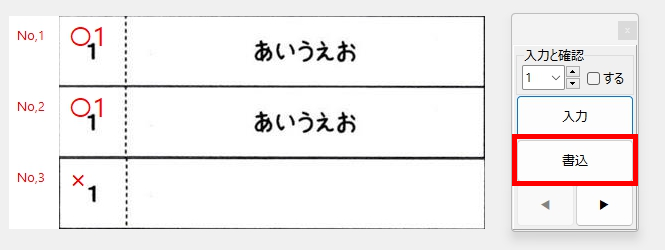
何設問目まで採点したかについては、答案画像を表示して確認できます。
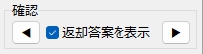
◀ボタンや▶ボタンをクリックして表示する答案を変更することができます。
(6)返却用答案及び成績一覧表の作成
手書き答案の採点プログラムには、単独で受験者に返却する答案の印刷や教科担任用の成績一覧表を作成する機能があったのですが、今回、新しく採点結果通知作成プログラムを作成しましたので、独自に返却用答案を作成する機能はCut(正確には非表示に)してあります。
今回、新しく作成した採点結果を通知する個票及び教科・科目担任用に成績一覧表を作成するプログラム「ReportCard_2024」は、「返却用答案&成績一覧作成」をクリックすると起動できます。
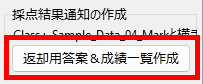
「ReportCard_2024」の使い方は、この後の説明をお読みください。
3.マークシートと手書きを併用した試験のデジタル採点
次のような解答用紙を用いて、マークシートと手書きを併用した試験を実施・採点することも可能です。
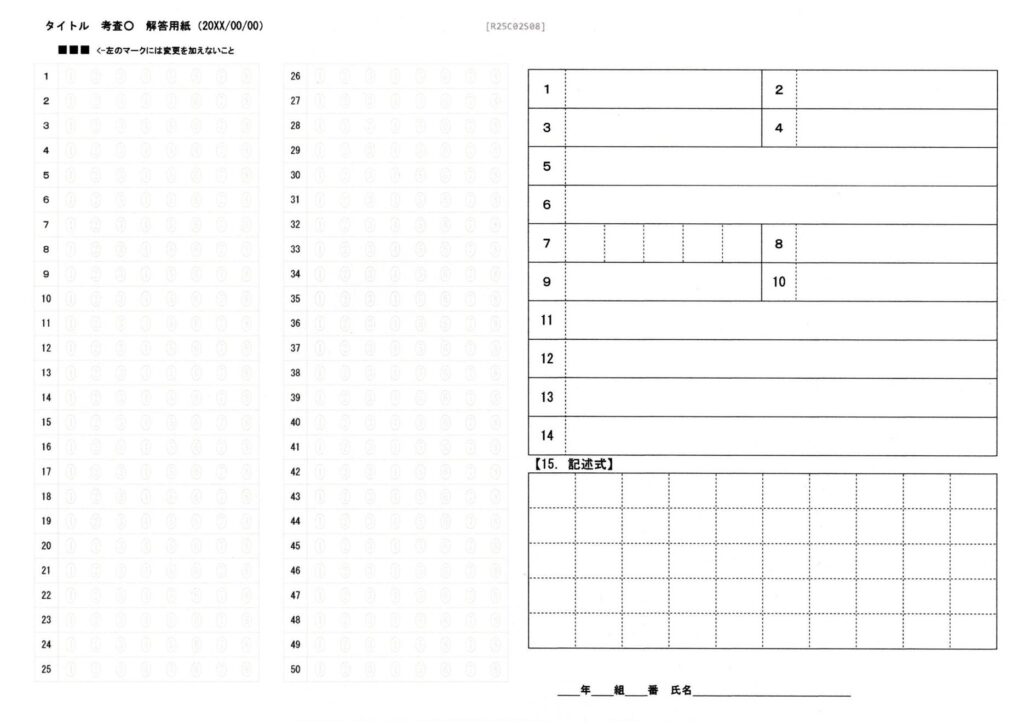
採点は、マークシート部分のマークの読み取りはMS_Readerで、手書き解答欄の採点はAC_Readerでそれぞれ行ってください。
MS_Readerを用いてマークの読み取りを行った後はCSVファイルに読み取り結果を出力、AC_Readerを用いて手書き答案の採点を行った後は採点結果を「書込み」ボタンをクリックして自動保存(保存先ファイル等を指定していただく必要はありません)していただければ、採点結果通知の作成準備も内部的に完了します。
どちらの採点を先に行うかについて、その作業順は問いませんが、マークシートの採点→手書き答案の採点という流れの方がプログラムが表示するメッセージの内容に矛盾を感じることなく作業できると思います。
採点終了後、次にご案内する採点結果通知を作成するプログラムで、それぞれの試験の合計得点を計算します。
4.採点結果通知の作成
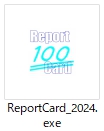
【スクリーンショット①】
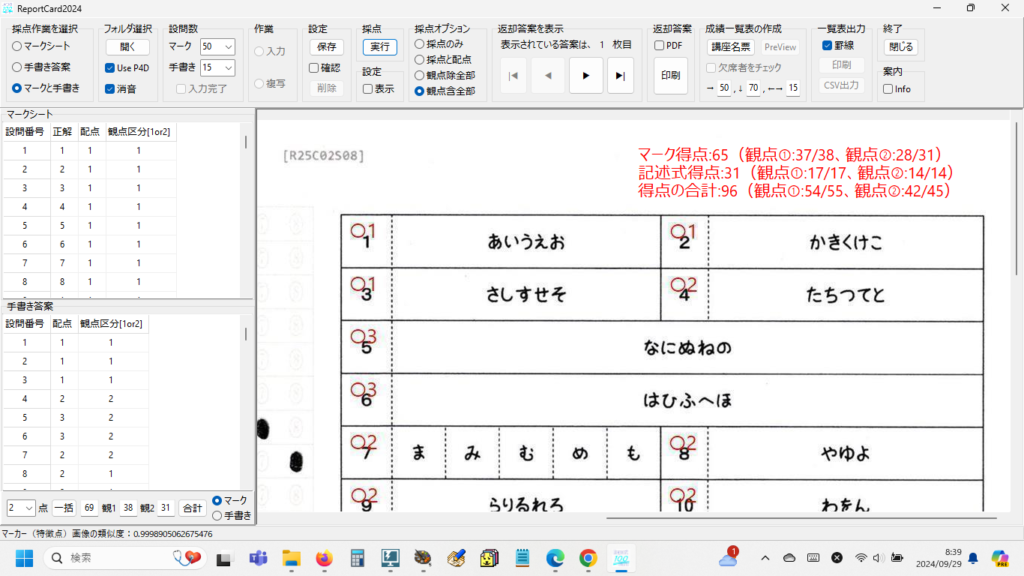
【スクリーンショット②】

氏名データは架空のものです。また、得点データが2件しかないのは添付した試用サンプルを用いて作成したためです。
ReportCard_2024の使い方
(1)起動
ReportCard_2024.exe をダブルクリックしてプログラムを起動します。PCのボリューム設定値が0でない場合は、Beep音を消音するかどうかを確認するメッセージが表示されます。
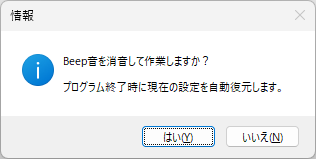
(2)採点作業を選択します。
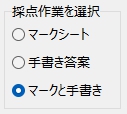
(3)採点対象の答案画像を保存したフォルダを選択します。
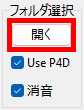
採点対象の答案画像を保存したフォルダを選択します。
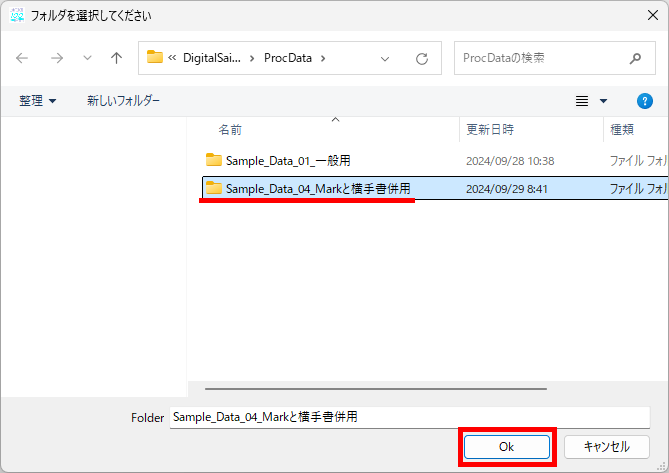
(4)採点設定がある場合
既存の採点設定がGridコントロールに表示され、採点できる状態になります。
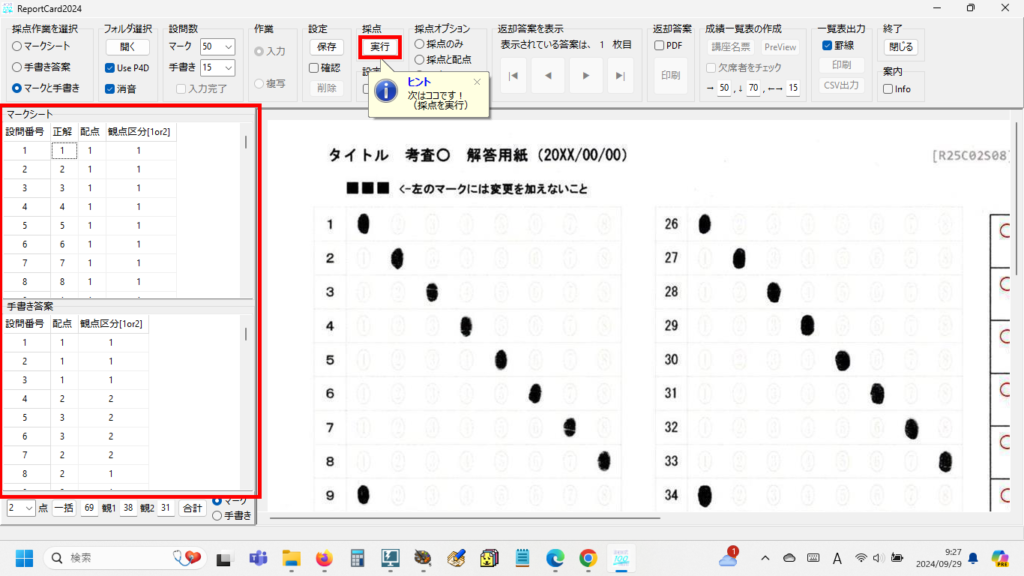
マークシートの採点の場合、形式の確認メッセージが表示されます。
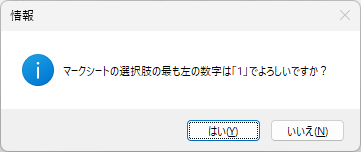
マークシートの採点の場合、使用したテンプレートを指定します。
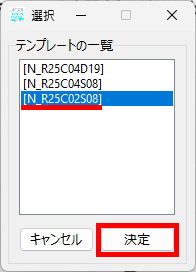
採点結果は次のように表示されます。
【マークシート部分①】
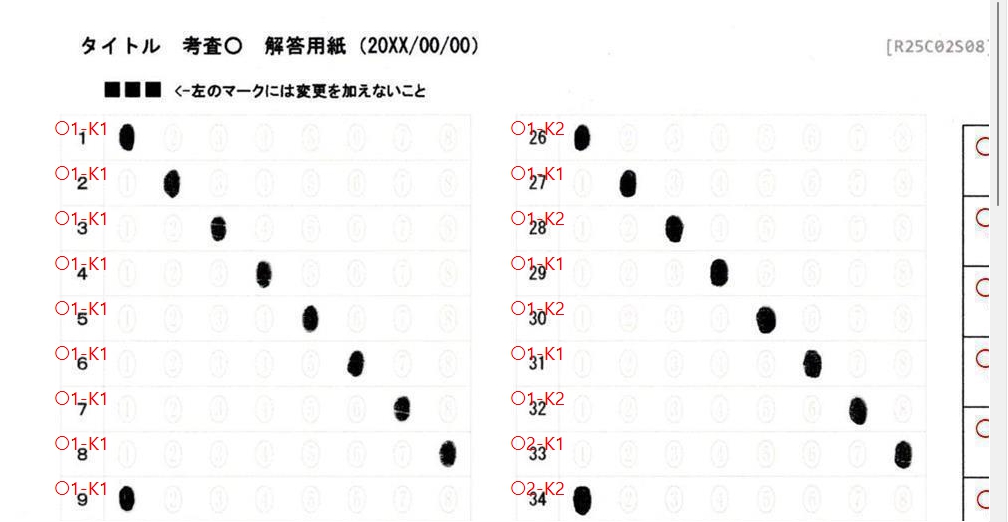
【マークシート部分②】
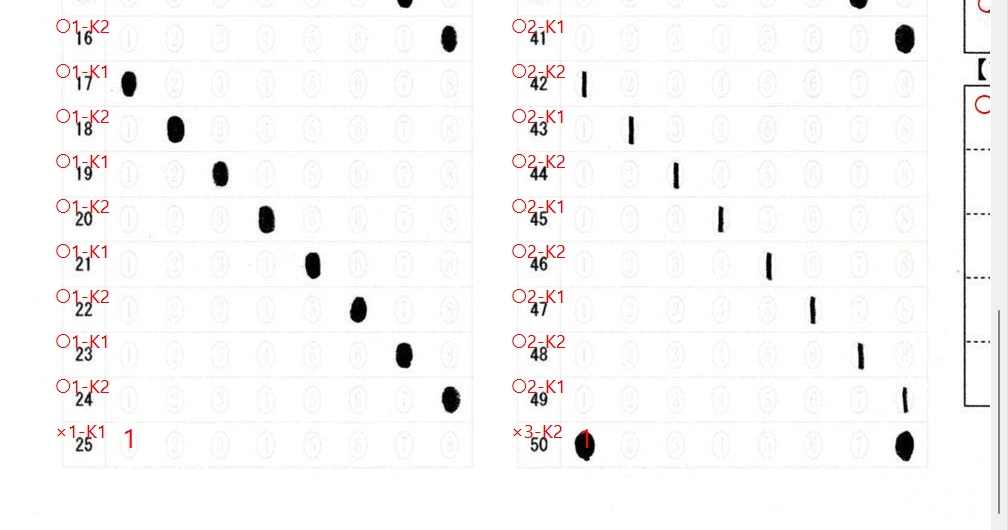
【手書き答案部分】
観点別評価の区分を表示することはできませんので、受験者に口頭で区分を説明する必要があります。
得点は下の例のように表示されます。得点の表示位置は任意の位置を選択・設定を保存できます。
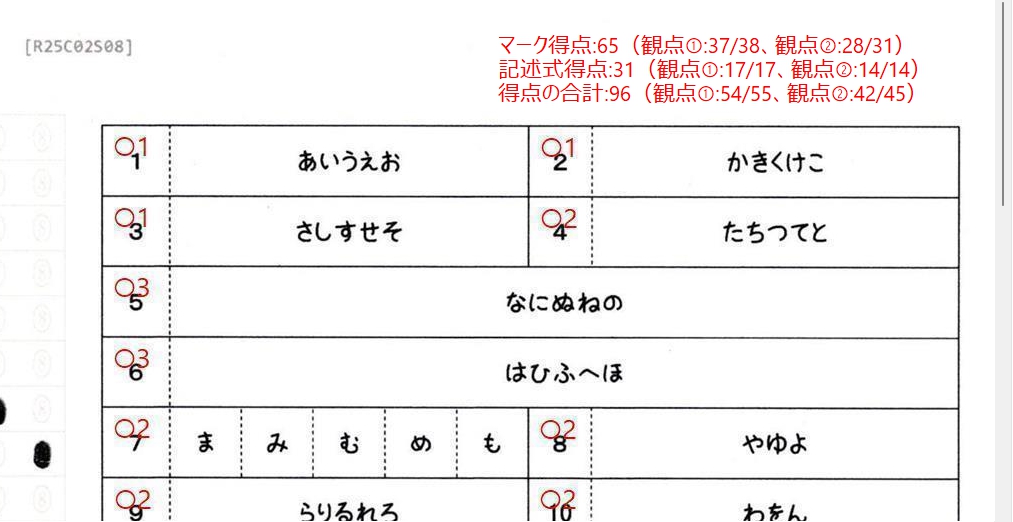
(観点別評価の区分を表示することはできません)
(5)採点設定がない場合
次のメッセージが表示されます。内容をよく読んで「OK」をクリックしてください。
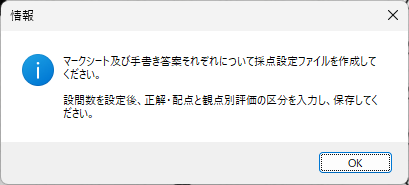
設問数を入力し、「入力完了」をチェックしてください。
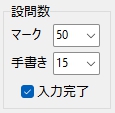
操作方法を案内するメッセージが表示されます。
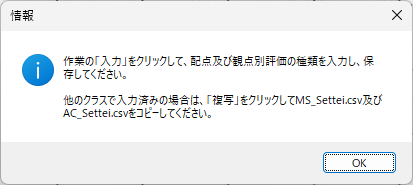
入力をクリックします。
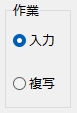
デフォルトの配点を設定します。入力は半角数字で整数を入力し、「OK」をクリックしてください。
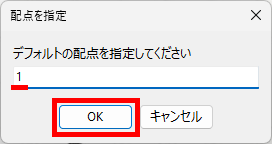
マークシート用の採点設定には「正解の選択肢の番号」・「配点」・「観点別評価の区分」をそれぞれ入力してください。また、手書き答案用の採点設定には「配点」・「観点別評価の区分」を入力してください。
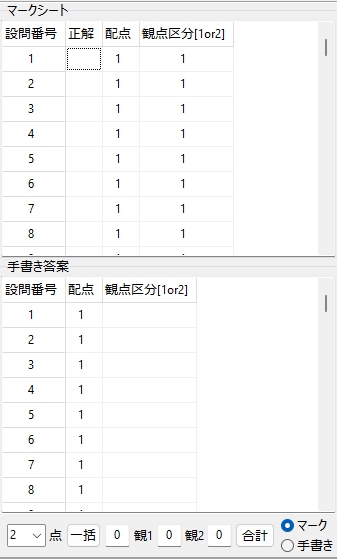
採点設定を入力後、「保存」ボタンをクリックして、設定を保存してください。
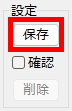
採点設定の保存が完了すると、採点の「実行」ボタンがクリックできる状態になります。
(6)採点結果通知個票の印刷
「印刷」ボタンをクリックしてください。
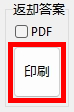
出力先プリンタ・用紙・印刷の向きを指定して「OK」をクリックしてください。
元々の答案のサイズがA3やB4であっても、用紙サイズでA4を指定すれば縮小印刷されます。
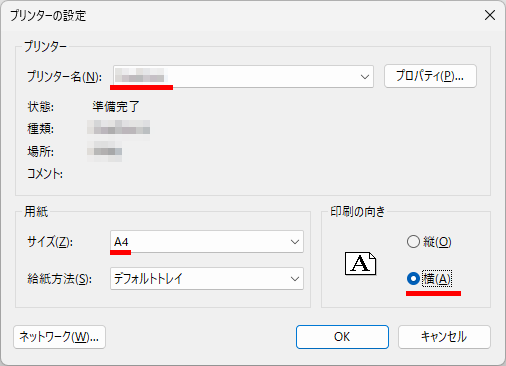
答案すべてを印刷するか、個別に印刷するか、いずれかを指定してください。
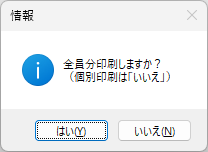
「いいえ」(個別印刷を選択)を選んだ場合は、印刷したい答案の番号を指定してください。
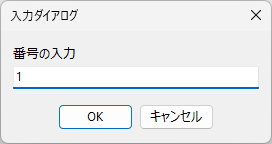
印刷例です。
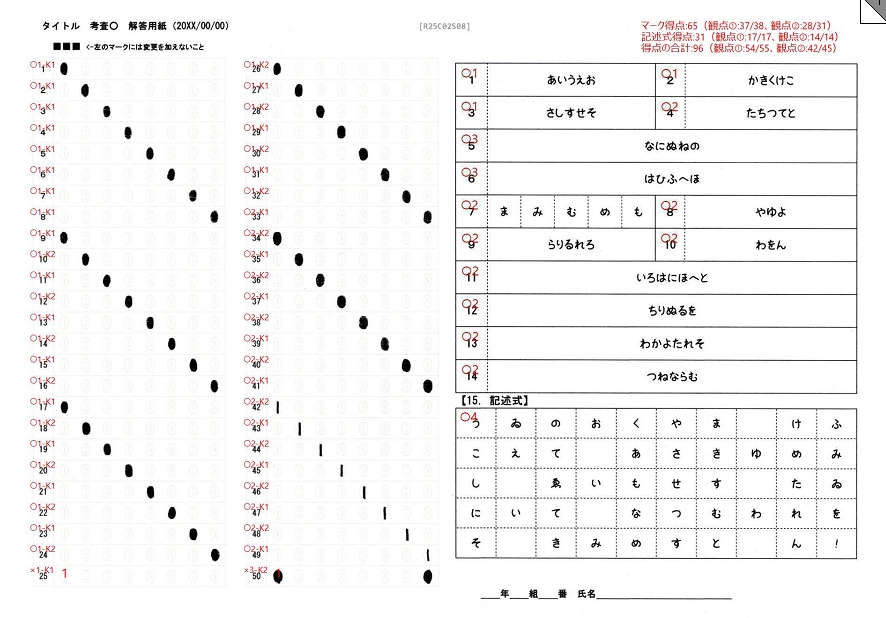
(7)成績一覧表の作成と印刷
成績一覧表の作成の「講座名票」ボタンをクリックします。
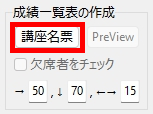
受験者の氏名等のデータを保存したCSVファイルを選択します。
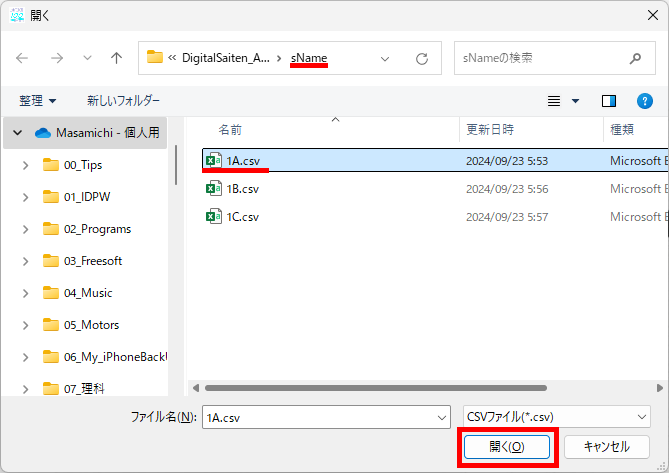
【参考:氏名データの様式】
クラス・出席番号は「半角」で入力、氏名・よみがな・性別は「全角」でそれぞれ入力し、CSV形式でsNameフォルダ内に保存してください。
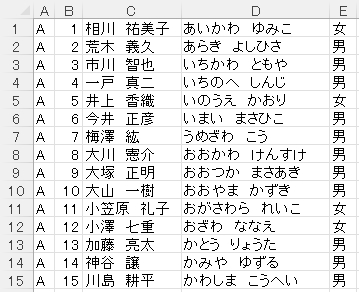
(添付したデータは架空のものです)
平均点を正しく計算するため、試験を欠席した受験者を計算対象から除く処理を行います。
「欠席者をチェック」のCheckBoxをチェックしてください。
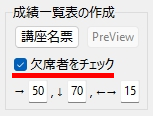
得点の合計が「0」の受験者について、平均点の計算処理の対象とするか・しないかを指定します。「はい」をクリックした場合は、成績は「空欄」扱いとなり、平均点の計算対象からは除かれます。
「いいえ」をクリックした場合は、その受験者の得点合計は0点であったものとして平均点を計算します。
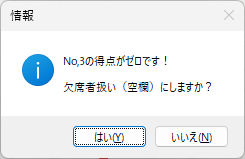
印刷プレビューを表示します。「PreView」ボタンをクリックしてください。
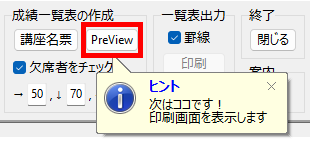
添付したファイルのデータはすべて架空のものです。
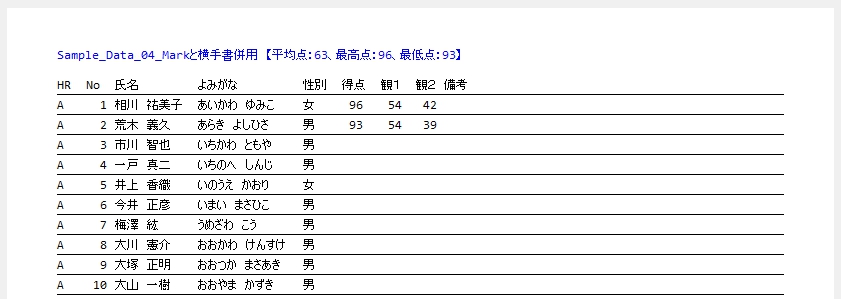
「印刷」ボタンをクリックして印刷します。「CSV出力」ボタンをクリックすれば、CSVファイルに出力することも可能です。表計算ソフトを利用した追加の処理にお役立てください。
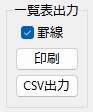
CSVファイルのファイル名は自動的に設定されます。また、CSVファイルは処理対象の答案画像があるフォルダ内に出力されます。
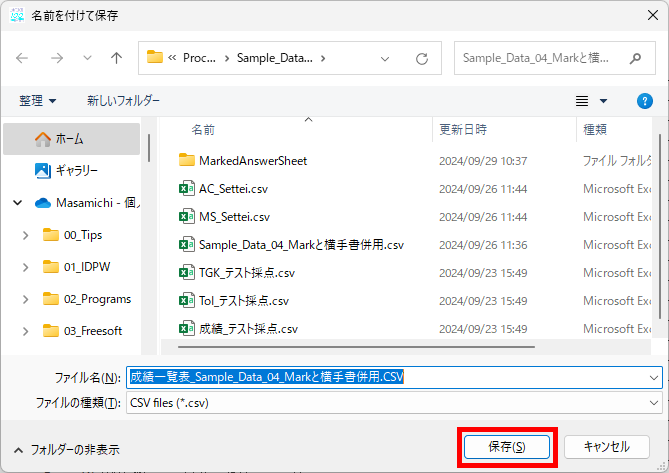
保存処理が完了すると、次のメッセージが表示されます。
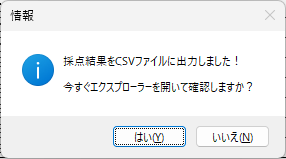
「はい」をクリックした場合、エクスプローラーが起動し、保存先フォルダを開きます。
「いいえ」をクリックした場合は、CSVファイルの保存先を示すメッセージが表示されます。
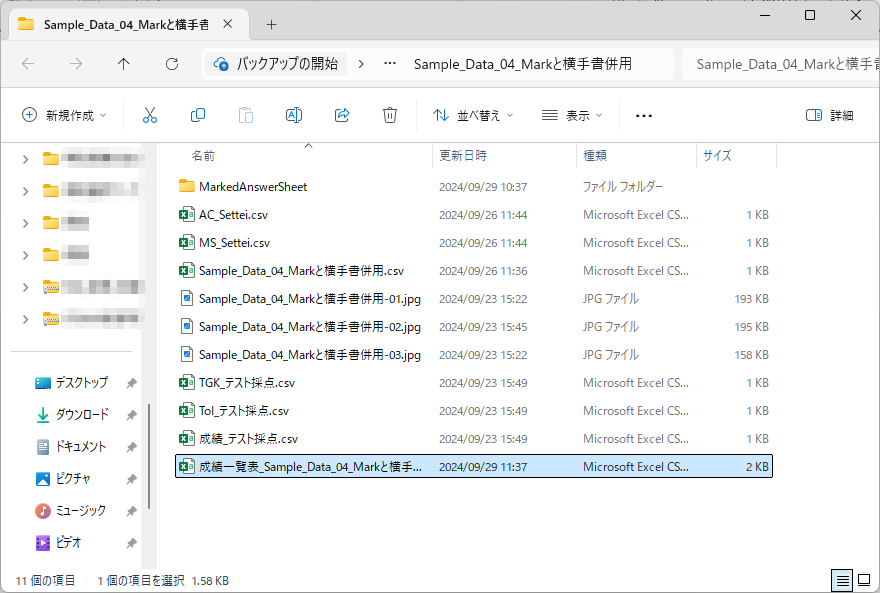
5.お願いとお断り
このサイトの内容を利用される場合は、自己責任でお願いします。記載した内容(プログラムを含む)を利用した結果、利用者および第三者に損害が発生したとしても、このサイトの管理者は一切責任を負えません。予め、ご了承ください。
追記(20250702)
100選択肢用のマークシートを使って試験を行ったユーザーの方から、『マークの塗りつぶし面積が大きいと誤判定が出やすい』とのご指摘をいただきました。確認すると、受験者は「濃く・丁寧に」マークを塗りつぶしたことがマークシートから伝わってくるのですが、100選択肢用のA4横サイズのマークシートは・・・やはり、と言うか、どうしてもマークそのものが小さく、受験者によっては「きちんとマークすること=大きくマークすること」と、感じて(?)、選択肢番号の外枠の楕円「0」部分を上下左右に大きくはみ出して隣のマークの領域範囲まで塗りつぶしてしまい、結果的に、その受験者のマークシートは複数マーク判定だらけになることがわかりました。
対策として、『選択肢番号の外枠の楕円「0」部分をはみ出さないようにマークする』よう注意を徹底することをお願いしたのですが、それだけでは根本的な解決とならないように感じ、マークとマークの間隔が狭いためにこの問題が起きていることは明白ですから、1設問について100選択肢に対応を維持しつつ、1列25行×4列で100設問まで対応という現在のマークシート構成を見直し(マーク間の幅を広げるため列数を減らし)、1列33行×3列で99設問まで対応可能というマークシートを作成しました。また、50分という試験時間を考えると80設問あれば十分というご意見も頂戴しましたので、1列30行×3列で90設問まで対応可能なマークシートや、1列25行×3列で75設問まで対応可能なマークシートを作成し、これらのマークシートを1つの Excel Book にまとめました。以下のリンクからダウンロードできます。