Answer Column Reader
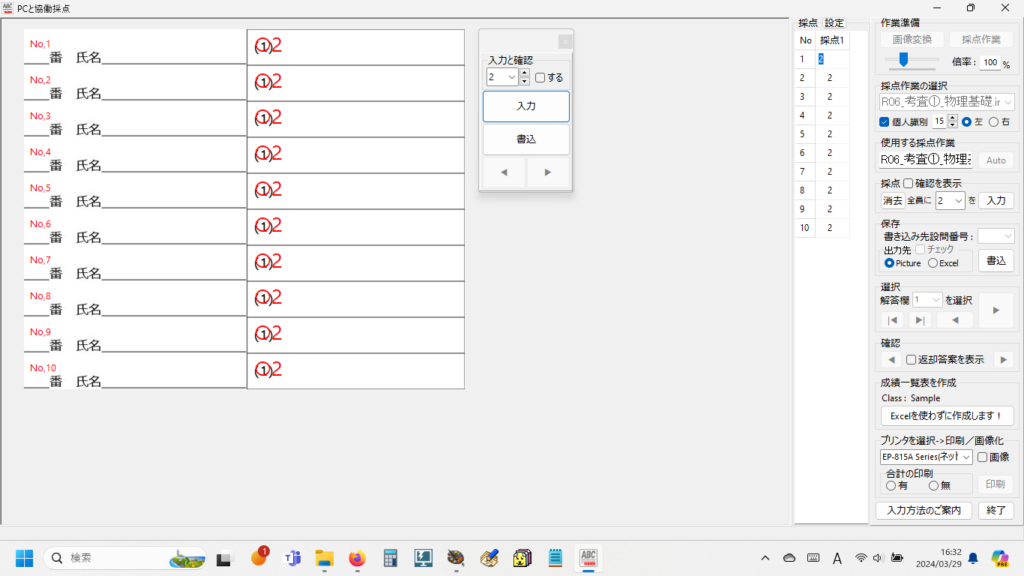
スキャナーで読み取った手書き答案のJpeg画像から、大問1の設問(1)なら(1)のみを抽出、一覧表示してイッキに採点。採点記号( 〇・△・× )& 得点付きで元の答案画像に書き戻し、最後に得点合計を自動計算、指定位置に描画して、返却用答案画像(A4サイズに統一/縦・横の指定は可能)を印刷できる無料の手書き答案採点補助プログラムです。
一般的な横書き答案に加え、国語で使用される縦書き答案の採点も可能です。
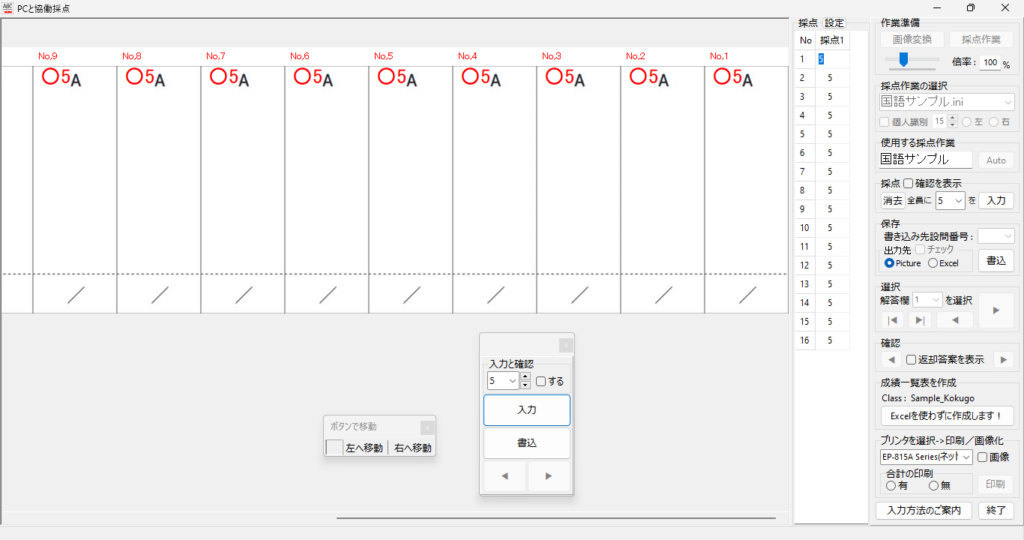
新教育課程の観点別評価にも対応。もちろん、表計算ソフトを使わずに成績一覧表の作成・印刷・CSVファイルへの出力が可能です(ただし、成績一覧表の出来栄えは、メモ程度)。
画像処理に使用しているPython用OpenCV関連のファイルサイズが巨大ですが、このファイルサイズを許容していただければ、採点現場で十分使えると(複数の高校で使用中)評価していただけました!
もちろん、完全無料。ただし、動作保証は一切ありません。作成者(僕)は開発環境のDelphi(Object Pascal)の大ファンで、この他にも自作のマークシートリーダーなどを開発・このblogの過去記事で公開していますが、学問領域で評価の対象となるようなプログラミングに関しては全くの素人です。ですから、このプログラムのご使用に際しては、あくまでも素人が趣味で作ったものであるということを十分にご理解いただき、ダウンロードから展開・実行までALL自己責任でお願いします(有償販売禁止の他は、それが唯一の使用条件です)。発見できた不具合はすべて改良改善しましたが、取り切れていない未発見の不具合もまだきっとあると思います。それでも、もし、よろしければお使いください。僕の夢のカタチ、Answer Column Reader。
手書き答案採点補助プログラム、名付けて AC_Reader です。
【もくじ】
1.使い方
(1)zipファイルを展開
(2)プログラムを起動
(3)スキャンした答案の画像を準備
(4)採点用画像の準備
(5)解答欄の座標を取得
・【座標データを追加したい場合は?】
・【字数制限のある解答欄座標の簡単な取得方法は?】
・【機械が認識しやすい解答欄】
・【生徒の番号・氏名も解答横に表示して採点したい】
(6)採点
・【全員正解を入力】
・【全員不正解を入力】
・【個別に採点】
・【次の設問を採点】
・【定型文を入力】
・【入力した定型文の削除・消去方法】
(7)採点状況の確認
(8)返却用答案の印刷
(9)成績一覧表の作成・印刷
2.まとめ
3.お願いとお断り
1.使い方
(1)zipファイルを展開
ダウンロードしたzipファイルをデスクトップ上に展開します(任意の場所に置いても動作すると思いますが)。PCによっては展開(解凍)に20分程度かかることがあるようです。
(2)プログラムを起動
展開されたフォルダ内に「AC_Reader.exe」があります。これをダブルクリックしてプログラムを起動します。
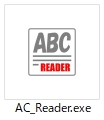
初回起動時には、次のメッセージが表示されると思います。その場合は「詳細情報」(画像中、赤い枠で囲んで示した部分)をクリックします(プログラムの発行元が不明である場合に、Windows のDefender機能である SmartScreen がこの表示を出すそうです。自分の責任で実行すれば、次回からこのメッセージは表示されなくなります)。
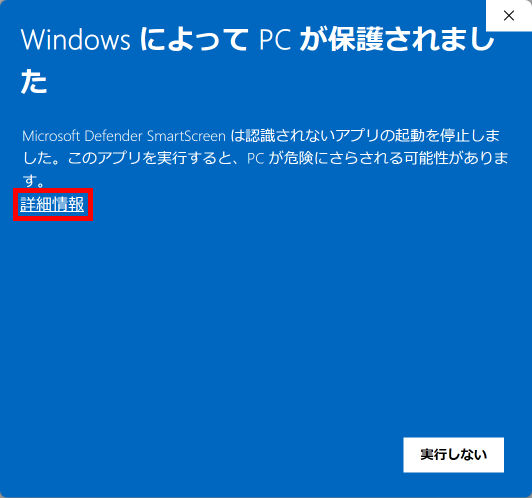
すると、次の画面が表示されます。「実行」(画像中、赤い枠で囲んで示した部分)をクリックしてプログラムを起動してください。
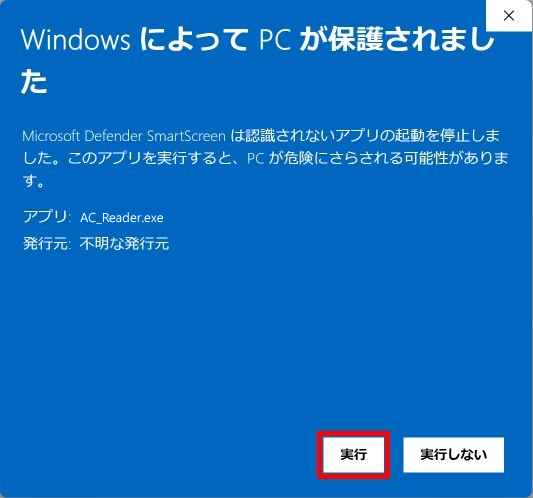
プログラムの起動時に、次のメッセージが表示されます。「はい」・「いいえ」のいずれかを選択してください。
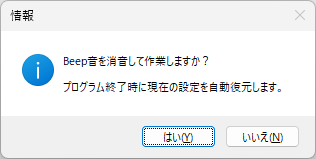
Excelの採点シートを使って処理する場合は、拙作マークシートリーダーとこの手書き答案採点補助プログラムを併用することも可能です(その方法についての説明は、今回は行いません)。
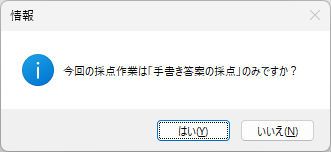
国語の試験では縦書きの解答用紙が使われますので、この手書き答案採点補助プログラムも縦書き答案の採点が出来るよう設計しました。デフォルト設定の答案書式は「横書き」です。国語の縦書き答案を採点したい場合はここで設定画面を開き、縦書きを指定してください。

ちなみに「はい」を選んだ場合は・・・
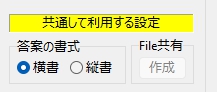
答案の書式の設定変更を起動時に問われなくするよう設定できます。
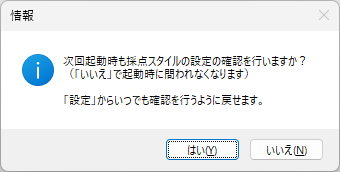
試験は毎日行われているわけではなく、定期考査として2~3か月に1回実施されるのが普通です。これくらい間が空くと、△の付け方などをどうしても忘れてしまいます。「忘れた!」と毎回のように質問がありましたので、プログラムの起動時にメッセージとして、採点方法を表示することにしました。

この入力方法の案内は、画面右下の「終了」ボタンのとなりにある「入力方法のご案内」ボタンをクリックすれば、いつでも再表示できます。
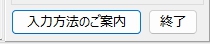
(3)スキャンした答案の画像を準備
答案の画像は必ず「解像度200dpi程度」でスキャンし、「Jpeg画像として保存」してください。
重要 白黒の二値化画像としてスキャンしないでください。
なお、答案をスキャンする際は、次のことにご注意ください。
・答案が出席番号順に並んでいることを必ず確認してください。
・答案の向きは問いませんが、上下が揃っていることを必ず確認してください。
・試験を欠席した生徒がいる場合は、そこに未使用の解答用紙を挿入しておきます。
・消しゴムの屑等はよく払い落としておきます。
・一度に採点できる枚数は100枚を想定しています。
・答案に折り目がある場合は、なるべく平らになるよう折り戻しておきます。
スキャンした答案の画像は、科目名とクラス・講座名がわかるよう適切な名前をつけたフォルダ内に保存し、このフォルダをAC_Reader.exeがあるフォルダの「ScanData」フォルダにコピーしてください。
重要 スキャンした画像は、必ず「ScanData」フォルダ内にフォルダを作成し、保存してください。
重要 ScanDataフォルダ内のフォルダに階層構造を作らないでください。
よい例:
ScanData¥数学Ⅰ_1A
わるい例:
ScanData¥1年¥数学Ⅰ_1A
(4)採点用画像の準備
上記の手順で、スキャンした答案のJpeg画像を所定の場所に準備したものとして説明します。
プログラムの画面右上にある「画像変換」ボタンをクリックします。
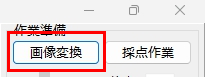
重要 採点用画像には、必ずこの画像変換プログラムが生成したJpeg画像を使ってください。それ以外の方法で作成した画像は使用できません!
次のWindowが開きます。「選択」をクリックしてください。
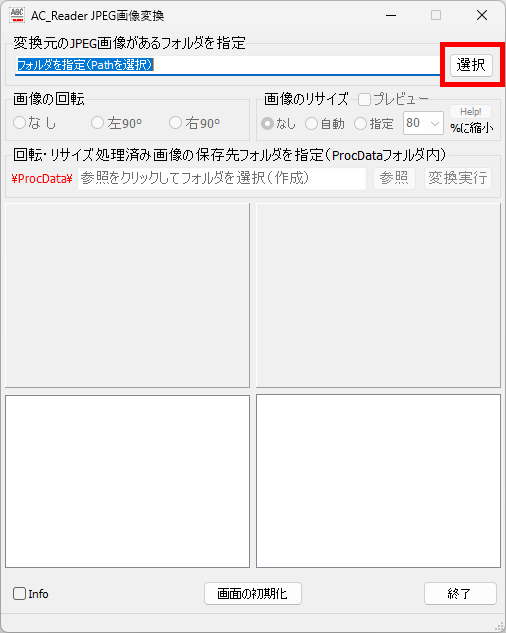
ScanDataフォルダ内に用意した「答案画像を入れたフォルダ」をクリックして選択します。
練習では予め用意されているSampleフォルダを選択してください。
重要 選択するのは「フォルダ」で、「ファイル」ではありません。
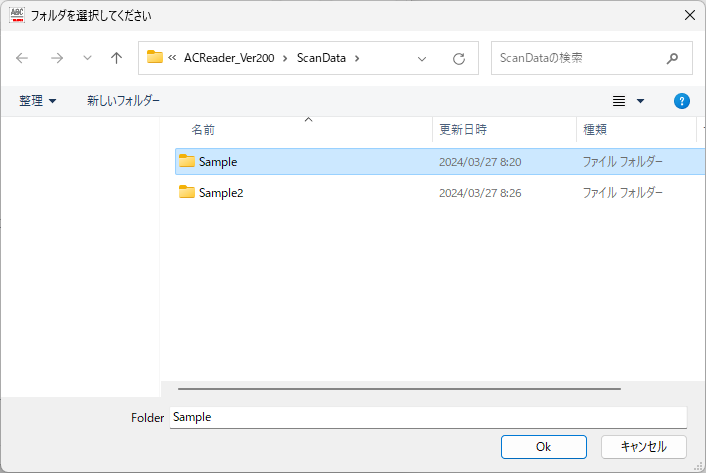
(ダブルクリックして開ける必要はありません)
サムネイル表示を見て、画像の回転の有無・回転方向を指定します。Sampleの画像で練習する場合は「なし」を指定してください。
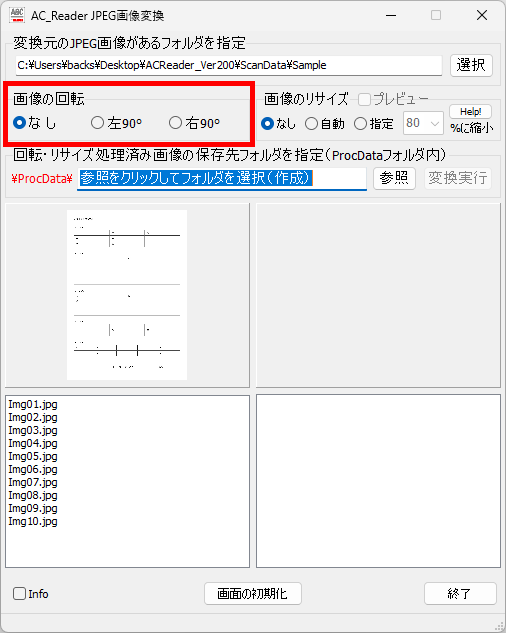
次に画像のリサイズの有無を指定します。複合機のスキャナーを使用し、解像度200dpiでスキャンした画像の場合、80%程度に縮小すると採点しやすいと思います。答案画像をプレビューして縮小率を確認しながら作業することができます。
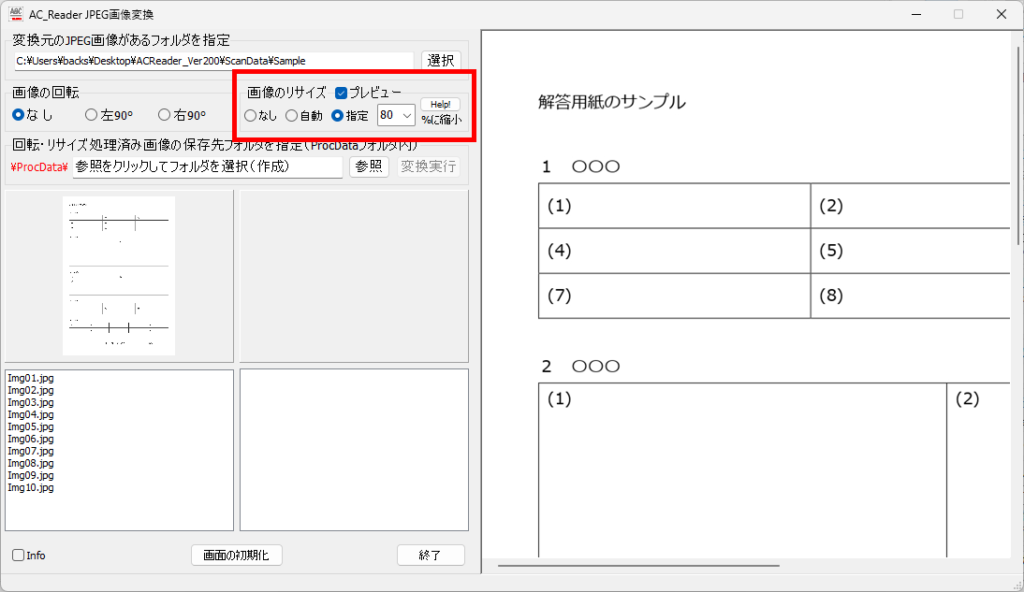
画像のリサイズ設定を行ったら、次に採点用画像の保存先を指定します。「参照」ボタンをクリックしてください。画像の保存先を選択するWindowが表示されます。
採点用画像の保存先は、ScanDataフォルダ内ではなく、「ProcData」フォルダです。
Procはprocessed(処理済み)の略です。
重要 ProcDataフォルダ以外の場所は、作業フォルダに出来ません!
画像の変換元として選んだScanDataフォルダ内のフォルダと同じ名前のフォルダを、プログラムはProcDataフォルダ内に自動的に作成します。ここでは、この自動的に作成されたSampleフォルダをクリックして選択し、OKをクリックしてください。
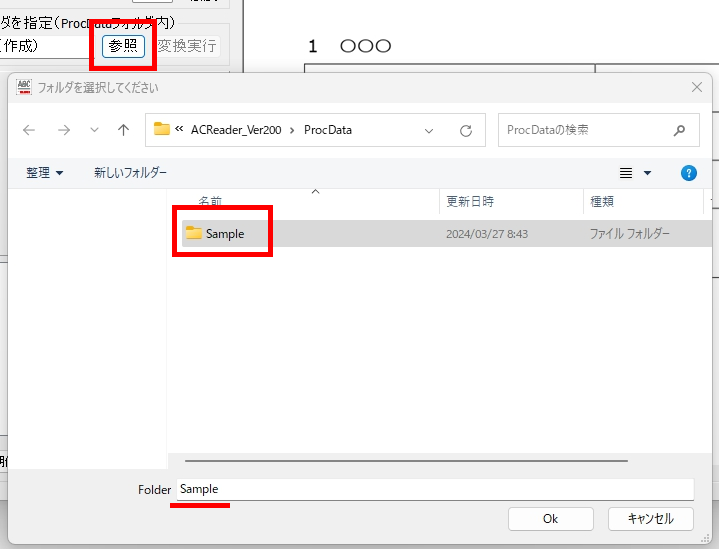
「変換実行」ボタンをクリックすると採点用にリサイズされた画像が上で指定したフォルダ内に作成されます。この処理はGDI+で書きましたので、それなりに高速だと思いますが、答案の枚数が多く、回転を伴う場合は少し時間がかかります。処理が完了するまでしばらくお待ちください。
この処理では用途の異なる2種類の画像を作成します。一つは採点マークのない各解答欄画像の読み取り元として利用する画像、もう一つは採点マークその他必要事項を上書きした返却用答案画像として利用する画像です。このようにすることで、何度でも採点のやり直しができる仕組みを実現しています。
注意していただきたいのは(めったにないことですが)、採点結果を答案画像に書き戻している最中に何らかの原因でプログラムが落ちた(クラッシュ/フリーズ)場合です。プログラムは採点結果を数値データとしてCSVファイルに書き込むと同時に、採点マークを付けて返却用答案画像にも書き込みます。CSVファイルへのデータの書き込みは一瞬ですが、返却用答案画像への書き込みには少し時間がかかります。したがって、この書き込み処理の最中にプログラムが落ちると、確かに採点した(採点データを保存したCSVファイルが存在する)のに、採点結果が正しく書き込まれていない答案画像が出来てしまうといった現象が起こります(過去1回だけ、この現象を確認しました)。このような場合には、それを発見した時点で採点済みのデータを読み込んで、再度(画像への)「書き込み」処理を実行すれば不具合を解消できます。
変換が終了すると、そのことを知らせるメッセージが表示されます。メッセージのOKをクリックすると注意のメッセージが表示されます。この注意のメッセージを確認した後、「終了」ボタンをクリックして、画像変換処理を終了してください。
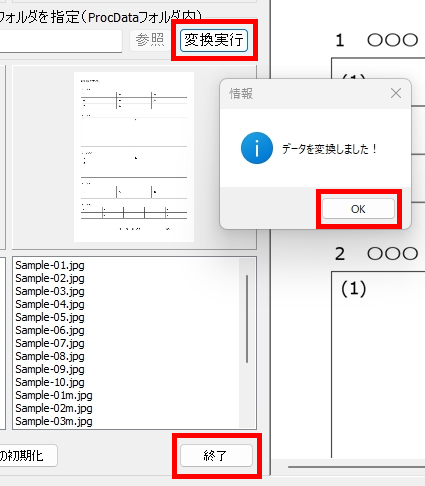
メッセージの「OK」をクリックすると表示されるメッセージです。
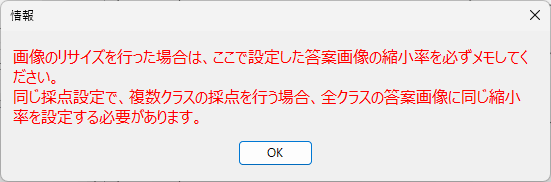
画像のリサイズを行った場合は、その際設定した縮小率を試験で使用した解答用紙の残部などに必ずメモしてください。複数クラスで様式の異なる解答用紙を使って試験を行い、それぞれに74%、87%など細かな値を指定した場合は2日も経てばかなりの確率でその値を忘れます。この値を忘れた場合には、採点設定作業をすべてやり直すことになります。十分注意してください。
(5)解答欄の座標を取得
次に解答欄の座標を取得します。その際、重大な注意事項があります。
重要 実際に試験で使用した解答用紙の画像を使用する
わるい例:
・輪転機で大量に印刷した解答用紙でなく、PCからプリンターに出力した解答用紙を使用
上のわるい例のように、実際に試験で使用した解答用紙とは異なる印刷環境で作成した解答用紙は、解答欄座標の取得には使用しないでください。見た目はほとんど同じでも、ほんのわずかな印刷位置のずれが採点作業のすべてに悪影響を及ぼします。この点には、どうか十分にご注意願います。
最初に開発したバージョンでは、拙作マークシートリーダーと同じように解答用紙に座標原点とするマーカー画像を設け、OpenCVのテンプレートマッチングの機能を利用して、マーカー画像からの距離で解答欄の座標を記録し、解答欄矩形の選択に利用していましたが、解答欄矩形を自動的に認識する方法を学んでからは、マーカー画像を利用し、手動で一つ一つ解答欄矩形を指定するよりも、解答欄矩形を自動認識して採点対象とする矩形の座標データのみを取捨選択して保存した方が、実際の採点に入るまでの準備作業時間を大幅に短縮できることがわかりました。また、輪転機を使用して印刷した解答用紙自体に解答欄の印刷位置のずれはほとんど生じないことも、マーカー画像を利用した解答欄座標の取得から、解答欄矩形を自動認識する方向へ設計を変更する大きな要因となりました。
以上の理由からご理解いただけると思うのですが、この手書き答案採点補助プログラムで使用する解答用紙は「解答欄の印刷位置がすべて揃っているもの」でなければなりません。
前置きが長くなりましたが、その具体的な方法は次の通りです。
最初に画面右上の「採点作業」ボタンをクリックしてください。
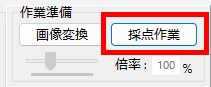
以前に使用した採点設定ファイルが見当たらない場合は、次のメッセージが表示されます。
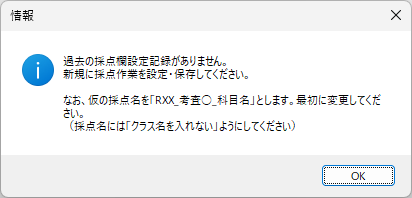
以前に使用した採点設定ファイルがある場合は、次のメッセージが表示されます。
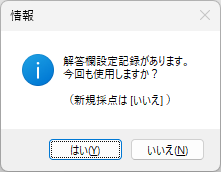
使用する採点作業の入力欄に下の例のように入力します。
例:R06_考査①_物理基礎
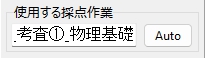
重要 採点作業の名称にはクラス名を入れないでください。
同じ採点作業の設定を複数クラスに適用する際、採点作業名に特定のクラスの名称が入っていると、なんとなく違和感を感じませんか?(僕は違和感を感じました)
このプログラムでは、(同一問題で実施した)試験の答案をクラス・講座毎のフォルダに準備して、同じ(一つの)採点設定をそれぞれのクラス・講座に適用して採点します。したがって、採点作業の名称には「クラス名を入れない」ことが望ましいわけです。※ クラス名が入っていても採点作業に使えないわけではありません。
採点作業名を付けたら、入力欄の右側にある「Auto」ボタンをクリックしてください。
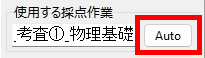
次のメッセージが表示されます。よく読んでOKをクリックしてください。
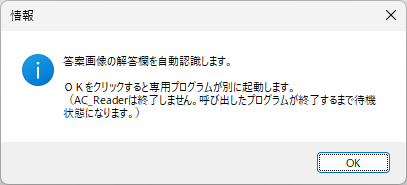
AC_Readerとは別に、解答欄矩形を見分けて自動選択するプログラムが起動します。このプログラムもObject Pascal に埋め込んだ Python Script で Python 用の OpenCV の機能を利用して動作します。
重要 RectangleDetector.exeを直接起動しないでください
重要 矩形検出機能はAC_Readerから呼び出して使ってください
解答欄矩形を認識するプログラムの名称は「Rectangle Detector(長方形検出器)」です。最初に画面左下にある「画像選択」ボタンをクリックしてください。

ここではフォルダではなく、「ファイルを選択」するダイアログボックスが表示されます。どれでもよいのですが、欠席者がいる場合は、解答欄に何も書き込まれていない欠席者分の解答用紙の画像を選択した方が、誤検出は明らかに減ると思います。ファイルを選択したら「開く」ボタンをクリックしてください。
重要 ここではフォルダではなく、ファイルを選択します。
重要 実際の試験で使用した解答用紙の画像で作業します。
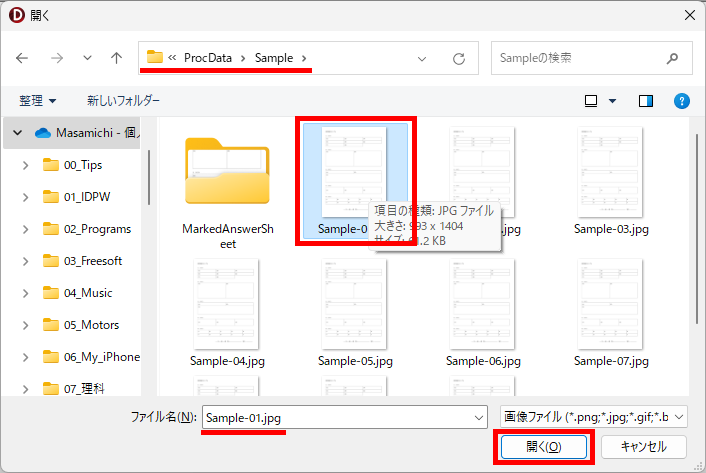
解答用紙の画像が表示されます。上下のスクロールバーを操作して、図のように解答用紙の解答欄の直線部分とRectangleDetectorの画面枠の二つを見比べやすい位置に画像を上下に動かして、解答用紙が大きく傾いていないことを確認します。
スキャナーによっては、その機材特有の「クセ」のようなものがあり、どれほどきちんと解答用紙をセットしても必ず0.3~0.4°くらい読み取った画像が傾いてしまう場合があります。サービスマンの方に相談したところ、「答案に付着した消しゴムの屑がローラー等に詰まって、読み取り結果に悪影響を及ぼしているのではないか?」との意見をいただき、実際、スキャナーの可動部をきれいに清掃して試したところ、読み取り結果が改善された経験があります。しかし、その後、またすぐにその機材で読み取った画像は同じ方向に傾くようになりましたので、毎回クリーニングする必要があるのかもしれません。ただ、可動部をクリーニングしなくても、ほとんど傾かずに読み取ることもあり、結局、「これは運だ!」と割り切って、プログラム側で傾きがあった場合は修正できるよう、傾き補正の機能を追加しました。
傾き補正の機能を追加する際に気づいたのですが、回転させた画像をさらに回転させると、画像の質が著しく劣化し、これを繰り返すほどに全体がぼやけて、解答の読み取りに支障をきたす恐れがあるように感じました。そこで、画像の初期状態を保存しておき、回転は必ず初期状態のものに対して行うようプログラミングしました。「なぜ、少しずつ連続して回転させることができないのだろう?」と疑問に思われる方もいらっしゃるかもしれませんが、これがその疑問への回答です。
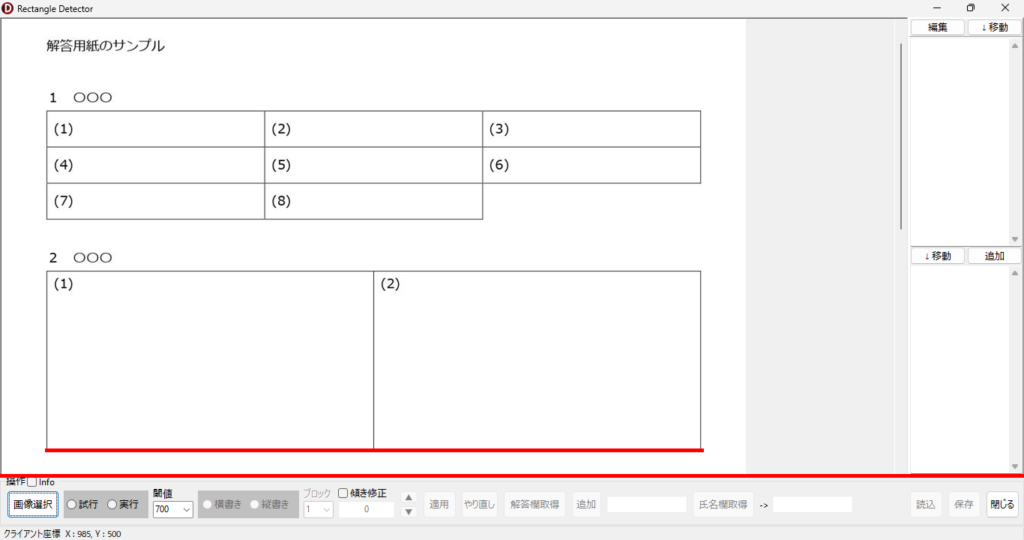
上の画像のような状態であれば、傾きの補正は必要ありません。オプションボタンは「実行」をクリックして選択してください。また、あまりにも小さな矩形は「解答欄ではない」と判断できるよう、矩形の面積閾値を設定してあります。こちらはデフォルト設定700のままでお試しください。
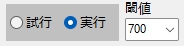
修正量を確認後、その値で傾きの補正を「実行」してください。
(「試行」を選択した場合は、最終的なデータの保存ができません)
続けて答案の「横書き・縦書き」を指定します。Sampleは横書き答案ですので、オプションボタンは「横書き」をクリックして選択してください。
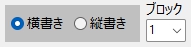
ブロックというのは(表現に苦しんだのですが)、「解答欄の集合をブロックとして見分けられるか・どうか」という意味です。下の図のような解答用紙の場合、1ブロックと表現しています。
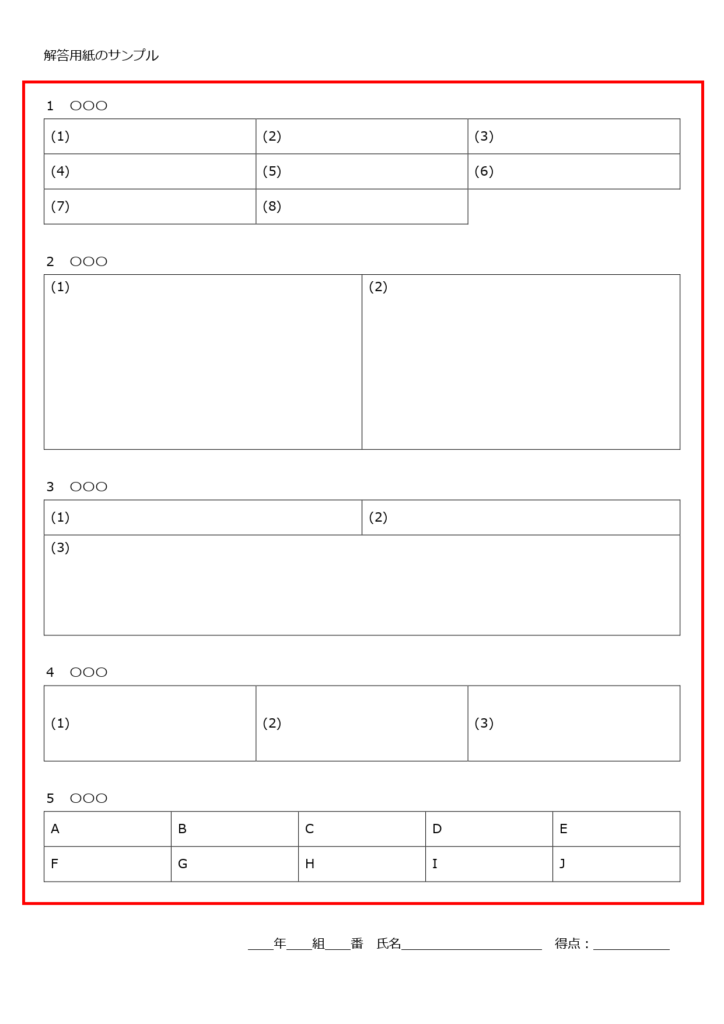
ちなみに、次のような場合が2ブロックです。ご理解いただけましたでしょうか?

傾きの修正が必要な場合は、次のGUIで操作してください。「傾き修正」に✅を入れて、▲は修正値を増やす(回転方向は時計回り)、▼は修正値を減らす(回転方向は反時計回り)、「適用」は回転の実行、「やり直し」は画像を初期状態に戻します。
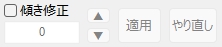
解答欄を取得する準備が整ったら、「解答欄取得」ボタンをクリックしてください。

誠に心苦しいのですが、PCによっては初回実行時、Python Engineの初期化に異常に時間がかかることがあります(職場のPCでは4分程度)。自分のPC(Panasonic製 Let’s note CF-QV)では数秒で終了する処理がなんでPCによってはとんでもない時間を要する処理になるのか? その理由は未だにわかりません。
とにかく、マウスカーソルが砂時計?表示になっていればプログラムは正常に機能していると思われますので、5分程度お待ちください。いったんPython Engineの初期化に成功すれば、プログラムを終了しない限り、2回目以降の実行は何の問題もなく、ほんの数秒で解答欄座標の取得が完了するはずです。
参考 横書き答案の場合、解答欄矩形の座標はx軸方向については左から右へ、Y軸方向については上から下へという順番で読み取ります。
参考 縦書き答案の場合、解答欄矩形の座標はx軸方向については右から左へ、Y軸方向については上から下へという順番で読み取ります。
ただし、解答用紙の画像が右肩上がりに傾いていた場合、Y軸(上下)方向の座標の上下関係から、より値の小さな(座標原点0,0は解答用紙画像の左上であるため)上の方をプログラムは先に読み取ってしまいます。そのため、横書き答案であっても解答欄矩形の読み取り順が右から左になる現象が発生します。こうなると解答欄矩形の座標の選択作業が著しく煩雑になってしまいます(解答欄矩形の座標自体は読み取れていますから作業ができないわけではありません)。これを防止するために、最初に答案画像の全てに対し、傾きの修正を行う必要があります。
解答欄座標の取得が完了すると、次の図にあるように解答用紙上に赤い矩形が描画されます。小さくてわかりづらいかもしれませんが、画面右上の解答欄座標の値が表示されている部分で、カーソルがある(カーソルが点滅している位置の)解答欄座標が赤の矩形で示されています。ここから必要な座標と、いらない座標を取捨選択する作業を行ってください。
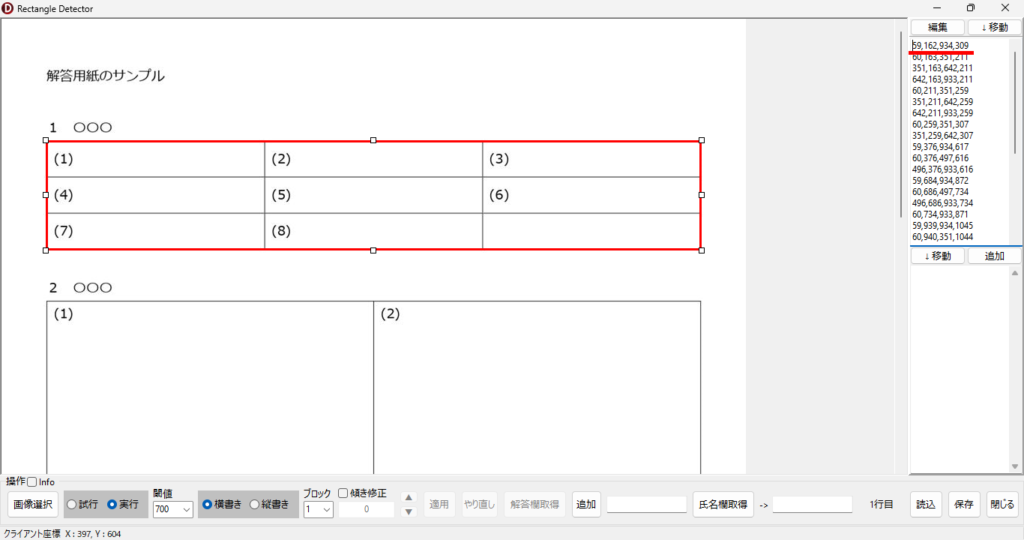
上の図で示されている矩形(座標)は採点には不要です。このまま無視して次へ進んでも構いませんし、面倒でなければ不要な座標は削除することもできます。

「編集」ボタンをクリックすると、キャプションが「編集中」に変わり、カーソル位置の座標が選択された状態になります。DELキーを押し下げして、不要な座標を削除します。
次の図は(削除作業を行わずに)上の図の状態から↓矢印キーを1回押し下げして、カーソルを2行目に移動させた状態を表しています。不要な解答欄座標の削除作業を行った場合は、自動的にこの状態になります(1行目にあった不要な座標は当然消えています)。
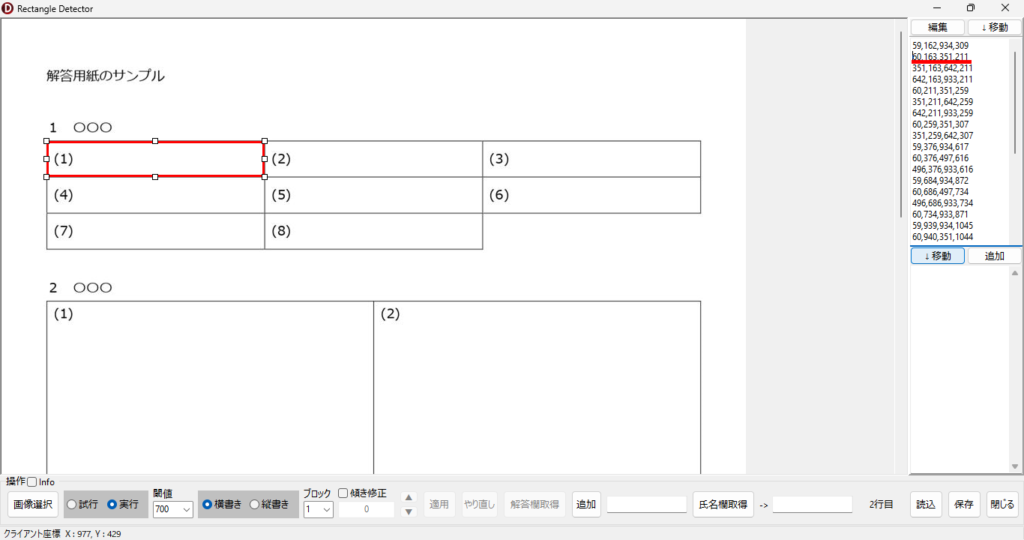
2行目の座標が示す矩形はまさに解答欄ですから、これは必要な座標ということになります。このような座標は「移動」ボタンをクリックして、必要な座標ばかり集めたメモの方へ移動させます。次の図は2行目の座標を移動させた直後の状態です。
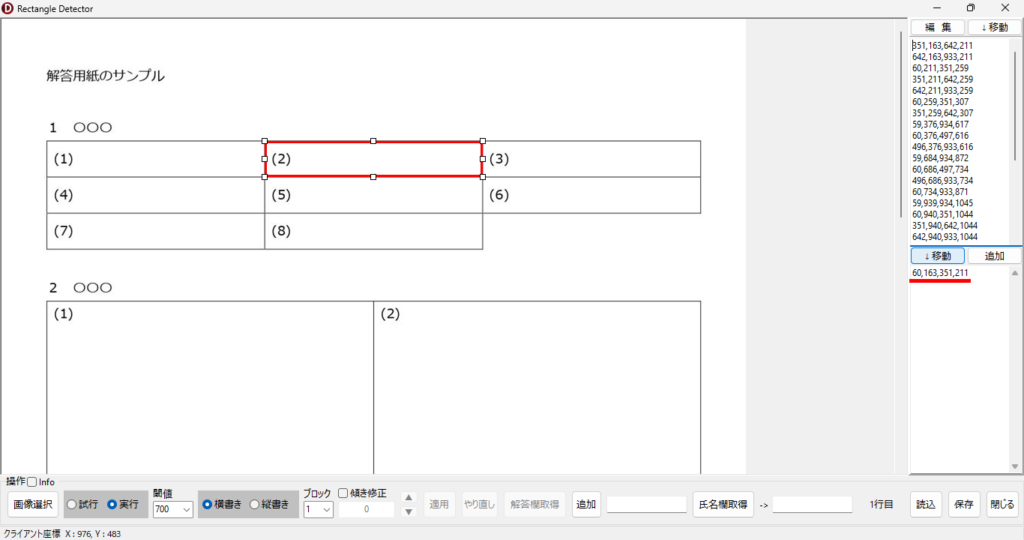
下向きの矢印キーを押す。必要な座標であれば「移動」ボタンで下のメモに移動する。この作業を繰り返して採点する順番になるよう、解答欄の座標をすべて取得します。次の図は一通り、解答欄の座標を取得した状態です。
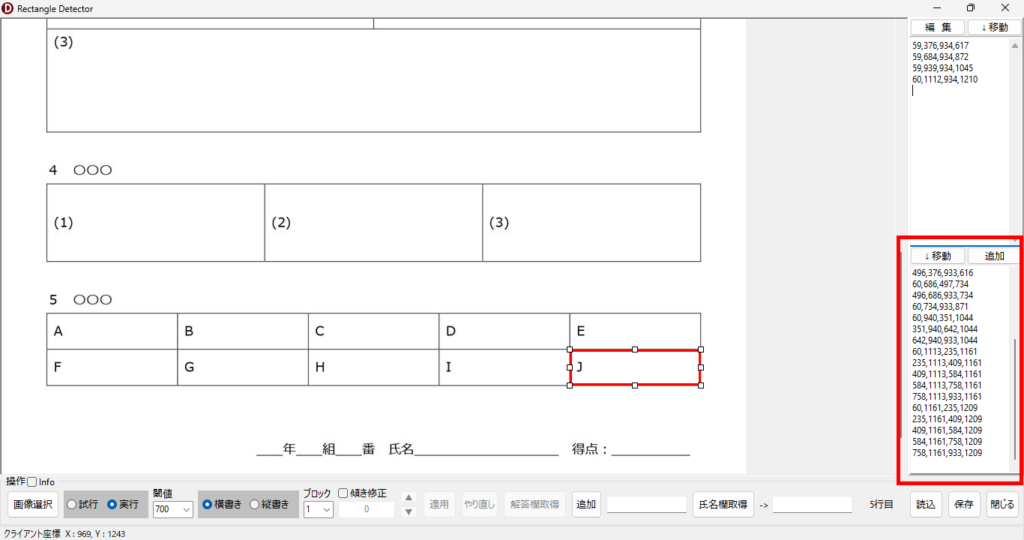
続いて正しく解答欄座標が取得できていることを確認します。上の図の移動済み解答欄座標が表示されているメモ(赤枠内)の先頭の座標データをクリックしてください。メモは必要であれば上にスクロールしてください。メモの先頭の座標データをクリックしたら、答案の画像も上にスクロールしてください。画面は、次の図のようになります。
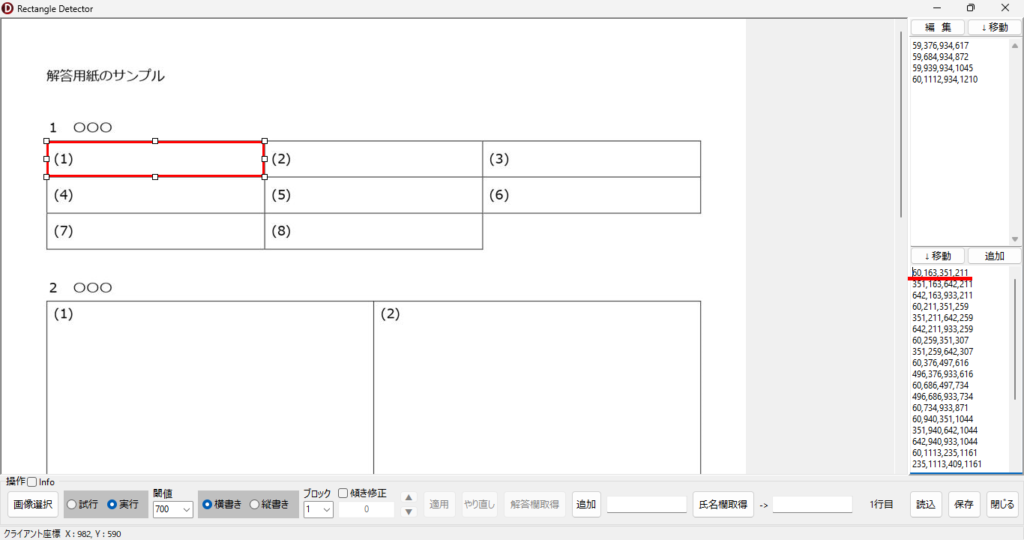
このまま、下向きの矢印キーを次々に押し下げして、赤枠で示される解答欄矩形が必要数あるか・どうか、及び、採点順に並んでいるか・どうかを確認して行きます。
【座標データを追加したい場合は?】
様々な事情から、座標データを後から追加・変更したい場合もあるかと思います。例えば、次の図のように青枠で囲った解答欄AとBを抱き合わせて採点(両方正解で〇等)したい場合です。
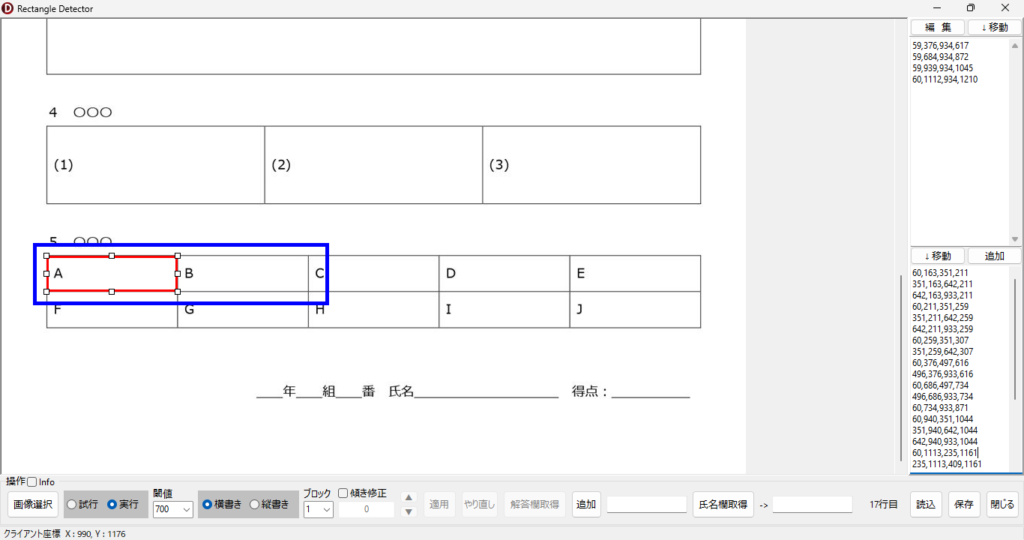
このような場合は、該当の座標データの「末尾」にフォーカスした状態で(=座標データの末尾にカーソルを置いて)、「移動」ボタンの隣にある「追加」ボタンをクリックし、さらにEnterキーを1回押し下げして改行します。次の図は、その状態を示します。
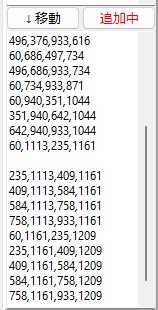
次に、画面の真ん中よりやや右にある追加ボタンをクリックします。
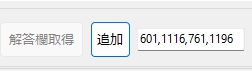
答案画像の上に赤枠の矩形が表示されます。この矩形を新しく解答欄座標を取得したい解答欄に重なるように移動・変形してください。矩形を移動させたい時は、矩形の上の横線中央よりやや右の位置をポイント(マウスのカーソルを載せる)すると、マウスカーソルが上下左右の白い矢印に変わり、ドラッグアンドドロップできる状態になります。
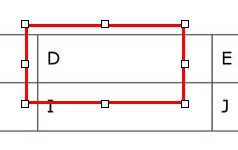
抱き合わせて採点したい解答欄を矩形で囲んだら(下の図のような状態)、キャプションが「取得」に変わったボタンをクリックします。すると、ボタンの右側に、現在表示されている矩形の座標が表示されます。同時に、この矩形データはクリップボードにも送信されています。
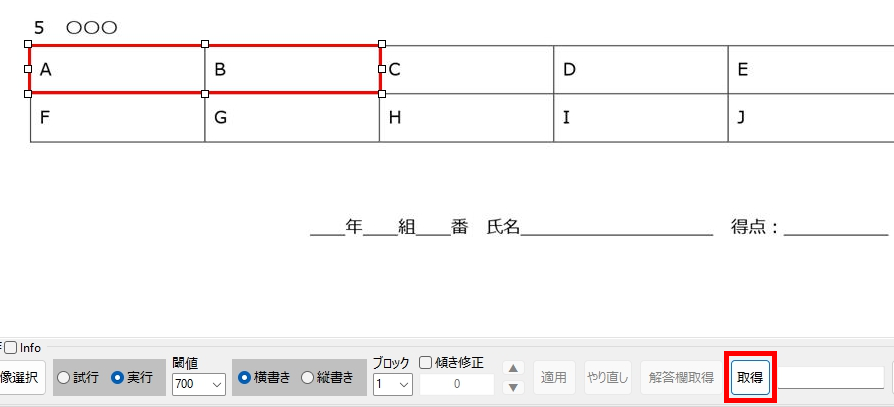
続けて、右側のメモ内の先ほど改行して空行になっている箇所をクリックしてCtrlキーを押しながらVキーを押す(右クリックして表示されるサブメニューから「貼り付け」を選択)等して、取得した座標データを付け加えます。正しくメモに追加できたら、メモの上の「追加中」ボタンをクリックして、キャプションを「追加」に戻します。
上下の矢印キーを押して、解答欄Aの座標を探し、「追加」ボタンをクリックして、メモを編集可能な状態に変更、データを削除します。削除後、編集が終了したことをPCに伝えるため、「追加中」ボタンをクリックして「追加」に切り替えます。
解答欄Bの座標も、解答欄Aと同様に作業してメモから消去します。
注意 「追加中」状態で作業しないとエラーが発生します!
【字数制限のある解答欄座標の簡単な取得方法は?】
例えば、次のような多数の細かい枠で構成された字数制限のある解答欄がある場合、このまま矩形座標の自動取得処理を実行すると一つ一つのマス目の座標をもれなく取得・表示してしまいます。

このような場合は、解答欄を作成する段階で、外枠のみ実線で描き、内部の枠はすべて「点線」で描くようにします。点線は、色が薄く、間隔の狭い、細い点線でなく、次の図に示すように、色が濃く、間隔が広い、太い点線を使用してください。

実は、最初の段階からこの「字数制限のある解答欄の認識処理をどうするか?」という問題は大変気になっていたのですが、親しい国語の教員が作成した解答用紙をスキャンして、解答欄の座標を自動取得する作業のお手伝いを行った際、解答用紙の点線部分をプログラムが認識しないことを偶然発見し、大喜びしたというのが本当です。最初から、僕に、そのような知識があったわけではありません。
偶然とは言え、僕の不出来なプログラムの動作を信じて、それでも使いたいと言ってくれた彼女に、心から、ほんとうに、こころから、「ありがとう」です。巡り合ってから、もう、30年になりますが、Sさん、ほんとうに、ありがとう! あなたがいてくれて、ほんとうに、よかった!!
ただし、これは「諸刃の剣」で、何らかの原因で解答欄の枠線の一部が途切れていると、プログラムは正直にその部分は「矩形ではない」と判断して、座標データの取得対象から除外します。ですので、解答用紙を印刷する際は、解答欄が完全に実線で囲まれているか・どうかを、よく確認してから印刷する必要があります。

【機械が認識しやすい解答欄】
解答欄を構成する矩形は必要最小限度に留めるのが、解答欄座標を自動認識・取得する作業を効率よく進めるための何よりのポイントです。
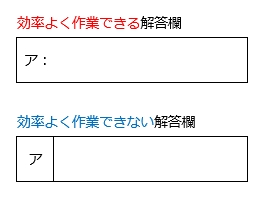
【生徒の番号・氏名も解答横に表示して採点したい】
重要 横書き答案の採点時のみに利用できる機能です。
こちらは同僚からの要望があって付け加えた機能です。解答用紙の氏名欄の画像を取得して、採点時に該当生徒の解答欄の横(位置の指定も可能)に、試験を受けた生徒の出席番号や氏名を表示できます。「追加」ボタンをクリックして赤枠の矩形を描画・適切な位置へ移動後、解答欄矩形としての「取得」の代わりに、「氏名欄取得」のボタンをクリックして、次の図に示すようなかたちで解答用紙の氏名欄の座標を取得してください。ただし、指定する矩形の高さは、解答用紙の解答欄の高さの最小値を超えないよう、十分注意してください。
重要 「解答欄の高さの最小値を超えない高さ」で範囲指定してください。
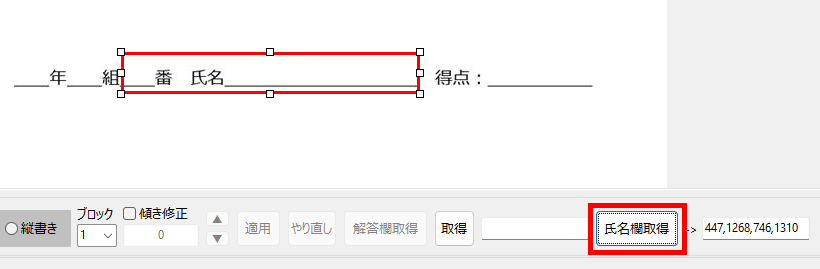
最後に、取得した解答欄の座標を保存して作業は終了です。画面右にある「保存」ボタンをクリックしてください。

次の確認メッセージが表示されます。
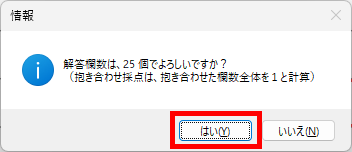
採点作業名として設定した名称で、イニシャライズファイルが作成されています。この採点作業名をクリックするとダイアログの下のファイル名が採点作業の名称に変化します。この状態で「保存」ボタンをクリックしてください。
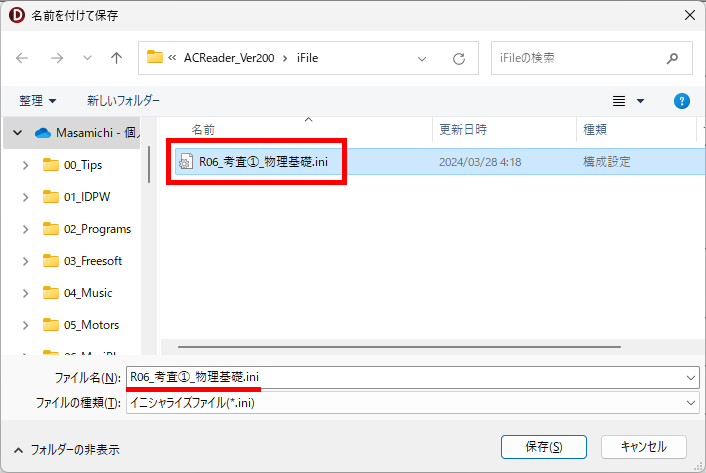
解答用紙の種類に合致するファイルをクリックして選択・上書き保存します。
次のメッセージが表示されます。「はい」をクリックしてください。
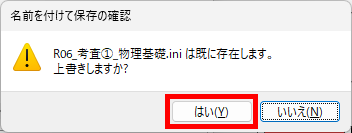
解答欄の数によっては、少し(数秒程度)時間が必要です。保存作業が完了すると次のメッセージが表示されます。このメッセージが表示されるまで、何もしないでそのままお待ちください。
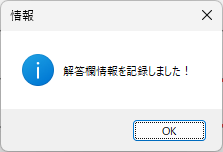
画面右下隅にある「閉じる」ボタンをクリックしてプログラムを終了します。解答欄矩形の座標の候補を表示する上のメモにデータがある場合は、「閉じる」をクリックすると、次の確認メッセージが表示されます。「はい」をクリックしてプログラムを終了させてください。

以上で、解答欄の座標の取得作業は完了です。
(6)採点
解答欄座標取得後、すぐに採点を実施する場合は、タスクバーにAC_Readerが眠っていますので、クリックして起こしてください。そうでない場合は、AC_Readerを起動してください。

タスクバーにある上のアイコンをクリックしてください。
AC_Readerが目覚めます!
画面の右上にある「採点作業」ボタンをクリックしてください。
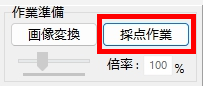
次のメッセージが表示されます。既存の採点設定を利用して採点しますので「はい」をクリックしてください。

バルーン型のヒントが表示されます。V マークをクリックして表示される選択肢から採点設定ファイルを選んでください。
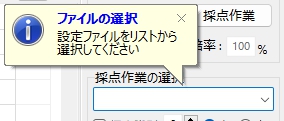
採点設定ファイルを選んだ直後の状態です。
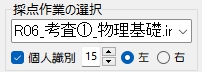
画面中央には、次のメッセージが表示されます。OKをクリックするとフォルダの選択ダイアログが表示されます。
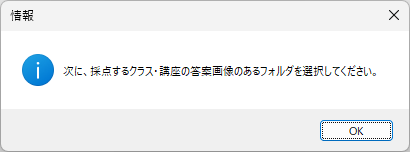
採点したいクラスのフォルダを選択してOKをクリックしてください。
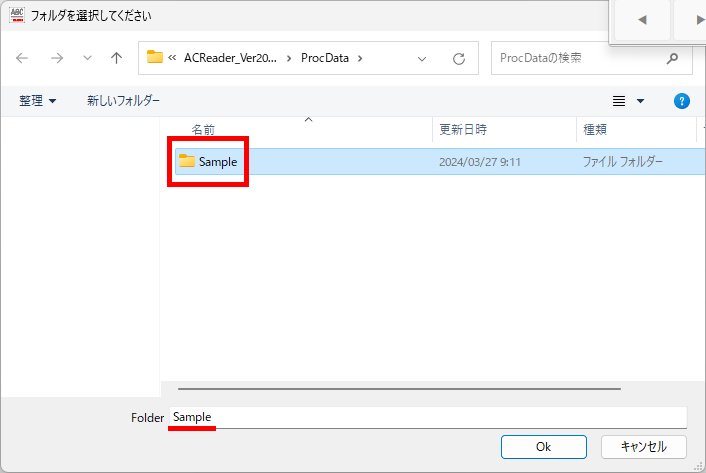
採点結果を記録したCSVファイル(場所はユーザーに提示しません)がない場合には、次のメッセージが表示されます。
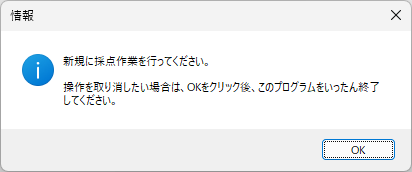
画面は次のようになります。
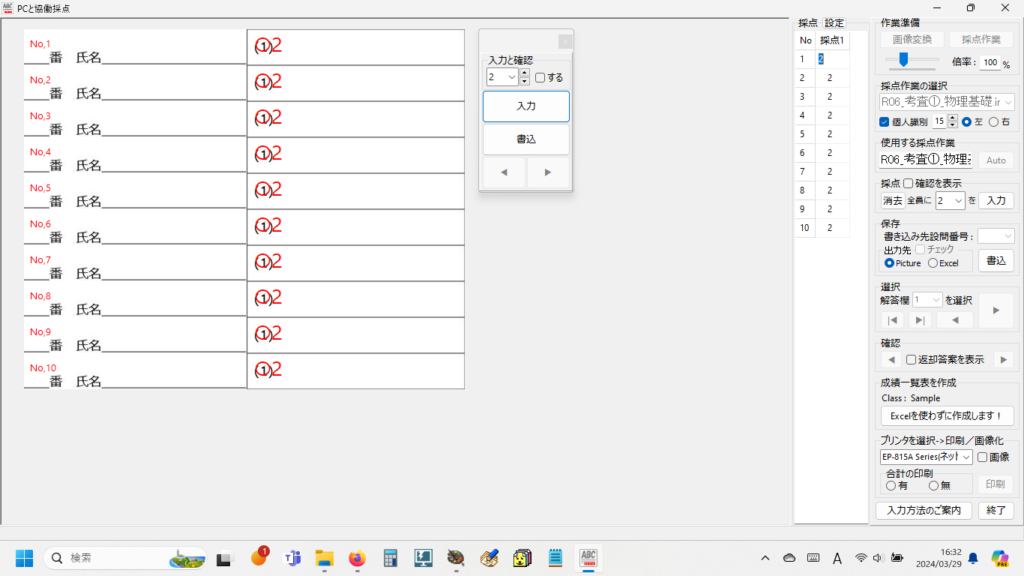
画面上方、中央よりやや右に、どこにもドッキングしないフローティング状態の必要最小限の採点機能をまとめたパネルがあります。このパネルのタイトルバーの部分を左クリックしてドラッグ&ドロップすると任意の位置へ移動できます。採点しやすい位置へ移動してお使いください。
【全員正解を入力】
解答をざっと見て、過半数が正解であるような場合は、全員に正解を入力し、後から不正解の解答のみチェックして、採点を × に変更します。
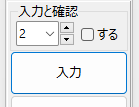
ComboBoxの選択肢に「2」を指定して、「入力」ボタンを
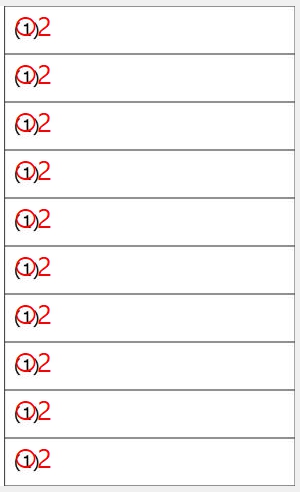
設定画面から、採点記号の表示位置や大きさなど、各種設定を変更・保存できます。
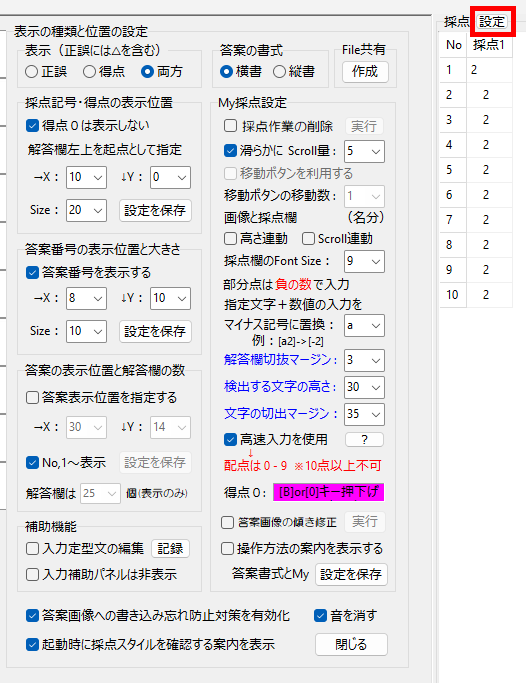
【全員不正解を入力】
フローティングパネルの得点欄に0を設定して、入力をクリックすれば、全員不正解となります。
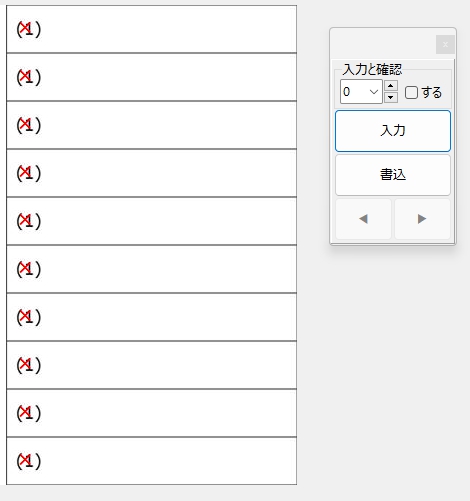
デフォルト設定では、不正解の場合、得点0を表示しません。
【個別に採点】
重要 左手で入力作業、右手は選択作業(クリックに専念)
・正解 〇 を入力
まず、個別に採点する際の正解入力は、次のように行います。
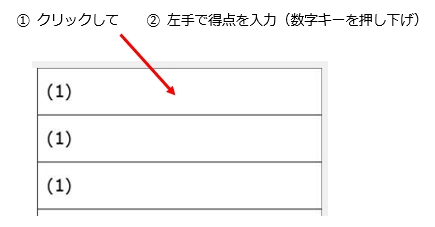
解答欄に採点記号〇と得点が描画されます。
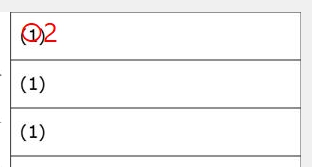
・不正解 × を入力
不正解を入力する場合は、次のように操作してください。
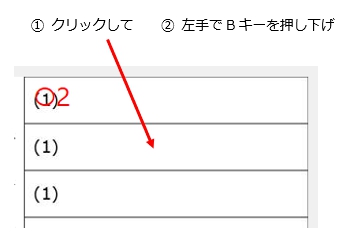
もちろん、数字キーの0(ゼロ)でも × を入力できます。ただ、0はちょっと位置が遠い・・・
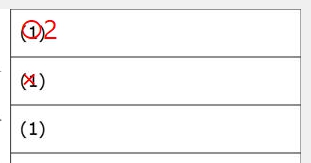
・部分点あり △ を入力
部分点ありの場合は、採点記号△と部分点を入力します。方法は、次の通りです。
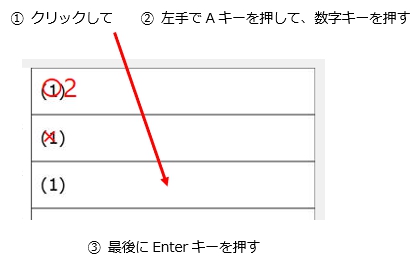
プログラムは負の数の入力を部分点ありと判定しています。
(合計点は絶対値で計算するので、問題ありません)
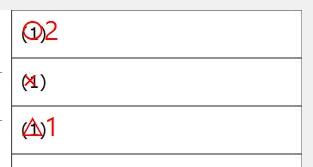
重要 最後に「書込」を忘れずにクリックします。
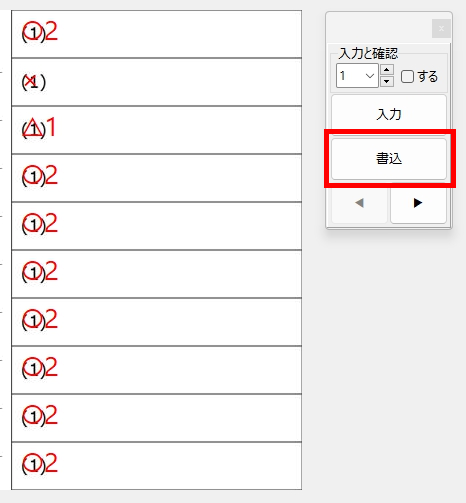
【次の設問を採点】
右向きの三角マークをクリックすると、次の設問の解答欄が表示されます。
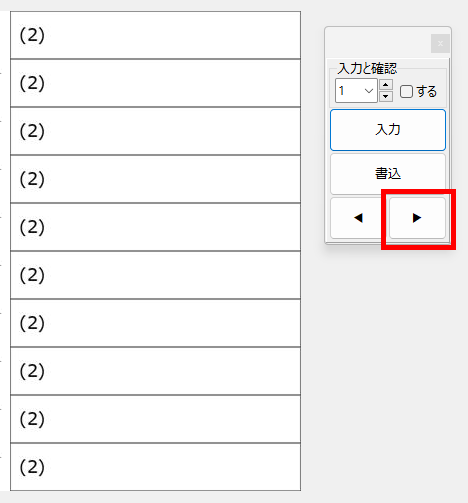
右側の操作パネルからも同じ操作を実行することができます。
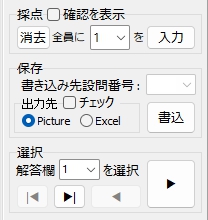
【定型文を入力】
記述式の設問等で「ここまで何点」のような定型文を記録しておいて適宜入力できます。
「設定」をクリックして、「入力定型文の編集」にチェックを入れます。
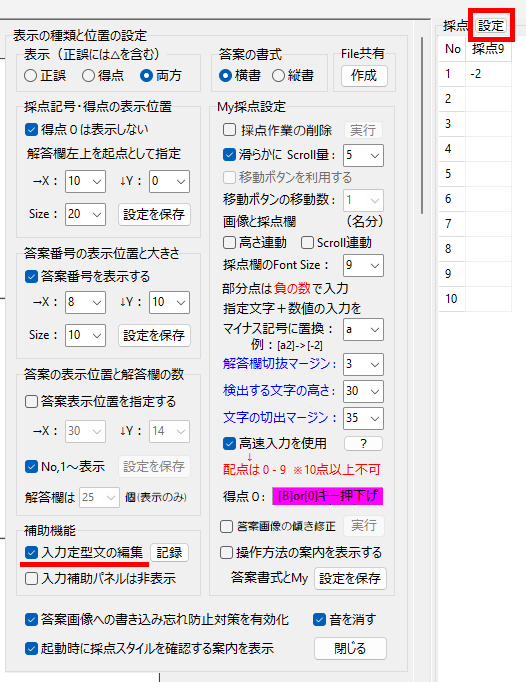
画面左上に次の表示が出ますので、内容を編集します。「記録」ボタンをクリックすると編集内容が保存されます。保存後、「入力定型文の編集」のチェックを外し、編集欄を非表示にします。
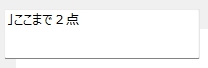
定型文を入力したい設問の解答欄を採点します。採点後、定型文を入力したい箇所の左上隅あたりにマウスのカーソルを持ってきて右クリックします。表示されるサブメニューから「定型文入力」を選択(クリック)してください。
重要 採点しないと定型文入力はできません!
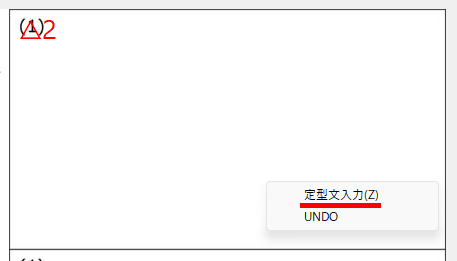
編集済みの定型文が指定位置に入力されます。
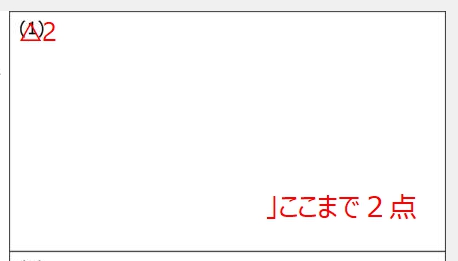
【入力した定型文の削除・消去方法】
入力済みの定型文を削除・消去するには、まず、定型文を削除・消去したい解答欄の真ん中付近をクリックします。次に、右側のGridコントロールの青く反転表示された数値を消去して、Enterキーを押してください。

(7)採点状況の確認
現在の採点状況を、解答用紙全体の画像を表示して確認することができます。次のように操作してください。
画面右側の中ほどにある「返却答案を表示」をクリックします。画面は現在選択されている生徒の解答用紙が表示されます。画面をスクロールして、採点状況を確認してください。
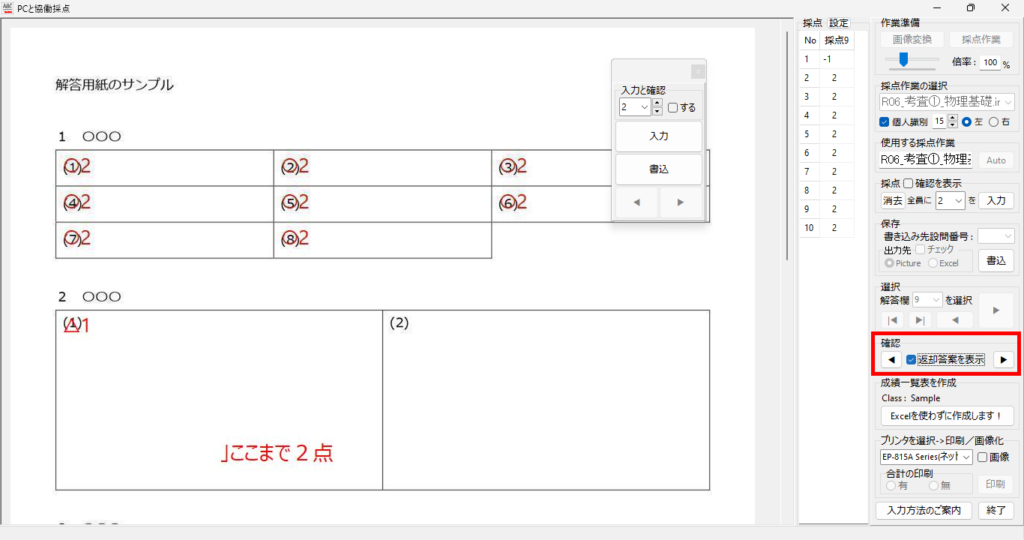
移動のボタンで、別の生徒の答案も確認することができます。
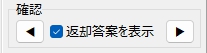
(8)返却用答案の印刷
採点が終了したら、返却用の答案を印刷します。まず、画面右下のプリンタの選択肢から、出力先のプリンタを選択します。次に「合計の印刷」の有無を指定します。「有」を選択した場合は、次の案内が表示されます。
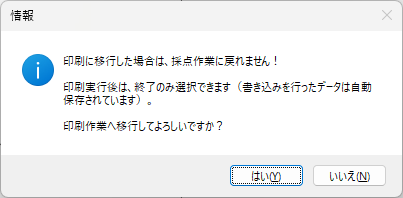
印刷は採点終了後、最後に実行するので、採点と印刷の処理をお互いに行ったり来たりすることは「ない」と判断し、印刷実行後はプログラムの終了のみ可能となっています。
「いいえ」をクリックした場合は、採点処理が継続されます。「はい」をクリックした場合は、次の案内が表示されます。
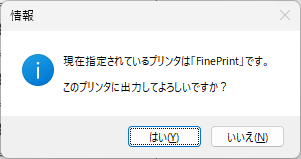
「はい」を選択すると、次に合計点の印刷処理の案内が表示されます。
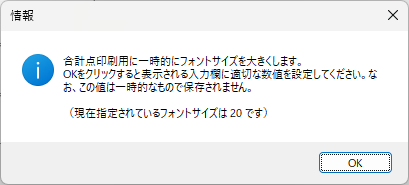
フォントサイズは、40~50程度が適切な場合が多いように思います。半角の数字で入力してOKをクリックしてください。
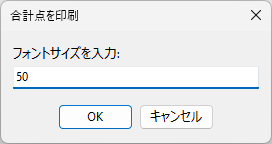
OKをクリックすると、次の案内が表示されます。
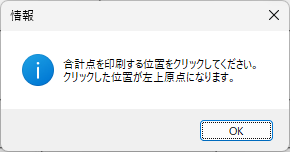
OKをクリックして、合計点印刷位置を指定します。
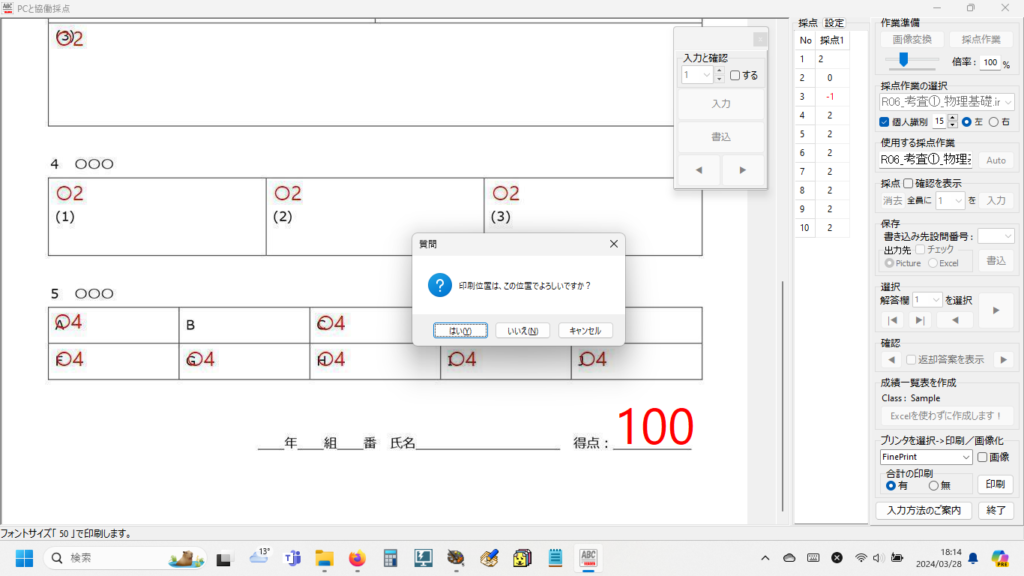
クリックした瞬間に自動計算された合計点が指定位置に表示され、次のメッセージが表示されます。
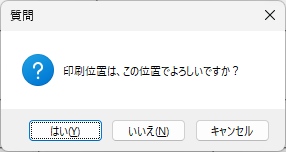
よろしければ「はい」を、位置の指定をやり直す場合は「いいえ」をクリックします。「いいえ」をクリックした場合は、再度、合計点を印刷する位置の指定をやり直してください。その際、前回に指定した位置にゴーストというか、残像のようなものが残りますが、実際の印刷時にはゴースト・残像は印刷されません。
「はい」をクリックした場合は、次のメッセージが表示されます。
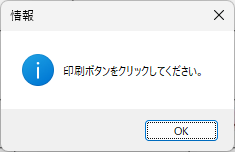
画面右下の「印刷」ボタンをクリックしてください。
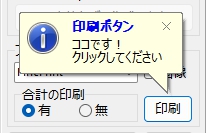
「印刷」をクリックすると、次のメッセージが表示されます。
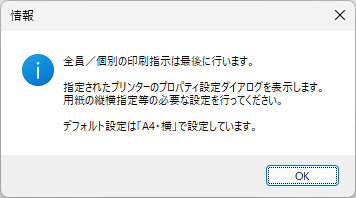
OKをクリックすると、プリンタの設定画面が表示されます。この画面はお使いのプリンタにより異なりますが、重要なチェックポイントは次の3点です。
重要 印刷する用紙がA4版であることを確認する
重要 印刷用紙の縦・横指定を答案に合わせて指定する
重要 両面印刷は必ずOFFに設定する
設定画面を閉じると、次のメッセージが表示されます。
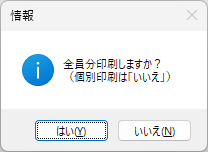
「はい」をクリックした場合は、全員分の返却用答案がプリンタへ出力され、次のメッセージが表示されます。
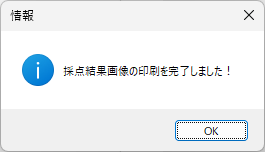
「いいえ」をクリックした場合は、次のインプットボックスが表示されます。
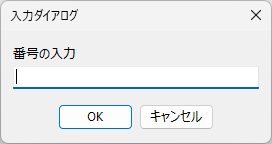
採点対象がクラスであれば、出席番号となります。
OKをクリックするとプリンタへ印刷データを送信後、次のメッセージが表示されます。
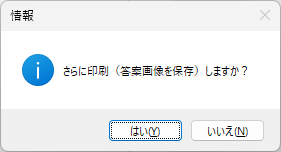
「はい」をクリックすると、再びインプットボックスが表示され、引き続き単票の印刷処理が継続して行われます。「いいえ」をクリックした場合は印刷処理を終了します。画面右下の「終了」ボタンをクリックして、プログラムを終了してください。その際、次の案内が表示されます。
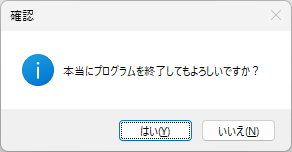
(9)成績一覧表の作成・印刷
画面右にある「成績一覧表を作成」の「Excelを使わずに作成します!」をクリックします。
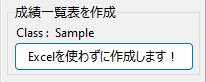
画面は成績一覧表作成モードになります。クラス単位の採点である場合は、学年・クラスを指定(選択)します。
重要 予めsNameフォルダに生徒氏名データを用意しておきます。
重要 講座単位の処理の場合も、講座名等で氏名データを準備しておきます。
重要 氏名データの並び順は、答案の並び順と一致させてください。
クラスを指定する場合は、直接入力してください。
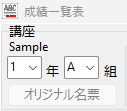
講座を指定する場合は、学年・組は「空欄」のまま、「観点区分入力」に進んでください。
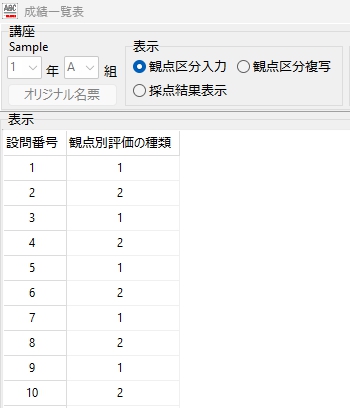
観点別評価の区分を入力後、「保存」をクリックしてください。

保存後、「採点結果表示」をクリックして、採点結果の一覧を表示します。
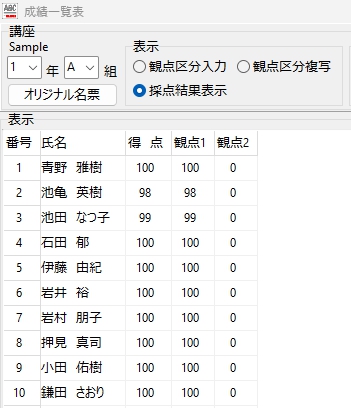
学年・組を「空欄」で処理していた場合は、ここで「講座等」の名票を選択します。
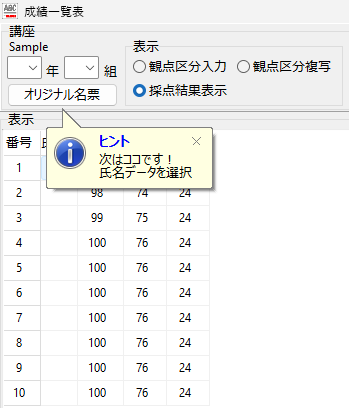
次に、合計点が0の生徒について、欠席者であるか(平均点の計算から除きます)・真に0点であるのかを指定する処理を行います。「欠席者を除外」をチェックしてください。
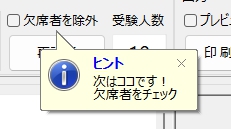
合計点が0の生徒がいる場合は、次のメッセージが表示されます。
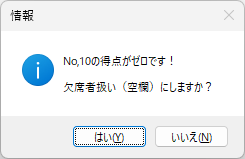
(ここでは「はい」で処理します)
「再計算」ボタンをクリックして、平均点他の再計算を実行します。

プレビューをチェックして、印刷プレビューを表示します。
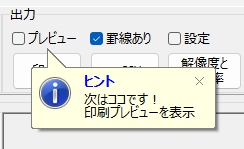
プレビューをチェックすると、印刷プレビューとともに、次のメッセージが表示されます。
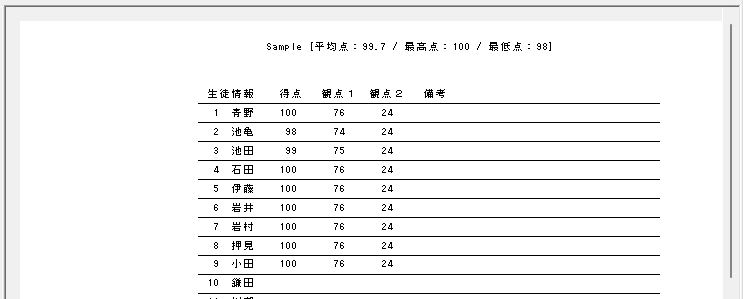
表示されるメッセージ。
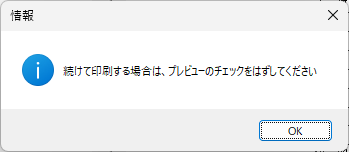
プレビューのチェックを外すと、次のバルーンヒントが印刷ボタンを案内します。
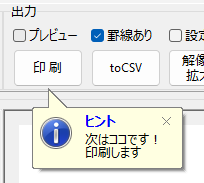
「印刷」ボタンをクリックすると、印刷設定のダイアログが表示されます(ダイアログはプリンタにより異なります)。成績一覧表はデフォルトで「A4・縦置き」印刷に設定されます(この設定を変更することはできません)。
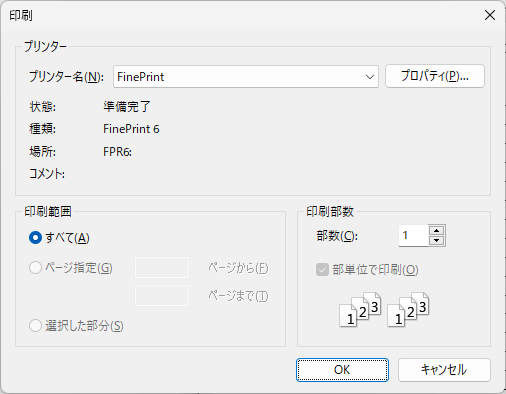
OKをクリックすると、印刷データがプリンタへ送信されます。送信が完了すると、次のメッセージが表示されます。
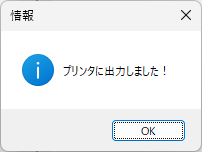
なお、これとは別に、このプログラム用に作成したExcel Book(添付したマクロ有効テンプレートのコピー)へ採点結果を出力し、成績一覧表及び個人成績票を作成する機能もこのプログラムにはありますが、これに関する説明はまた後日、このblogに掲載できたら・・・とも、考えています。が、ほとんど!!どなたにもお読みいただけないであろうMy blogですので、もしかしたらそれは、はるか未来の話になるかもしれません。
ただ、PCの操作及びExcel Bookの扱いに慣れた方なら、このプログラムに添付したマニュアル(以前のバージョンのものなので画面や内容が現行バージョンと若干異なります)と、マクロ有効のExcel Bookの式とマクロをご覧いただければ、操作方法並びに機能の概要はおわかりいただけるのではないかと考えます。
このExcel Bookに対する出力機能は、(ここに掲載した)成績一覧表を独自に作成する機能をこのプログラムに追加する以前に作成し、実際の試験の採点で何回も活用済みのものですが、こちらも動作保証等は一切ありません。もし、お使いになる場合は自己責任でお願いいたします。
以上で、成績一覧表の印刷は終了です。
2.まとめ
今回、掲載した手書き答案採点補助プログラム(新教育課程観点別評価「知識・技能」及び「思考・判断・表現」の評価に対応)の概要は以下の通りです。
【出来ること】
(1)スキャナーで読み取った答案画像から設問ごとに解答欄を抽出して一括採点。
※ 答案画像からの解答欄座標の取得は矩形認識プログラムで(半)自動実行。
(2)解答欄画像の隣に受験者氏名等を表示(予め氏名欄等の読み取り設定が必要です)。
(3)記述式の解答に対する定型文コメントの入力。
(4)採点結果を出力した返却用答案画像の作成と印刷(A4版限定・縦横指定は可能)。
※ 得点合計を自動計算、返却用答案の指定位置に印刷可。
※ B4やA3の答案画像は、A4サイズに縮小して印刷します。
(5)表計算ソフトを使わずに、成績一覧表(教科担任用)を作成。
(6)成績一覧表データをCSVファイルに出力(観点別評価のうち、2観点の評価に対応)。
(7)拙作マークシートリーダーを利用した試験との併用も可。
※ マークシートの読み取りプログラム一式も同梱しています。
(8)PDF化した答案画像をJpeg画像化して採点(添付のPdf2Jpg.exeを使用)。
【出来ないこと】
機械学習による手書き文字の認識にも過去にチャレンジ(〇・× 及びカタカナのアイウエオを判定)したことがあるのですが、どう頑張っても認識率が100%にならない(控えめな表現で9割程度は正しく認識するのですが、解答欄からはみ出した文字や、それは「ア」でなく「つ」と「ノ」でしょ!みたいな文字を構成する部品が極端に離れている字?や、大きく傾いた文字は正しく認識できない)ので、残念ですが、この機能は搭載を見送りました。
〇×記号やカタカナ一文字の認識結果を目視でイチイチ確認するのはどう考えても二度手間です。現時点では、ヒトが行った採点結果を機械にチェックさせる方向で活用した方がいいかもしれません。学習モデルの作成については、Pythonを利用した事例がWeb上に読み切れないほど存在しますが、(僕が実験した範囲では)それらよりMicrosoftのLobeで作成した学習モデルの方が高い認識率を示しました。このことについては当blogの過去記事でその例を幾つか紹介しています。ここで紹介した採点補助プログラムには搭載を見送った自動採点機能ですが、僕の実験結果が何かの参考になれば幸いです。
3.お願いとお断り
このサイトの内容を利用される場合は、自己責任でお願いします。記載した内容及びダウンロードしたプログラムを利用した結果、利用者および第三者に損害が発生したとしても、このサイトの管理者は一切責任を負えません。予め、ご了承ください。