自作マークシートリーダーのプログラムを書き替え、大語群(使用できる選択肢の番号は 0~99)の使用に対応したマークシートを Excel で作成した。
今回は、このマークシートを用いた試験を実施する方法です。
【もくじ】
1.事前の準備と受験者への注意事項
2.スキャナーでマークシートをスキャンしてJpeg画像に変換
3.指定のフォルダ内にフォルダを作成してスキャンした画像をコピー
4.採点専用画像に変換
5.テンプレートとして登録
6.マーク読み取りを実行
7.マーク読み取り結果のチェック
8.CSV形式で出力
9.採点結果通知シートの作成方法
10.お願いとお断り
追記(20240929)
当Blogで紹介してきた自作のデジタル採点プログラムを一つにまとめました。次のリンク先にその紹介とダウンロードリンクがあります。マークシートも、ここに紹介した形式の他、様々なタイプのものを同梱しています。
追記(20250702)
100選択肢用のマークシートを使って試験を行ったユーザーの方から、『マークの塗りつぶし面積が大きいと誤判定が出やすい』とのご指摘をいただきました。確認すると、受験者は「濃く・丁寧に」マークを塗りつぶしたことがマークシートから伝わってくるのですが、100選択肢用のA4横サイズのマークシートは・・・やはり、と言うか、どうしてもマークそのものが小さく、受験者によっては「きちんとマークすること=大きくマークすること」と、感じて(?)、選択肢番号の外枠の楕円「0」部分を上下左右に大きくはみ出して隣のマークの領域範囲まで塗りつぶしてしまい、結果的に、その受験者のマークシートは複数マーク判定だらけになることがわかりました。
対策として、『選択肢番号の外枠の楕円「0」部分をはみ出さないようにマークする』よう注意を徹底することをお願いしたのですが、それだけでは根本的な解決とならないように感じ、マークとマークの間隔が狭いためにこの問題が起きていることは明白ですから、1設問について100選択肢に対応を維持しつつ、1列25行×4列で100設問まで対応という現在のマークシート構成を見直し(マーク間の幅を広げるため列数を減らし)、1列33行×3列で99設問まで対応可能というマークシートを作成しました。また、50分という試験時間を考えると80設問あれば十分というご意見も頂戴しましたので、1列30行×3列で90設問まで対応可能なマークシートや、1列25行×3列で75設問まで対応可能なマークシートを作成し、これらのマークシートを1つの Excel Book にまとめました。以下のリンクからダウンロードできます。
1.事前の準備と受験者への注意事項
(1)マークシートの印刷
プログラムに添付した R25C04D19.xlsx をダブルクリックして開き、必要な枚数をインクジェットプリンタで印刷します。印刷設定はA4・横に設定済みです。用紙はホームセンター等で購入できるコピー用紙を使用してください(読み取りパラメータの設定とマークの読み取りテストは再生コピー用紙を使用して行っています)。マークや罫線枠が設定よりも濃く印刷される輪転機での印刷はお止めください。
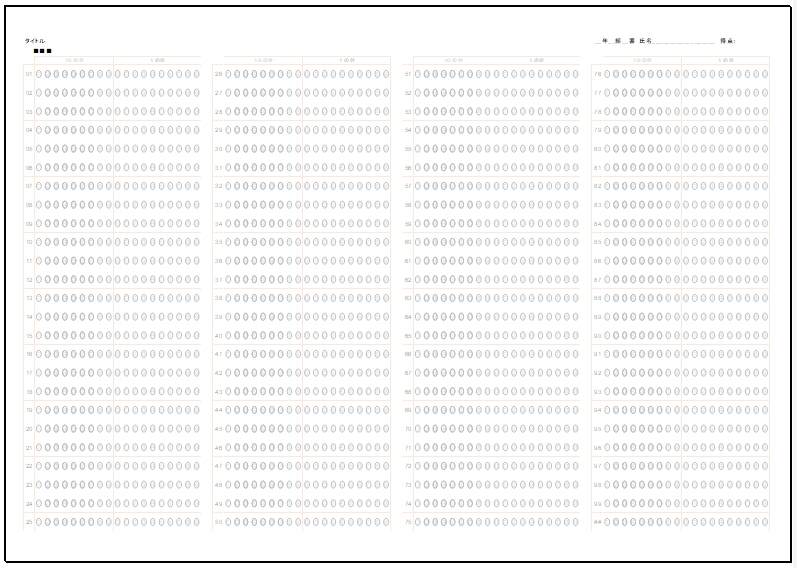
(2)受験者への注意事項
試験を実施する前にHB以上の濃さの鉛筆とプラスチック消しゴムを用意するよう、受験者全員に連絡してください。可能であれば、シャープペンシルの使用は禁止した方がよいと思います。
※追記(20240924)
どうしてもシャープペンシルを使用したい場合は、硬さ・濃さは「2B」で、芯の太さは「0.9mm」以上のものであれば使用可とするような「条件付き許可」とした方がよろしいかと思います。
問題冊子の表紙には、次の注意事項を印刷してください。

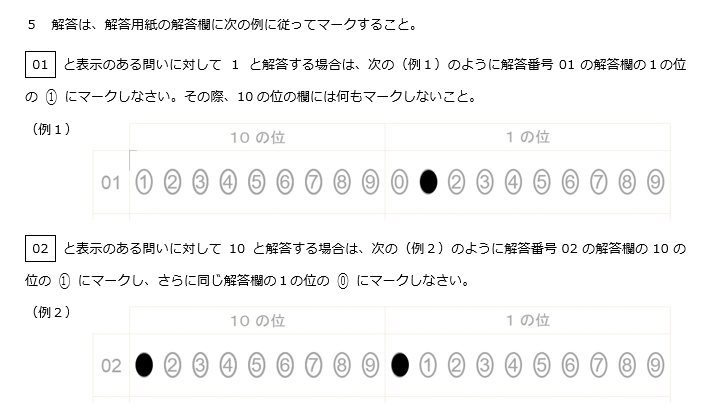
上記注意事項のサンプルをダウンロードできます。
2.スキャナーでマークシートをスキャンしてJpeg画像に変換
(1)スキャンの準備
解答用紙(マークシート)をスキャナーでスキャンする前に、解答用紙が裏返しだったり、逆さまになっていないかどうか等の確認に加え、次のことを必ず実行してください。
・解答用紙に付着している消しゴムの屑をしっかり落とす。
・受験番号(出席番号)が昇順になるよう、解答用紙の並び順を2回以上確認する。
・欠席者がいる場合は、未使用の解答用紙を該当箇所に挿入する。
(2)スキャナーの設定
解答用紙(マークシート)をスキャンする際の読み取り解像度は 200dpi で十分です(解像度を大きく設定しても、MS_Reader.exe での利用に関する限り、メリットは何一つありません)。また、画質は「カラー」を指定し、出力先はPDFファイルではなく、Jpeg画像を指定してください。
3.指定のフォルダ内にフォルダを作成してスキャンした画像をコピー
スキャンしたJpeg画像は、MS_Reader.exeと同じ階層にあるScanDataフォルダ内に適切な名称のフォルダを作成し、そこに保存してください。
【利用できるフォルダ構造】
〇:ScanData¥1年A組
【利用できないフォルダ構造】
×:ScanData¥1年¥A組
ScanData フォルダ内に新規にフォルダを作成し、さらにそのフォルダ内に新規にフォルダを作成して、そこにスキャンした Jpeg 画像を保存するような使い方は出来ません。ご注意ください。
4.採点専用画像に変換
ScanData フォルダ内に新規に作成したフォルダにスキャンしたJpeg画像が用意できたら、次にこの画像をマークシートリーダーで読むための専用画像に変換します。その理由はいくつかありますが、主なものは次の三つです。
(1)読み取り原本は、オリジナル状態のまま残しておく。
(2)マーク読み取り後に人の眼でチェックする際、作業しやすい大きさに整える。
(3)Loop 処理するため、画像の名称を統一し、1から始まる連番の番号を付ける。
具体的な方法は次の通りです。
(1)ダウンロードした Zip ファイルを展開したフォルダ内にある MS_Reader を起動します。

(2)画面左上のメニューの「1 画像変換」をクリックします。
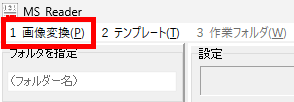
(3)表示されたサブメニューの「専用画像を作成」をクリックします。
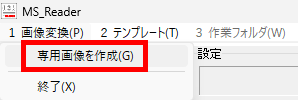
(4)次のフォームが表示されます。画面右上の「選択」ボタンをクリックします。
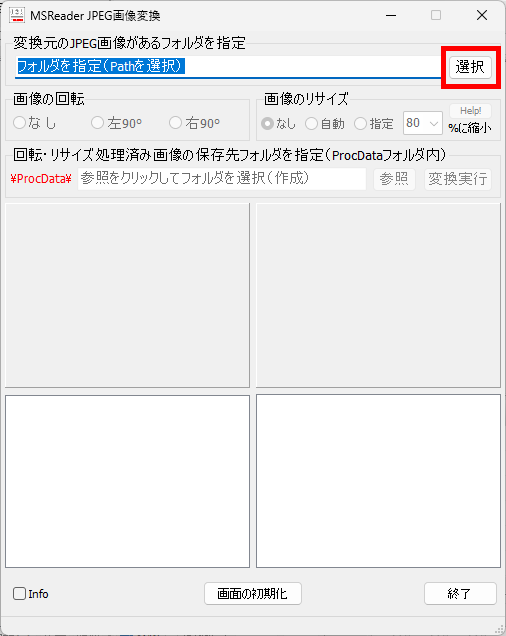
(5)ScanDataフォルダの内容が表示されます。マークの読み取り処理を行いたいJpeg画像を保存したフォルダをクリックして選択します。選択したフォルダ名が下の「Folder」部分に表示されていることを確認して「OK」をクリックしてください。
【重要】選択するのは「フォルダ」で、「ファイル」ではありません!

(6)画面は次のようになります。画面の中央左に表示されたサムネイル画像を参考にして、画像の回転の有無及び回転方向を選択し、続けて、リサイズの有無と縮小率を指定します。読み取り解像度が200 dpi ・A4横形式で、マークシートの列が4列ある場合は、「80%に縮小」してください。
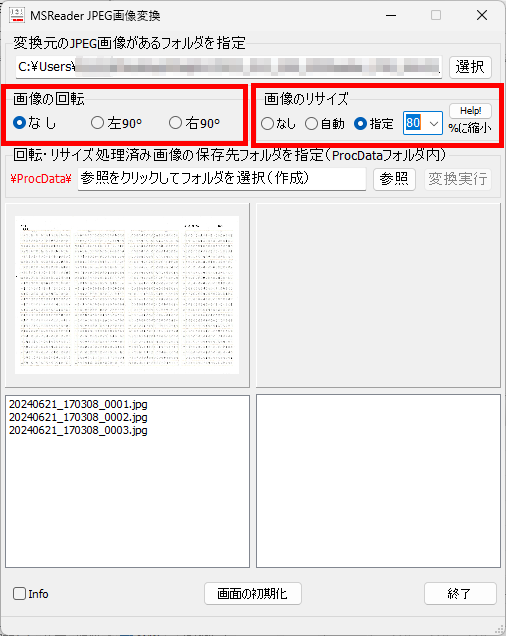
(7)変換処理を行った画像データの出力先(書き出し先)フォルダを指定します。「参照」ボタンをクリックしてください。再びフォルダの選択ダイアログが表示されます。
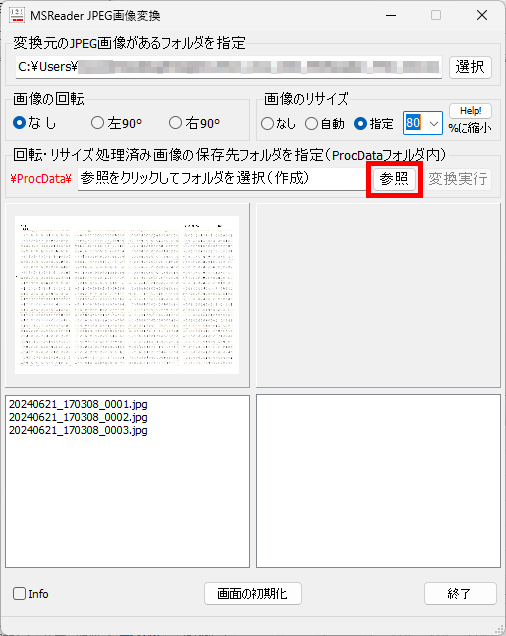
(8)プログラムは、(5)で指定されたScanDataフォルダ内のフォルダと同じ名前のフォルダをProcDataフォルダ内に自動的に作成します。フォルダをクリックして選択し(下のFolder部分に選択したフォルダ名が表示されたことを確認)、OKをクリックしてください。
【参考】ProcData は、Processed(加工済み)の意味です。短くしすぎカモですが・・・
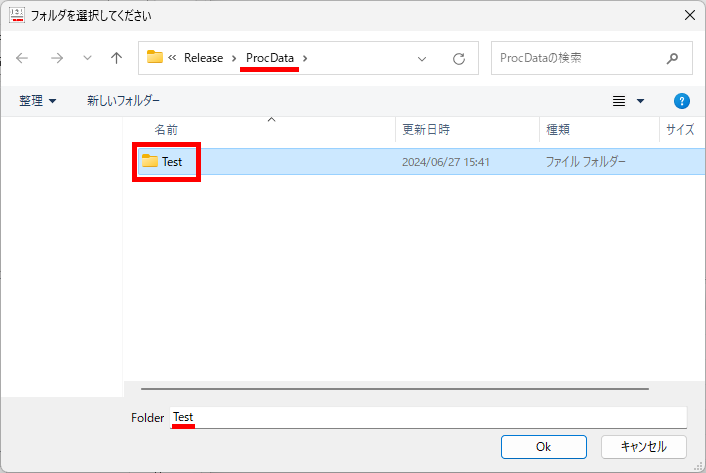
(9)ProcDataに続くPathを確認し、「変換実行」ボタンをクリックします。
〇:ProcData¥(自動的に作成されたスキャンした画像を保存したフォルダと同名のフォルダ)
×:ProcData¥AAA¥BBB¥CCC
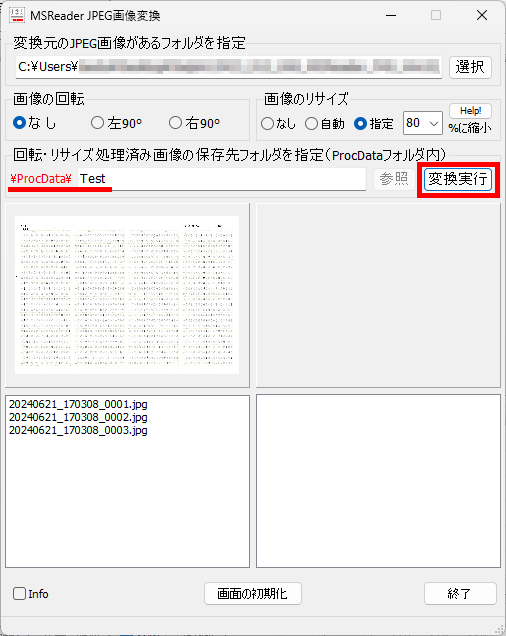
(10)次のメッセージが表示されます。MS_Readerは、筆者が別に作成した手書き答案の採点プログラムと併用して使用することもできますが、今回の処理ではそのような形では運用しませんので「いいえ」ボタンをクリックしてください。
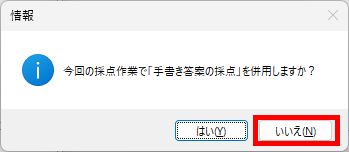
(11)専用画像の作成が完了すると、次のメッセージが表示されます。OKをクリックしてください。
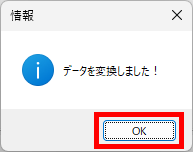
(12)「終了」ボタンをクリックして、変換作業を終了します(画面下・中央の「画面の初期化」ボタンをクリックすれば、続けて他のクラス/講座の画像を同様に処理することも可能・・・なようにプログラミングしたのですが、「画面の初期化」ボタンのクリックでは「初期化されない何か」が残ってしまうバグが発現することがあるようです。意図した通りに変換されない状況を1度、経験しました)。なので、他のクラス/講座の画像を処理する際は、一旦終了してから再度このプロセスを呼び出していただいた方がよろしいかと思います。
ド素人が書いたプログラムであります。内在する不具合につきまして、もし、それが発現するようなことがありましたならば、ただ、ただ、伏してお詫び申し上げます。不具合がありましたら、一旦「終了」をクリックして、再度、画像変換処理を呼び出していただけますよう、お願い申し上げます。
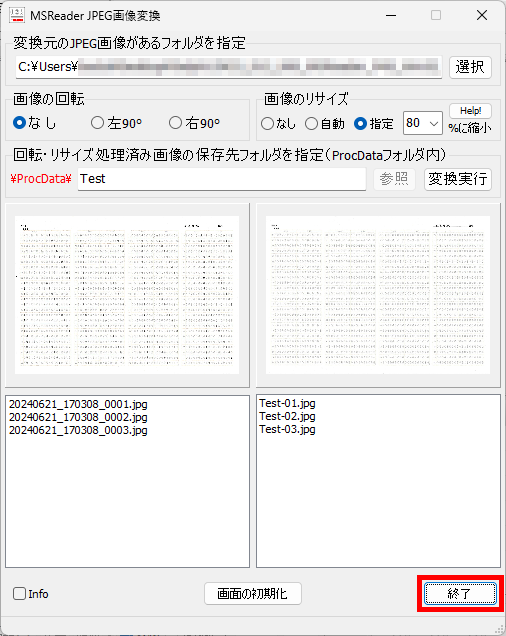
5.テンプレートとして登録
筆者の作成したマークシートリーダーでは、マークの読み取りに際し、まず特徴点(マークシート画像内のトリプルドット:■■■ )をコンピュータの眼である OpenCV を用いて探し出し、三つの ■ のうち最も左の ■ の左上隅を座標原点(0,0)として、ここからの距離情報を利用してマークシートの第1列を画像として切り出し、二値化・色の反転処理を行って、さらにそこから1行ずつ「行の画像」を切り出し、この「行の画像」を選択肢数個に切り分けて白面積を計算、それが大きい場合に「マークあり」と判定しています。
このため最初にマークシートの特徴点の位置と各列の左上隅及び右下隅の位置を座標として登録し、これをそのマークシート形式の定型フォーマット(=テンプレート)として利用できるように名前を付けて登録する処理を行います。
テンプレートの名前の意味は、次の通りです。
例:R25C04D19
1列あたりの行数・全列数・選択肢の形式と選択肢数を「行・列・選択肢」順に並べています。
R は Row (=行)、すなわち1列 25 行より成ること、
C は Column (=列)、すなわち4列あること、
D は Double 型、すなわち複数マーク対応で、1行あたりの選択肢数は 19 個。
(ここが S の場合は Single 型、複数マーク不可)
Word や Excel で作成したマークシートを、同じインクジェットプリンタで印刷して使用しているので、試験を実施する度にテンプレートを登録する必要はないはずなのですが、筆者はなんとなく不安で、毎回新しくテンプレートを登録し直して作業しています・・・
テンプレートの登録方法は、次の通りです。
(1)「2 テンプレート」をクリックして表示されるサブメニューから「テンプレートの新規登録」をクリックして選択します。
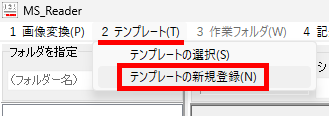
(2)別のWindowが開き、次の画面が表示されます。画面右上の「取得」ボタンをクリックします。
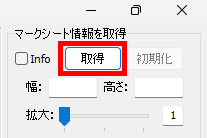
(3)ファイル選択ダイアログが表示されます。任意のマークシート画像を1枚選んでクリックして選択してください。下のファイル名欄にクリックした画像の名称が表示されていることを確認して、「開く」ボタンをクリックします。
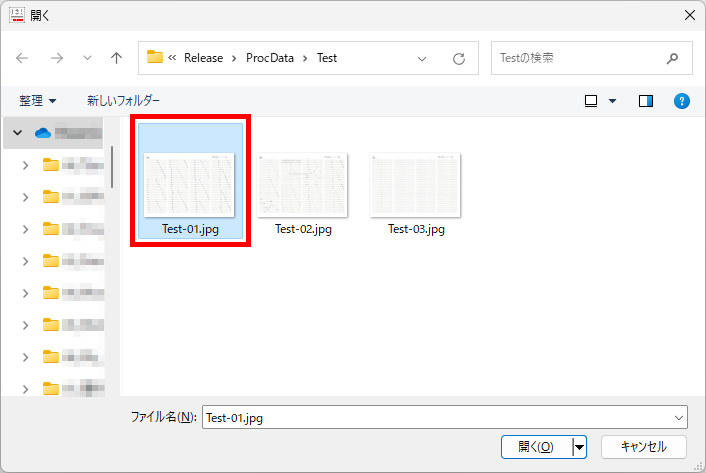
(4)選択したマークシートが表示されます。画面右上の「マーカー」オプションボタンをクリックしてください。
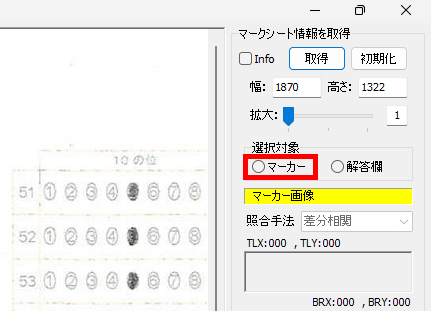
(5)画像左上の特徴点部分が3倍の大きさで拡大表示されます。特徴点画像の左上位置をポイント(マウスのカーソル:+の中心を合わせる)してクリックしたらそのまま指を離さずに特徴点画像の右下へドラッグしてください。ドラッグ中は黒い太い枠線(=ラバーバンド)が表示されます。
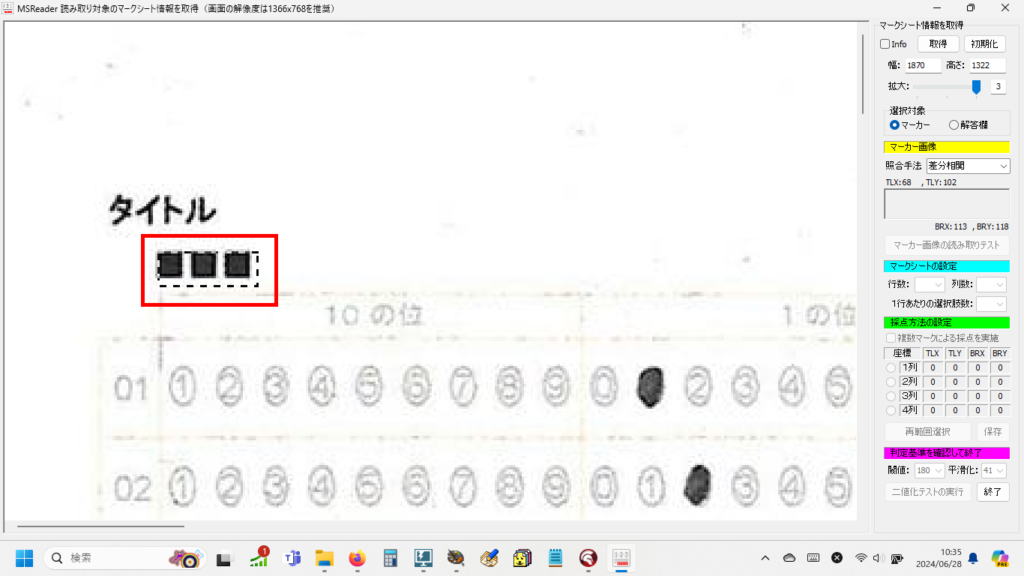
実際は、次の図のように、ラバーバンドが特徴点画像の外側をぴったり包む(両者の幅と高さが同じになる)ようにドラッグします。

(6)ドラッグ終了時に矩形選択された部分が特徴点画像としてコピーされ、下の図のように表示されます。照合手法は自動的に設定されますので、変更しないでください。続けてコンピュータの眼である OpenCV がマークシート画像内の特徴点を見つけることができるか、どうかのテストを実行します。
「マーカー画像の読み取りテスト」ボタンをクリックしてください。

(7)OpenCVが発見した特徴点画像の位置が赤い矩形で表示されます。特徴点画像を完全に一致していることを確認し、表示されるメッセージを読んでOKをクリックしてください。
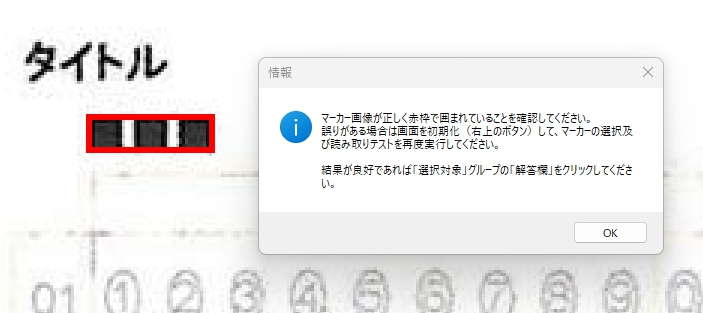
(8)選択対象グループの「解答欄」オプションボタンをクリックすると、案内バルーンが表示されます。マークシートの1列あたりの行数と、マークシート全体の列数、1行あたりの選択肢数をコンボボックスの選択肢から選んで順に設定します。
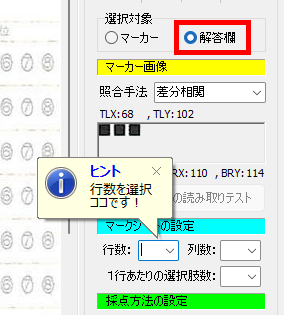
(9)次の図は、複数選択可能なマークシートの設定例で、行数・列数・選択肢数をそれぞれ入力した直後の状態です。複数マークを許可するか、どうかの設定を行います。
【重要】
複数マークを許可する場合は「複数マークによる採点を実施」チェックボックスをクリックして、チェックが入った状態 にしてください!!
GUIのデザインが悪いためか、作った本人でも! この設定の操作を時々忘れます。複数選択可能なマークシートのテンプレート設定を行う場合は、くれぐれも注意してください。
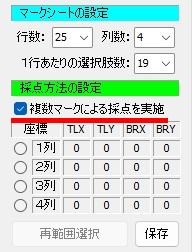
(10)マークシートの1列目から順に、その座標を取得します。1列ラベルの左のオプションボタンをクリックしてください。マウスカーソルの形状が+になります。
次の図に示したように、まずマークシートのマーク欄枠の左上をクリックし、そのまま指を離さずに、第1列めの右下隅へ向かってドラッグしてください。なお、ドラッグ中は、細い点線のラバーバンド矩形が表示されます。

必要な座標は、マークシート欄の座標です!
列の右下隅までドラッグした状態を示します。
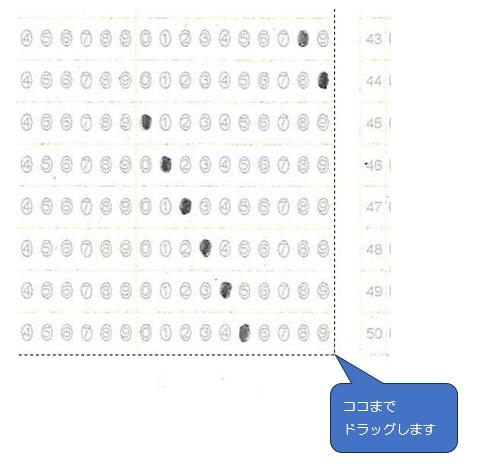
ドラッグを終了する(マウスの左ボタンから指を離す)と、選択範囲が赤の矩形で囲まれます。取得できた第1列目の座標が画面右のラベルに表示されます。
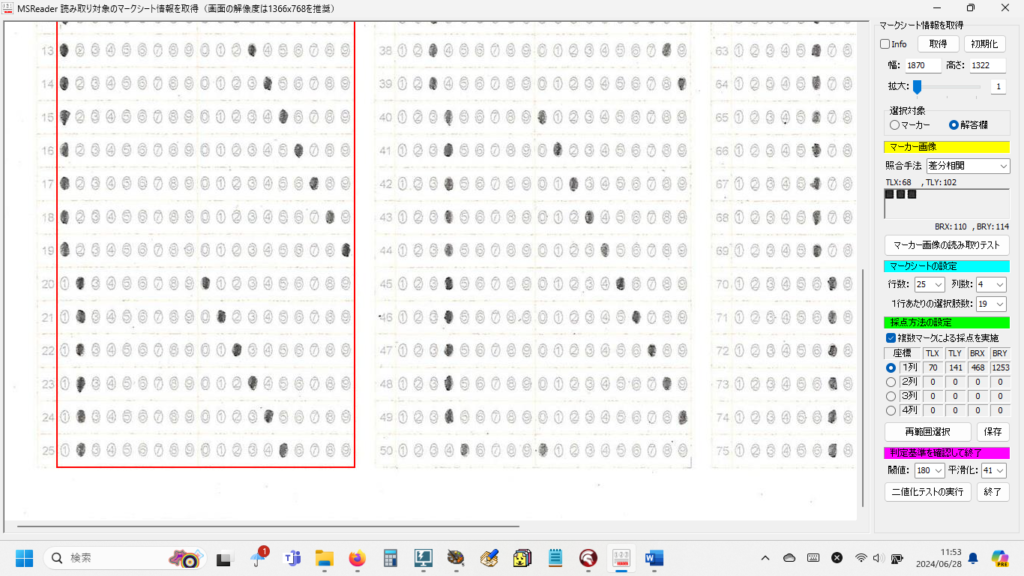
【重要】
この作業にマーク読み取りの成否がかかっています!
くれぐれも慎重に、正確に、作業してください。
うまく列を選択できなかった場合は、「再範囲選択」ボタンをクリックして作業をやり直すことができます。
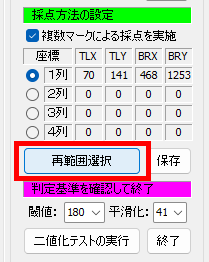
(11)以降、4列目まで同じように作業します。4列目の座標を取得できたら、「保存」ボタンをクリックして取得した座標を ini ファイルに保存します。
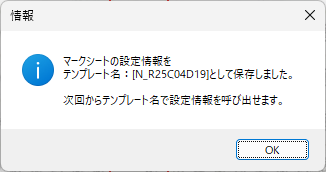
(12)最後に「終了」ボタンをクリックして、テンプレート作成の画面を閉じます。

これでマークシートを読む準備ができました!
6.マーク読み取りを実行
(1)最初に使用するテンプレートを選択します。
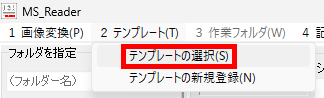
「テンプレートの選択」を選んでください。
(2)テンプレートの選択画面が開きます。使用したいテンプレート名をクリックして反転表示させ、「決定」ボタンをクリックしてください。
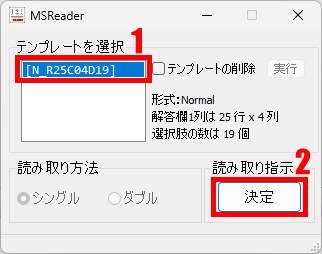
【参考】テンプレートの削除方法
必要のなくなったテンプレート名をクリックして選択、「テンプレートの削除」チェックボックスをチェック、「実行」ボタンをクリックすれば不要なテンプレートを削除できます。削除したテンプレートを元に戻すことはできません。テンプレートを削除する際は、その要不要に十分ご注意ください。
(3)次のメッセージが表示されます。これはメニューの「3 作業フォルダ」をクリックすると表示されるサブメニューの「作業フォルダの選択」をクリックした際に表示されるメッセージと同じものです。「はい」ボタンをクリックしてください。
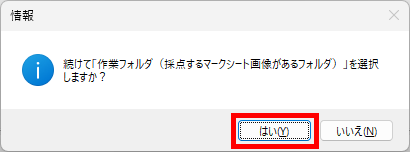
(4)フォルダの選択ダイアログが表示されます。ProcData フォルダ内の読み取りたいマークシート画像のあるフォルダをクリックして選択してください。下のFoleder部分に選択したフォルダ名が表示されたことを確認して、「OK」ボタンをクリックしてください。
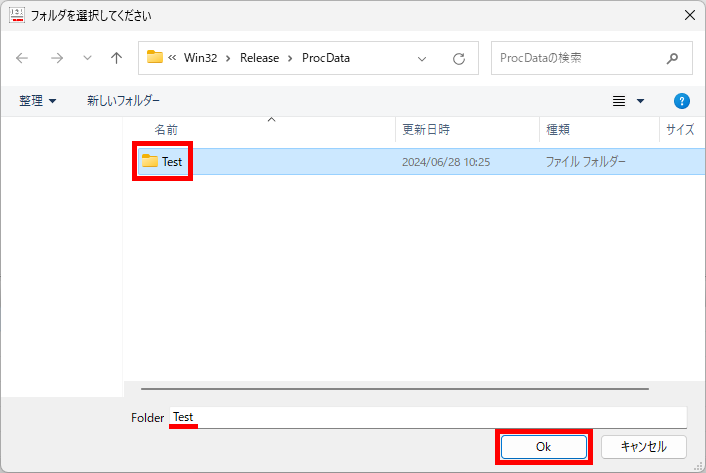
(5)テンプレート名と関連付けて保存されている特徴点画像が見つかった場合は、それを赤の矩形で囲んで表示します。また、特徴点画像からの距離座標を用いてマークシート欄第1列の1行目がどこにあるのかを計算し、その位置をこちらも赤い矩形で囲って表示します。
【参考】PCによっては、ここで Python Engine の初期化に時間がかかることがあります!
次の図のように表示されれば、マークの読み取り準備は完了です。
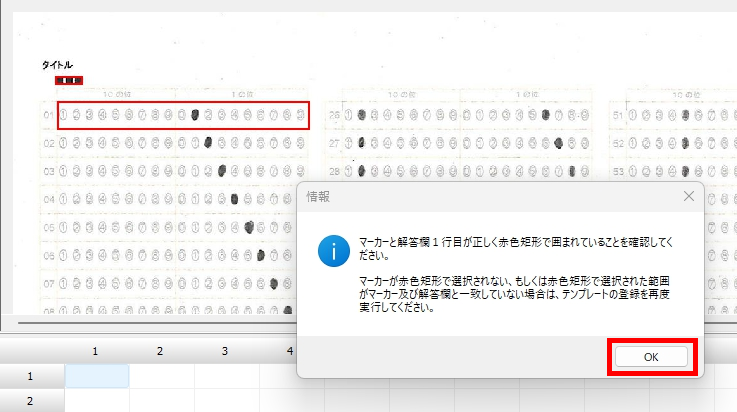
「OK」ボタンをクリックしてください。
(6)マークの読み取りを実行します。案内バルーンが表示されますので、その下にある「読む」ボタンをクリックしてください。
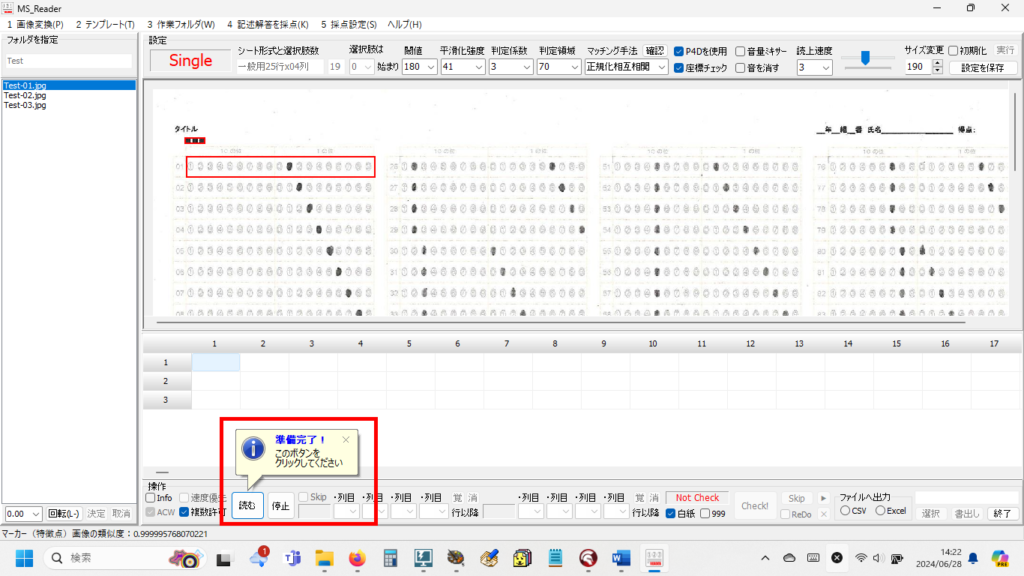
Python4Delphi が使用できる環境(組み込みPython環境を入れた Python39-32 フォルダが MS_Reader.exe と同じフォルダにある場合)ならば、P4D チェックボックスに自動的にチェックが入り、Python 用のOpenCVを用いてプログラムは動作します。
Python4Delphi が利用できない場合、プログラムはDelphi用のOpenCVを利用して動作します。
画面下に表示されている Grid コントロールにすべてのマークシート画像の読み取り結果が表示されたら、マークの読み取りは完了です。通常の動作モードでは、マークの読み取り完了を知らせるメッセージは表示されません。
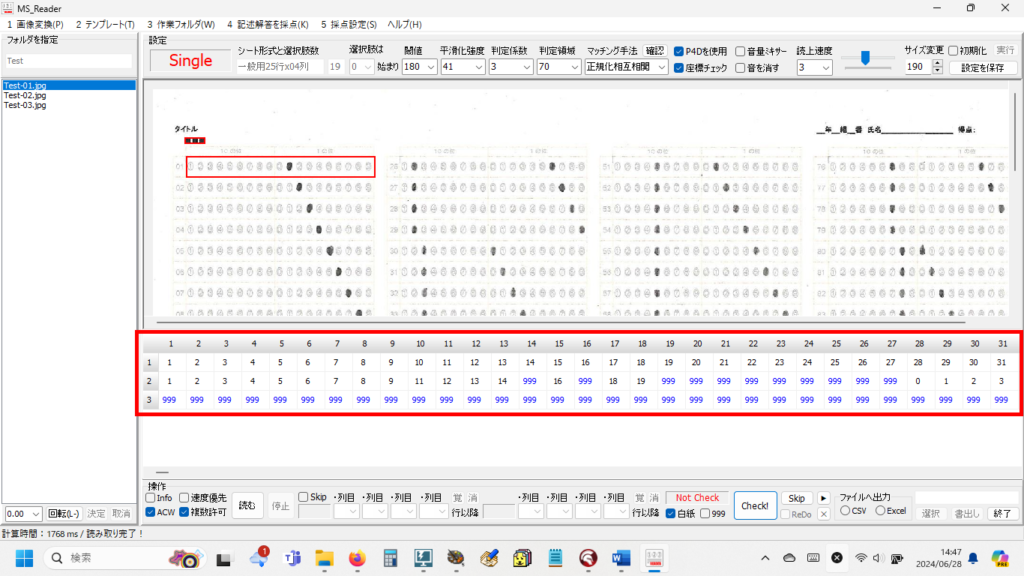
読み取り結果に何らかの問題がある場合は「999」と表示されます。
【重要】二値化閾値の修正方法(20240707追加)
マークが「うすい」場合、これを正しく読み取ることができず、「空欄」と判定して「999」と表示される場合があります。同じ理由で、複数マークされた解答欄の「1の位」が読めなかった場合も、読み取り判定は「マークの状態に問題あり」となり、「999」と表示されます。
これらの場合は、この後、実行する「読み取り結果のチェック」時に、該当箇所の解答欄が赤枠で囲まれて表示されますので、マークの状態をヒトの眼で確認し、読み取り結果を修正できます。
最も困るのが、複数マークされた解答欄の「10の位」のマークは薄くて読めなかったが、「1の位」のマークの読み取りには成功している場合です。この場合は正しく読み取れた「1の位」のマークが読み取り結果として表示されてしまいます。大変申し訳ないのですが、MS_Reader.exe のチェックプログラムは、この誤読を見つけることができません!!(これは原理的な問題なので、チェックする方法がありません)
この事故を防ぐには、事前に読み取りテストを十分に行って、読み取りパラメータを調整するしか方法がありません。具体的には、最もマークの濃度が薄い受験者のマークシートが正しく読めるようになるまで、閾値の値を1ずつ大きくして読み取りテストを実行します。筆者の行ったテストでは、デフォルト設定の閾値(180)では正しく読めなかったマークも、閾値を大きくすれば読めるようになりました。
「塗りつぶす」方式でなく、より簡易な「線を引く」方式でマークするシートを用いて行った読み取りテストの例
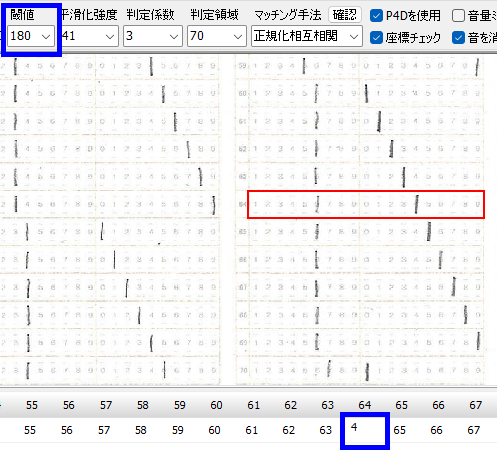
閾値を「1」大きくすると・・・
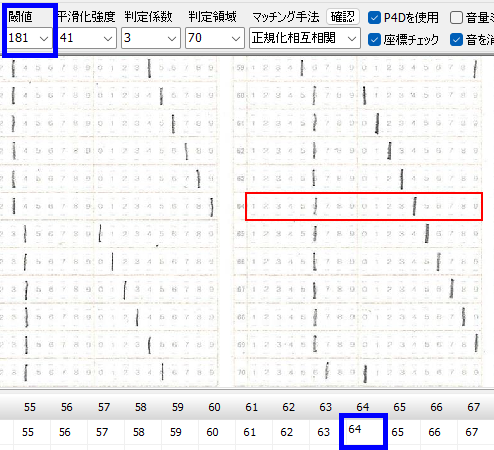
ごく薄いマークも正しく読めるようになるまで、この操作をくり返します。筆者の行ったテストでは、閾値を1ずつ大きくすることで、指示通り普通の濃さ(マーク箇所の数字が読めなくなる濃さ)でマークされたシートであれば、最終的にすべてのマークを正しく読めるようになりました(上記のマークシートを使用して行った実験では、最終的にすべてのマークを正しく読めた段階で、二値化の閾値の値は「184」でした。なお、このマークシートは後日公開する予定です)。
ただ、あまりにもマークの濃さが薄い場合は「原理的に読めません」ので、「対応不可」としてヒトの眼で読むしかないと思います・・・。
そのような事態にならないよう、予め受験者に対し「薄いマークは読み取れない」旨の注意を徹底しておく必要があります。マークシートを用いた試験では、これが最も重要なことかもしれません。
【参考】Grid コントロールの高さを変更する方法
Grid コントロールの高さは自由に変更できます。マークシート画像と Grid コントロールの境界部分にマウスカーソルを持って行く(ポイントする)と、=の上と下に上下向きの矢印のついたポインタ形状に変化する場所があります。この部分を上下にドラッグすることで、Grid コントロールの高さを変更することができます。
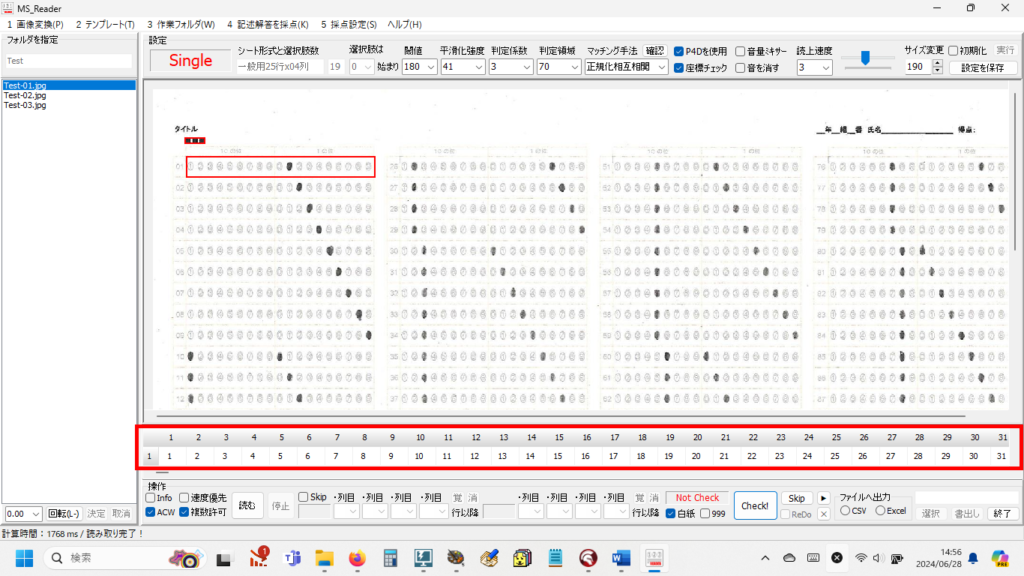
7.マーク読み取り結果のチェック方法
(1)マークの読み取りが完了したら、結果をチェックします。設問数が100である場合はそのまま「Check!」ボタンをクリックしてください。
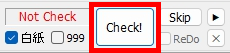
設問数が100 未満の場合、空欄その他の判定フラグである「999」が多数入力されていますので、チェック時にそれらのチェックを省略する設定を行います。
例えば、設問数が「80」である場合、4列目の設問「81」以降の「999」はチェックの必要性がありませんから、Skip チェックボックスにチェックして、4列目のコンボボックスに選択肢から「81」を選択します。「覚」ボタンをクリックすると、この設定を記憶します(他のクラス/講座のマークシートを読み取る場合は記憶させてください)。この設定を行ってから、Check! ボタンをクリックして読み取り結果のチェックを実行してください。
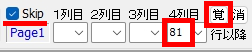
(2)読み取り結果に問題があると判定された場合は、次のように「問題あり」と判定された箇所が赤い矩形で囲まれて表示されます。(この場合は、マークが横に長すぎて隣のマークの領域に入ってしまっているのだと思います)
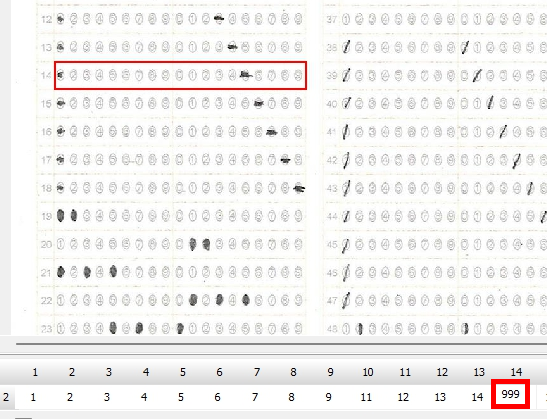
(画面をキャプチャーした際、青の反転表示が消えてしまいました)
確認を行った結果、マークが「15」であり、正解と見なせる場合は Grid コントロールの「999」を消して「15」と入力し、読み取り結果を修正することができます。
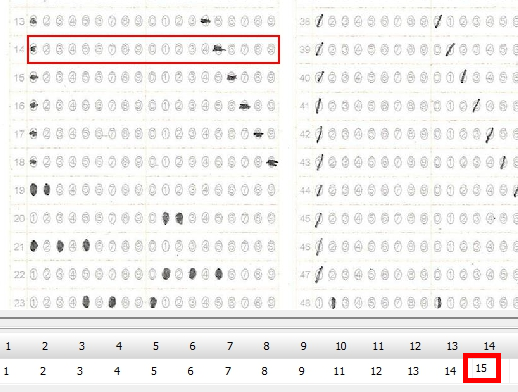
ちなみにこのような場合、「P4Dを使用」のチェックを外し、判定領域をマーク画像の中心付近のみに設定して読み直せば正しく読めるようになります。(ただし、動作速度は遅くなります)

読み取りパラメータを上のように変更して再度マーク読み取りを実行した場合、
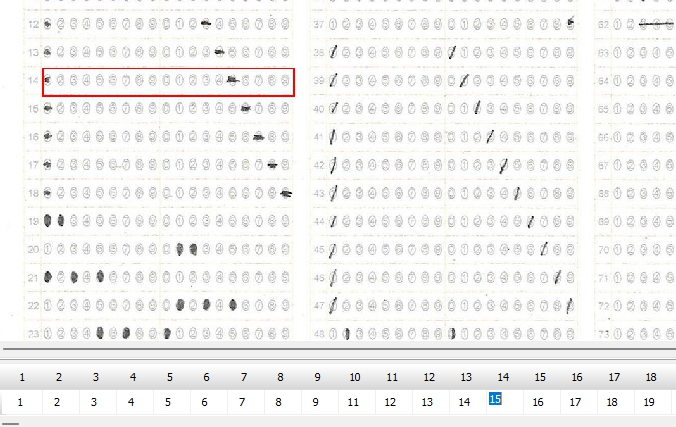
(3)再度「Check!」ボタンをクリックして、チェックを続行します。
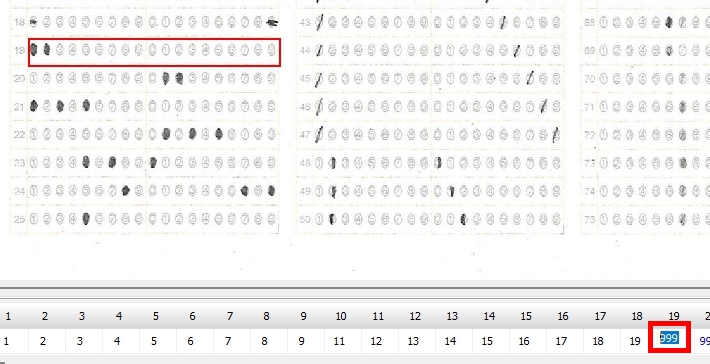
続けて「Check!」をクリックしてください。
次のメッセージが表示されたらチェックは完了です。
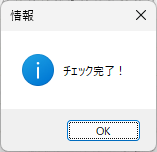
8.CSV形式で出力
マークの読み取り結果の確認作業が完了したら、Grid コントロールに表示されているデータをCSV形式でファイルに出力できます。このCSVファイルは筆者作の採点結果通知作成プログラムから読み込んで採点結果通知票の作成に利用できます。Excel Book にもこのデータを書き出すことができますが、複数マーク対応の採点結果通知を作成できる Excel のワークシートは作成しておりませんので、ここではその処理方法の詳細は説明しません。
CSV形式で出力する方法は、次の通りです。
画面右下の「ファイルへ出力」グループの CSV オプションボタンをクリックして選択し、「書き出し」ボタンをクリックします。

書込みが完了すると、次のメッセージが表示されます。

表計算ソフトその他を用い、ご自身で採点結果を処理される場合は、出力先をメモしてください。
出力されたCSVの内容は、次の通りです。

9.採点結果通知シートの作成方法
採点結果通知の作成方法は、当Blogの過去記事をご参照下さい。
10.お願いとお断り
このサイトの内容を利用される場合は、自己責任でお願いします。記載した内容及びダウンロードしたプログラムを利用した結果、利用者および第三者に損害が発生したとしても、このサイトの管理者は一切責任を負えません。予め、ご了承ください。