ただし、表計算ソフトは使わずに。
マークシートを利用する際、マークをミスなく読み取れたら、次に読み取り結果を適切に処理する作業が待っています。読み取り結果をCSVファイルに出力し、表計算ソフトで作業するのが一般的な処理の流れだと思いますが、表計算ソフトに苦手意識を持つ方が多いのも事実です。
そこでアンケート集計用途ではなく、試験の成績処理用途専用という但し書き付きで、『表計算ソフトを使わない』・『入力作業は必要最小限度に留める』・『作業はほぼクリックするだけでOK!』というコンセプトを決めて、(拙作)マークシート方式で実施した試験の採点結果通知シート(個票)と成績一覧表(教科担任用)の作成にチャレンジ。
完成までにほぼひと月を要しましたが(現場で)動作検証済みの、ここでご紹介する拙作マークシートリーダーへの「後付け」成績処理プログラムが出来ました。
※ 1問1答の採点用途のみに対応(複数マークを抱き合わせて採点する等、複雑な採点方法には対応しておりません)。
【もくじ】
1.採点結果通知シート作成プログラムのダウンロード
2.マークシート画像に採点結果を出力
3.成績一覧表も作成
4.使い方
5.まとめ
6.お願いとお断り
1.採点結果通知シート作成プログラムのダウンロード
今回紹介する採点結果通知シート作成用のプログラム『ReportCard.exe』は単体では動作しません。動作には、下記リンク先に掲載したマークシート読み取り用のプログラム(拙作MS_Reader.exe)が作成したCSVファイル等が必要です。また、動作に必要なフォルダ配置その他の動作環境も、マークシート読み取り用のプログラム用に作成したものをそのまま利用していますので、拙作MS_Reader.exe が動作する環境で実行していただく必要があります。
ここでは採点結果通知シート作成用のプログラム『ReportCard.exe』の動作検証が手軽に行えるよう、Python環境※を除いたマークシート読み取りプログラム(最新版Version 1.1.4)に『ReportCard.exe』を同梱する形でダウンロード用zipファイルを作成し、掲載しています。もちろん、過去記事で紹介しているPython環境を組み込めば(・・・と言っても、ダウンロードして解凍したPython39-32フォルダをMS_Reader.exeがあるフォルダにコピペするだけですが)、マーク読み取り部分は、より一層高速に動作します。
Python環境※:Python4Delphiを利用して Object Pascal に埋め込んだ Python Script を実行し、Python用の OpenCV でマークシートのマークの有無、マークした番号を読み取ります。(PCによっては)Python Engine の初期化になぜか?すごく時間がかかることもありますが、1回初期化すれば、どのPCでも大変高速に動作します。拙作マークシートリーダーの動作に必要なライブラリをすべてインストールしたプログラム埋め込み用の Embeddable Python 一式が下記リンク先からダウンロード可能です。
この「採点結果通知シート作成」プログラムも、Python環境があれば自動的にそれを利用して動作するように設計してありますが、テストしてみた結果で率直な感想を言うと、やはり初回起動時の(必須)Python Engine の初期化に(PCによりますが)かなり時間がかかる(数分!)ことがあり、僕のPC:Panasonic製Let’s Note CF-QV ではそのようなことはまったく起きませんが、職場で使っているPCではそれが必ず起こります。とにかく Python Engine の初期化に「それなりに時間がかかる」PCでこのプログラムを使う場合は、例えPython環境があっても、起動直後に画面左上の「✅P4D」のチェックを外し、Python環境を利用せずにプログラムを実行していただいた方が良いかもしれません。
【過去記事へのリンクです】
【採点結果通知シート及び成績一覧表作成プログラムのダウンロード】
2.マークシート画像に採点結果を出力
採点結果通知シートのイメージは、こんな感じ(確認画面として表示する手続きは作成しましたが、画像データとして保存する手続きは「その必要なし」と考え、作成しなかったので、これは確認用画面のハードコピーです)。
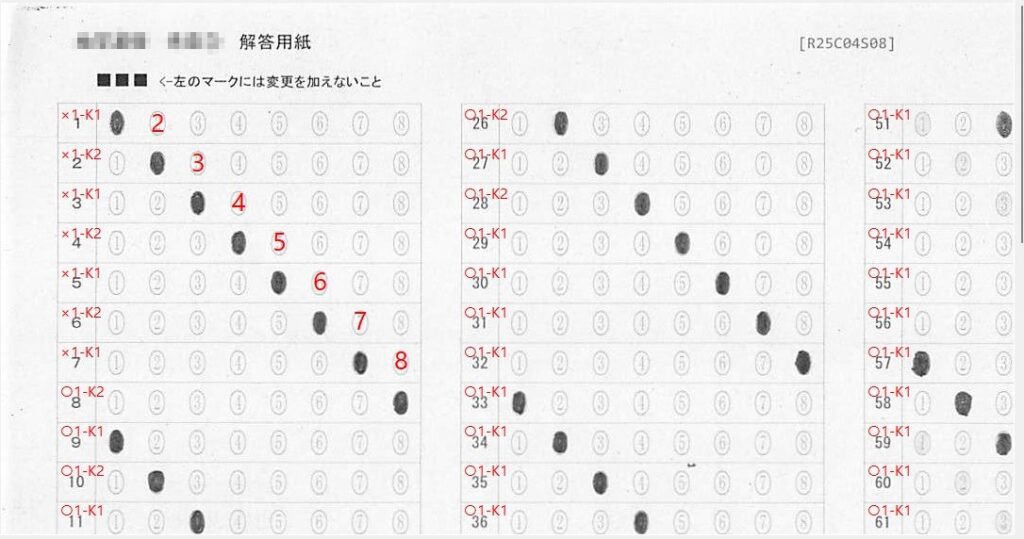
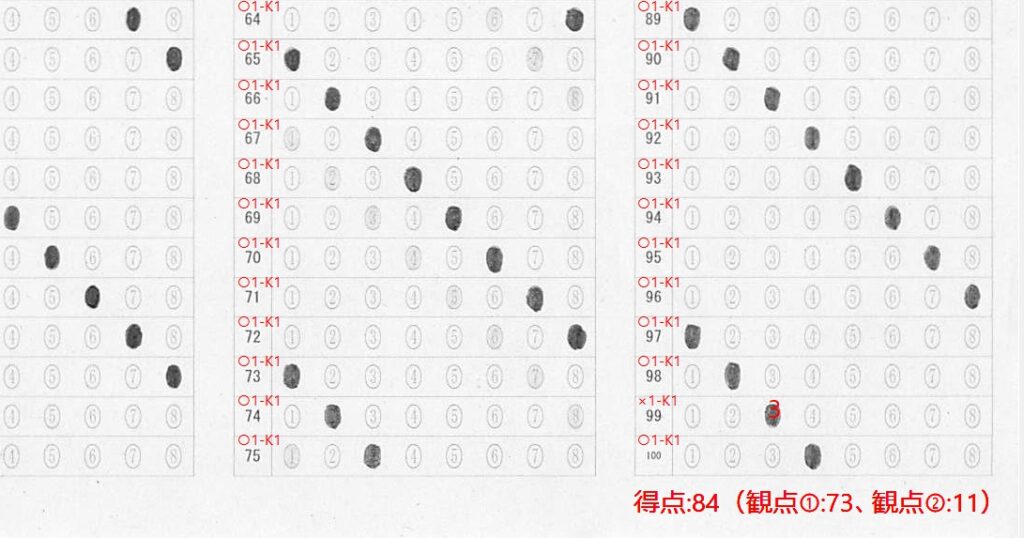
・・・ですので処理は、採点結果を画面に表示 → そのまま印刷という流れになります。採点の計算は一瞬で終わり、採点画面はすぐに作成できるから、データは保存しません(そもそも保存しておいて、何回も利用するようなモノではないと思いますから)。
まず最初に考えたのは(当たり前ですが)、マーク読み取り結果と配点をマークシート画像に出力(〇の場合は配点=得点となります)し、得点を観点別評価とともにシートの余白(設問番号付近)に表示することです。
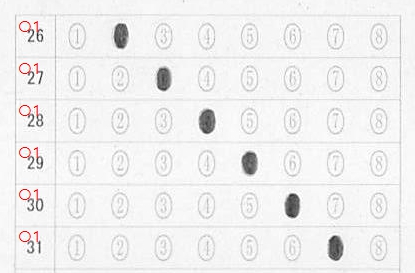
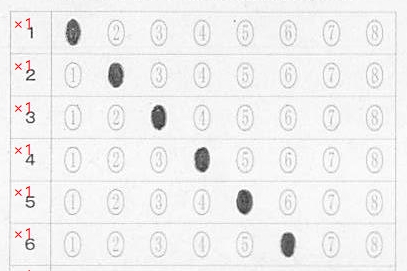
採点マークのサイズと水平方向の表示位置は微調整が可能です(ただし、調整結果を保存する機能はありません)。
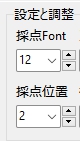
ここで、配点に加え、不正解の場合は正解も表示したくなりました。ただ、記号フォントに縦長の楕円はなかった?・・・と思うので、フォントは好みに応じて選択できるよう、思いつくままにいろいろ設定。
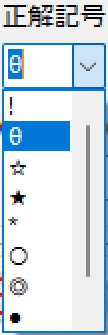
ふと、思い立って数字も選べるように設定。
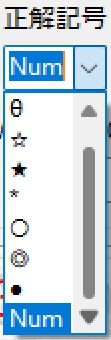
あと、新教育課程では、観点別評価が導入されているので、観点別評価の「知識・技能」は K1、「思考・判断・表現」は K2 として評価の分類も出力できるように設定。正解マークと合わせて表示すると、こんな感じです・・・。
自分的には、コレがいちばん気に入りました!
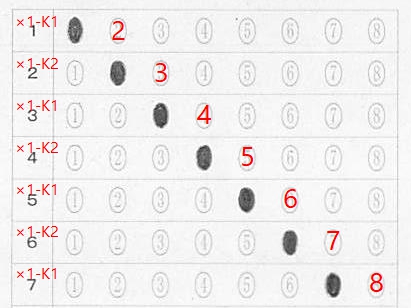
得点合計と観点別評価ごとの得点合計は(デフォルト設定)シート右下に表示します。もちろん、フォントの大きさは任意の値を設定でき、表示位置は水平・垂直両方向に微調整が可能ですが、こちらも調整後の座標を保存することはできません。
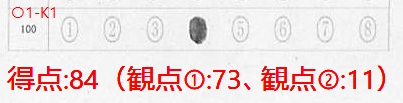
フォントの大きさや表示位置の微調整は、凝り始めたらキリがなくなりそうで、それが表計算ソフトに代わる高い敷居となる可能性(=危険性)を感じ、デフォルト設定で(この程度でまぁいいか?)とユーザーに判断してもらえるよう設定値を調整しました。

足りない場合は、ちょっと増やせばOKかな?
3.成績一覧表も作成
これがないと採点結果を記録簿に転記し(ここで間違いが発生する可能性があります)、電卓をパチパチ叩いて平均点等を計算するか、一歩進んで、プログラムが出力したCSVファイルを表計算ソフトで処理して、成績一覧表を作成しなければなりません。
転記したり、電卓を使うのは昭和のスタイルだし、働き方改革の流れにも逆行します。CSVファイルを自由自在に操れる方なら、拙作マークシートリーダーには、マーク読み取り結果をCSVファイルに出力する機能を付けてありますから、そちらをご利用ください・・・ってことでOKかな?・・・なんだけれど、「表計算はちょっと苦手で」という方も少なくありません。
PCを使って何かの処理を行うこと自体が、手作業で行ってきた作業を効率よく自動化することに他なりませんから、・・・ほんとうのことを言えば、マークシートリーダーに付属の一機能として最初から成績一覧表の作成機能を付けたかったのですが・・・マークシートリーダー開発当初は、何よりもまず、確実にマークを読み取れることが最重要課題で、それが可能になった時点で実はもう僕自身が(精神的に)ヘトヘトになっていて、(読み取り結果をCSVファイルに出力できれば、あとは表計算ソフトで・・・)みたいな思い(と強い思い込み)があり・・・
新教育課程で導入された観点別評価も、プログラミングして処理するより、表計算ソフトで処理した方がずっと簡単そうに思えたし・・・
同僚からの要望に応え、マークシートリーダーとは別に作成した「手書き答案の採点プログラム」と、マークシートによる解答を併用した採点に対応する場合でも、表計算ソフトは便利だったし・・・
このような諸々の理由から先延ばしになっていた成績一覧表の作成でしたが、2024年、冬、ここで一念発起して、マーク読み取り後の処理に表計算ソフトを一切使わず、ソフトウェアの機能として必要な帳票を出力できるプログラムを書くことに決め、ダミーデータを使って動作確認をくり返し、不具合箇所を発見するたびに少しずつ手直しして、実際に使ってみてどうかという段階にたどり着いたのが、まさに今です。
ただし、どちらかと言えば「採点結果通知シートの方が主」で、成績一覧表は「読めればイイ」程度の、言わばメモみたいなもの・・・表計算ソフトが苦手な方でも、CSVファイルに出力された採点結果を表計算ソフトで開き、得点データを他のワークシートへコピペする作業は可能で、それさえ出来ればあとは協働作業で現場はなんとか動く・・・という勝手な理由で作りは大いに簡素化。
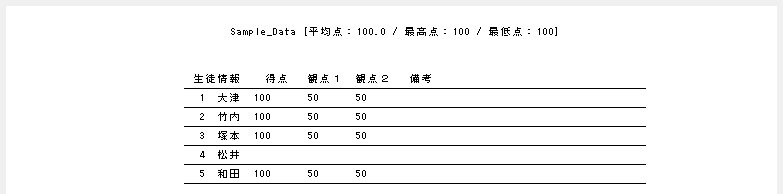
罫線も、横一線のみ。
(氏名と成績はダミーデータです)
ほんとにナイよりマシ・・・というレベルで完成。T_T
プログラムは技術的な知識不足から(だと思うのですが)、罫線が上手く描画されたり、(同じプログラムなのに)PCによっては罫線が予定位置に描画されなかったり・・・。この罫線が上手く描ける場合と、描けない場合の違いがいまだによくわからないのですが、次のようにして無理やり解決?(しましたが、最終的に問題のあるコードは全面的に書き直しました)
【罫線描画問題解決用GUI の勇姿】

(1)設定 → システム → ディスプレイ設定変更画面の表示を1クリックで行えるボタンを作成。非常の場合は、これで画面の拡大率を100%に戻してもらう。拡大率100%なら確実に予定の位置に描画されるハズ。
・・・と、思ったのですが、結論から言うとこれはダメでした!!
その後、奮闘努力して問題を解決 → (3)へ
ディスプレイ設定を呼び出すコードは1行でOK!
procedure TForm1.btnDispSettingClick(Sender: TObject);
begin
//usesにWinapi.ShellAPIが必要
ShellExecute(0, 'open', 'ms-settings:display', nil, nil, SW_SHOWNORMAL);
end;(2)CheckBoxを利用して「罫線を描画しない」設定を用意する。チェックOFFだと・・・

(これは、ほとんどムチャですな・・・)
(3)罫線の描画に使っていたコードそのものを新たに書き直し、TImage の Canvas と TPrinter のCanvas それぞれに罫線を描画するようにしたところ、罫線が予期しない位置に描画されてしまう問題は解決できました。最初に書いたコードで、(PCにより)罫線が正しく描画される場合とされない場合がある、その本当の理由は未だにわかりませんが・・・
4.使い方
使ってくださる方がいるとも思えませんが、使い方のマニュアルは以下の通りです。
(1)プログラムを起動
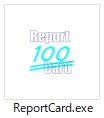
「MS_Reader.exe」と同じフォルダにある「ReportCard.exe」をダブルクリックしてプログラムを起動します。
次のメッセージが表示された場合は、「詳細情報」(画像中、赤い枠で囲んで示した部分)をクリックします(プログラムの発行元が不明である場合に、Windows のDefender機能である SmartScreen がこの表示を出すそうです。自分の責任で実行すれば、次回からこのメッセージは表示されなくなります)。

すると、次の画面が表示されます。「実行」(画像中、赤い枠で囲んで示した部分)をクリックしてプログラムを起動してください。
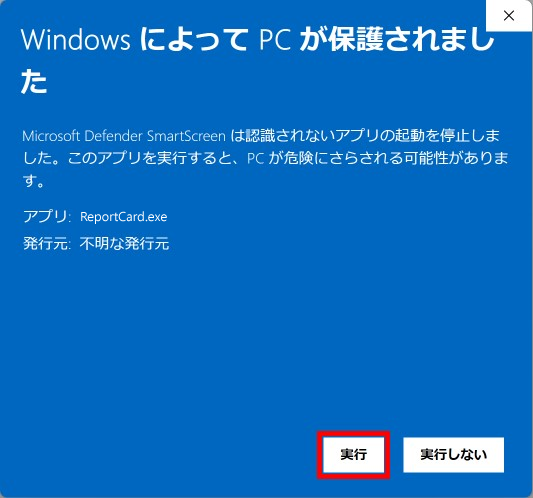
アメリカでは、採点結果を通知する個票のことを、高校段階までは “Report Card” と呼ぶそうです。Python4Delphiを使用していることを考えると、プログラムの名称に漢字を使用することは、極力、避けたいところです(これは、Pathに含まれる全角文字に関連するエラーに、Pythonスクリプトを書いていて、これまでさんざん悩まされた経験から)。
また、当初、アイコンは濃い目にデザインしたのですが、100 が赤だと目に痛い。そう、痛切に感じた経緯があって、通常アリエナイ色の 100点 をモチーフにしたアイコンにしました。Report Card の文字は、ほぼ読めませんが!「枯れ木も山の賑わい」とお考えいただけたら幸いです。
100 という数字さえ読み取れれば、何をするプログラムなのか?
お使いいただけた方には、わかってもらえるんじゃないかと・・・。
(2)「開く」ボタンをクリックして、ProcDataフォルダ内にある採点結果通知シートを作成したいクラス(or 講座)のマークシート画像を保存したフォルダを選択。
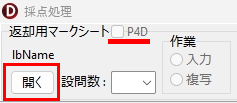
※ Python Engine の初期化に時間がかかるPCでは、起動時にチェックをOFFにしてください。
選択するのは「ファイル」ではなく「フォルダ」です。
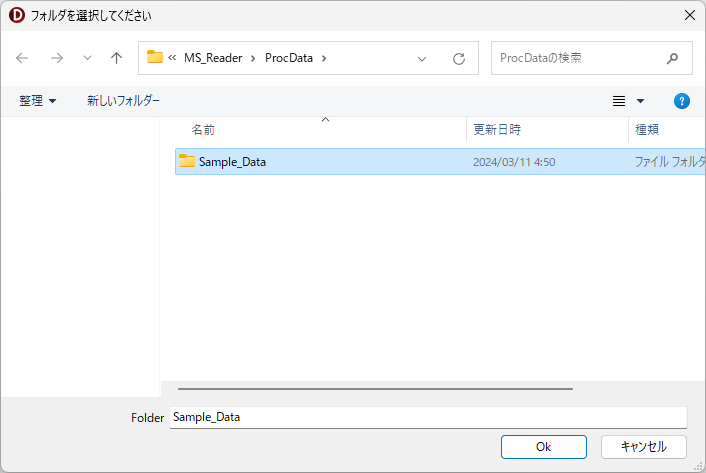
(3)採点結果通知シートを新規に作成する(既存の採点作業の設定ファイルがない)場合は、次の表示が出るのでOKをクリックし、設問数を入力して、画面左に表示されるGridコントロールに必要事項を入力します。
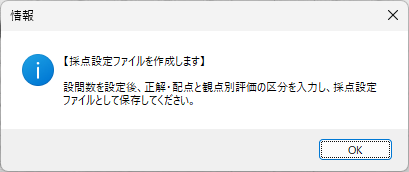
設問数を最初に入力します。
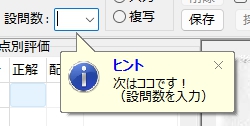
次に、作業の「入力」を選択(オプションボタンをクリック)します。
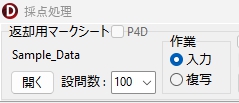
配点は最も多く設定する値をデフォルト配点として指定(入力)します。

正解とするマークの番号を入力します。
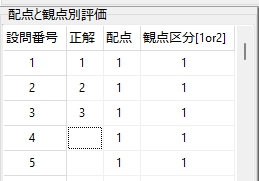
配点を変更する箇所があれば、正解に続けて入力します。
最後に観点別評価の区分を入力します。「知識・技能」は半角数字で 1 を、「思考・判断・表現」は半角数字で 2 を、それぞれ間違えないように入力してください。
m(__)m:「主体的に学習に取り組む態度」の評価は、この採点システムでは行えません。
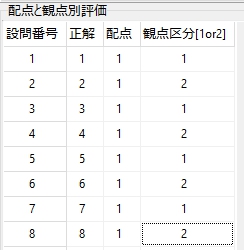
全項目の入力が完了したら、入力に間違いがないことを必ず確認してください。もし、誤りがあれば、ここで確実に発見し、訂正しておかないと・・・、後から大変なコトに・・・。
必要事項をすべて入力し、内容を確認したら採点設定を保存します。
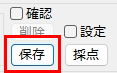
保存が完了すると、次の確認メッセージが表示されます。

(4)採点ボタンをクリックして、採点を実行します。
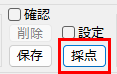
表示されている画像の座標情報を記録したテンプレートを選択します。
(テンプレートの作成は、マークシートリーダーで実行)
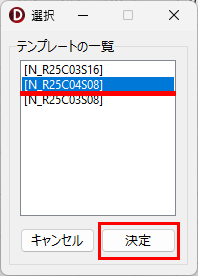
適切な採点オプションを選択します。
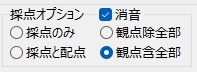
「観点含全部」を選択した場合は・・・
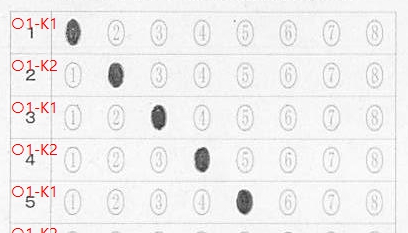


前述した通り、正解記号は選択肢から選択して指定できます。
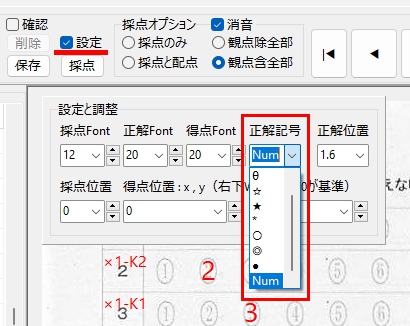
(5)画像の切り替え
表示している画像の切り替えはボタンクリックで実行できます。
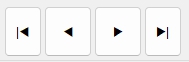
(6)印刷
「印刷」ボタンをクリックして、採点結果通知シートを印刷します。

クリックすると表示されるメッセージに答えて、全員分 or 個別 印刷のいずれかを選択してください。
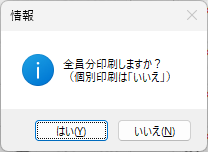
用紙の縦横指定を間違えないように注意してください。
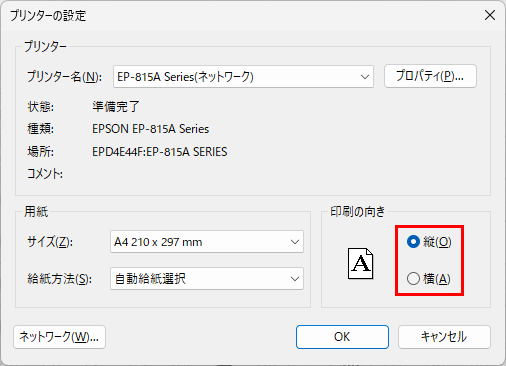
(7)成績一覧表の作成
最初に「学年」と「クラス」を選択してください。

選択制の授業等、特別な編成(=「講座」と表現)の名票は出席番号順・氏名のみのデータを予めsNameフォルダ内に分かりやすい名前を付けて、CSVファイルで準備してください。
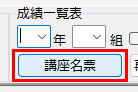
ファイルの選択ダイアログが表示されるので、予め作成・保存しておいた講座の名票を選んでOKをクリックしてください。採点結果一覧がGridコントロールに表示されます。
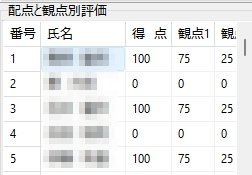
続けて、平均点を正しく計算するため、未受験者の処理を行います。「編集」チェックボックスをチェックしてください。

未受験と思われるデータがある場合、次のメッセージが表示されます。
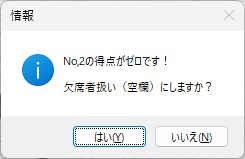
得点「0」はすべて未受験として処理した場合、採点結果の一覧は次のようになります。
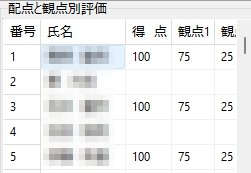
「再計算」ボタンをクリックして、平均点等を更新します。
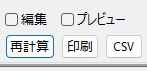
続けてプレビューをクリックするよう案内が出ます。
プレビューをクリックして成績一覧表を表示します(設定はA4・縦、50名/枚で、この設定を変更することはできません)。
なお、受験者数が51名以上の場合でも、プレビュー画面には最初の1枚目の成績一覧表が表示されます。また、任意のページをプレビュー画面に表示する機能は、このバージョンにはありません。
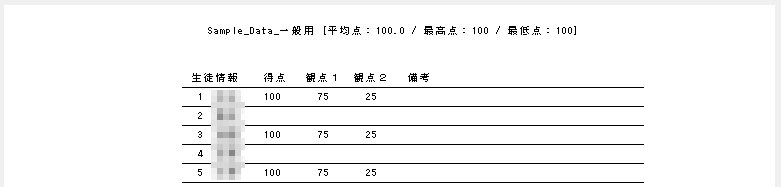
プレビューに問題がなければ、プレビューのチェックをOFFにして(外して)ください。
印刷ボタンがクリックできるようになります。
印刷ボタンをクリックすると、プリンターへデータが送信されます。受験者数が50名を超える場合は、プリンターへのデータ送信後、印刷最終ページが画面に表示されます。
5.まとめ
今回、拙作マークシート・リーダーのCSV出力を利用するかたちで作成したプログラム(新教育課程観点別評価「知識・技能」及び「思考・判断・表現」の評価に対応)の概要は以下の通りです。
(1)表計算ソフトを使わずに、マークシート方式試験の採点結果通知(個票)を作成。
(2)表計算ソフトを使わずに、マークシート方式試験の成績一覧表(教科担任用)を作成。
(3)マークシート方式試験の成績一覧表をCSVファイルに出力。
6.お願いとお断り
このサイトの内容を利用される場合は、自己責任でお願いします。記載した内容及びダウンロードしたプログラムを利用した結果、利用者および第三者に損害が発生したとしても、このサイトの管理者は一切責任を負えません。予め、ご了承ください。