「DelphiからPythonを使えるようにする」
追々記(20231208)
さらにカンタンな方法がありました!
以下、上記の方法にたどり着くまでの、長い長い歩みの記録です。
追記(20231126)
RAD Studio 12.0(Delphi 12.0 Athens)のリリースに合わせ、Python4Delphi も更新されました。
RAD Studio 12.0(Delphi 12.0 Athens)へのインストールに対応した Python4Delphi (20231109版)のインストール記事は、以下のリンク先にあります。
RAD Studio 12.0(Delphi 12.0 Athens)に Python4Delphi をインストールされる場合は、こちらをご参照ください。
以下、2021年12月31日に掲載した記事です(内容は当時のままです)。
OpenCVとNumpyをインストールしたembeddable pythonをDelphiから利用できるようにした。これはその覚書。
1.Python4Delphiのダウンロード
2.P4DパッケージをDelphiにインストール
3.ライブラリパスの設定
4.P4Dの著作権表示の記載例
5.お願いとお断り
1.Python4Delphiのダウンロード
まず最初に、Python for Delphi(P4D)をGitHubから入手してDelphiにインストール。
P4Dの入手先URL https://github.com/pyscripter/python4delphi
Git Bashがない場合は、Codeをクリックすると表示されるサブメニューのいちばん下にDownLoad ZIPがあるので、これをクリックしてZIPファイルをダウンロードし、任意の場所(フォルダ)に解凍する(ここではダウンロードするフォルダの名前を「P4D」として説明)。
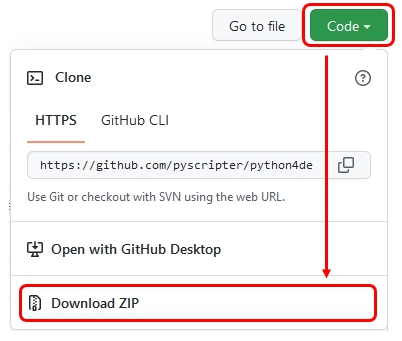
Git Bashがある場合は・・・
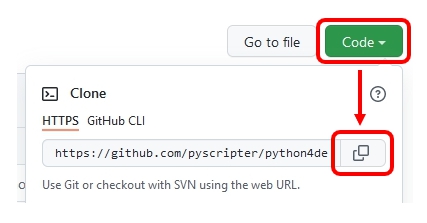
で、Git Bashがあれば開く。
Git Bashは公式サイト https://gitforwindows.org/ から入手可能。
Git Bashでは、ls(エルエス)コマンドで今いる場所が表示され、cdコマンドでディレクトリの移動ができる。今、いる場所の直下のフォルダに移動するのであれば、Git Bashの画面に直接「cd フォルダ名」と入力してEnterキーを押す。
今、いる場所の直下に新しくフォルダを作成する場合は「mkdir フォルダ名」と入力してEnterキーを押す。
1階層上に移動したい場合は、「cd ../」と入力してEnterキーを押す。
階層の深いフォルダへ移動したい場合は、「cd」+半角スペースを入力後、そのフォルダをGit Bashの画面上へドラッグ&ドロップすればOK!
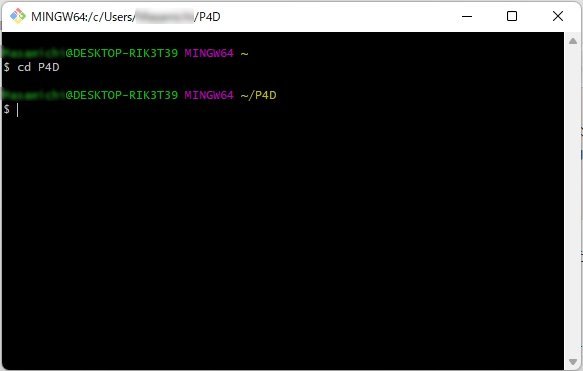
フォルダの内容が空であれば、フォルダの名前は何でもOKだが、後のPython4Delphiのインストール時に、「インストール元フォルダとして選択するフォルダとなる」ことに十分注意(フォルダ名を忘れないように)する(ここではフォルダ名を「P4D」としている)。
Git cloneと入力し、半角スペースを入れ、画面を右クリックして表示されるサブメニューのPasteをクリック。Enterキーを押すとダウンロードが始まる。
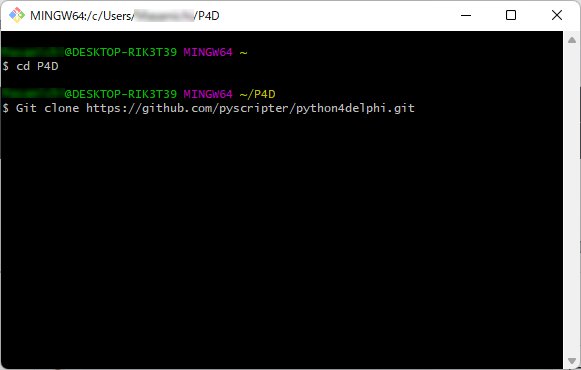
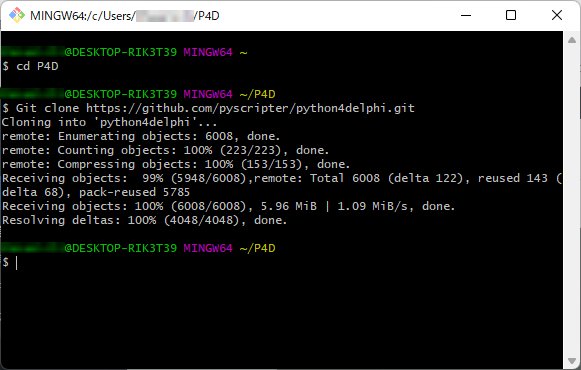
※ Git Bashがない場合は、Codeをクリックすると表示されるサブメニューのいちばん下にDownLoad ZIPがあるので、これをクリックしてZIPファイルをダウンロードし、任意の場所(フォルダ)に解凍する。(再掲)
2.P4DパッケージをDelphiにインストール
☆ ここで超重要ポイントがひとつ ☆
ダウンロードが無事完了すると、P4Dフォルダの中には「python4delphi」フォルダが出来ている。
(ZIPファイルを解凍した場合は「python4delphi-master」フォルダが出来る)
このフォルダの名前を手動で「P4D」に変更(リネーム)する。
「P4D」フォルダの中(1階層下)に「P4D」フォルダがあることになるが、これでOK! 理由は以下の通り。
C:\XXX\P4D\P4D\Install\Readme.mdには、以下の記述が・・・
P4D Installation using MultiInstaller
Use for Delphi Seattle (10.4) or later to install all packages in one step.
- Clone or copy the Python4Delphi git repository to a folder of your choice. The setup.ini file assumes that the folder is called “P4D”. If you chose to name your folder differently then modify the “Folder” option in setup.ini.
- Close all Delphi IDEs running.
- Run MultiInstaller.exe
- Select the packages you want and press Next
- In the dialog box specify the parent folder of “P4D” (i.e. the folder containing the directory to which you have copied Python4Delphi) and the Delphi target version. Then press Next to install the components
Google先生曰く・・・
MultiInstallerを使用したP4Dインストール
Delphi Seattle(10.4)以降で使用して、すべてのパッケージを1つのステップでインストールします。
- Python4Delphigitリポジトリのクローンを作成するか選択したフォルダーにコピーします。 setup.iniファイルは、フォルダが「P4D」と呼ばれることを前提としています。フォルダに別の名前を付けることを選択した場合は、setup.iniの[フォルダ]オプションを変更します。
- 実行中のすべてのDelphiIDEを閉じます。
- MultiInstaller.exeを実行します。
- 必要なパッケージを選択して、[次へ]を押します。
- ダイアログボックスで、「P4D」の親フォルダ(つまり、Python4Delphiをコピーしたディレクトリを含むフォルダ)とDelphiのターゲットバージョンを指定します。次に、[次へ]を押してコンポーネントをインストールします。
Python4Delphiをコピーしたディレクトリを「P4D」にリネームして、さらに、インストール時に表示されるダイアログボックスでは・・・
「その親フォルダを指定せよ」
と言っている・・・。
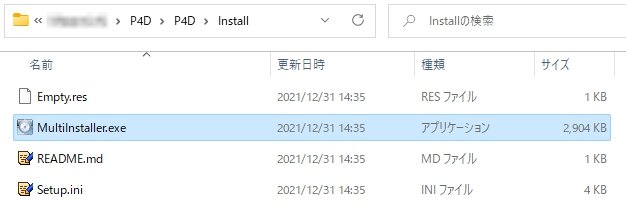
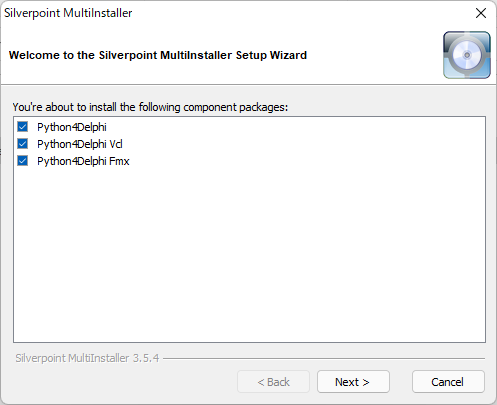
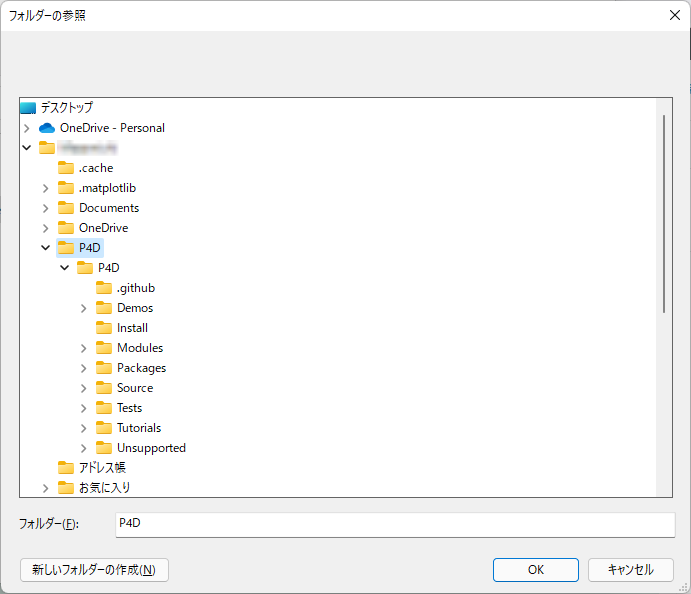
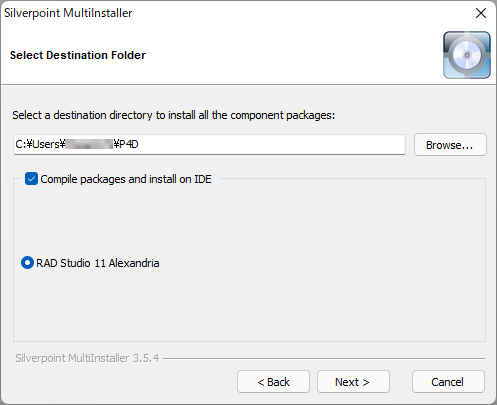
複数バージョンのDelphiがインストールされている環境であれば、インストールしたいバージョンを選択することになるはず。
Nextをクリックして続行。無事終了すれば下のような画面が表示される。
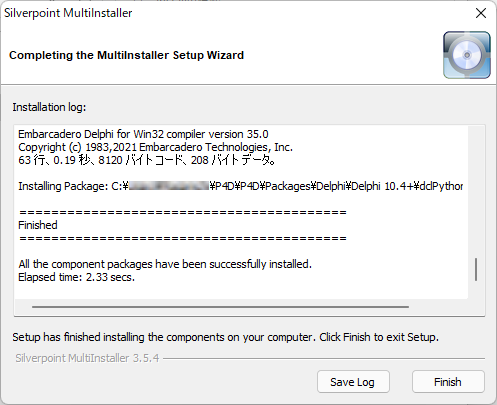
DelphiのIDEを起動して確認。
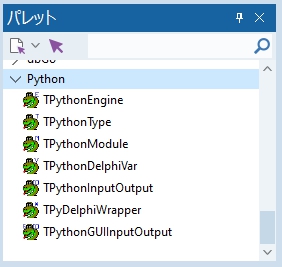
3.ライブラリパスの設定(確認)
追加したP4Dのパッケージを使用する場合、パッケージをインストールした後で、
「ツール」→「オプション」→「言語」→「Delphiオプション」→「ライブラリ」の順にクリックして下の画面を表示する(Delphi11の場合)。
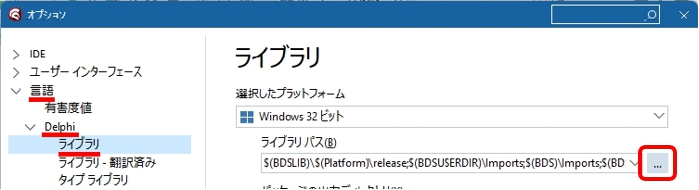
表示される画面で、ライブラリのSourceファイルがあるフォルダのパスを登録する。ライブラリのパスの設定はターゲットにするそれらのプラットフォームごとに設定する必要がある。上の画面では 「Windows 32ビット」 のプラットフォームに対して設定している。 必要であれば、「Windows 64ビット」 のプラットフォームに対しても設定する。
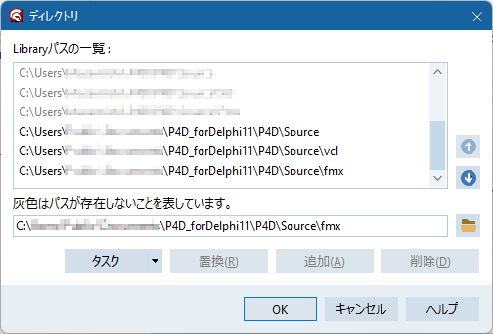
絶対に忘れない場所に置くようにしている。
また、上の例では最新版のP4DのSourceが階層構造を持っているため、共通利用するものとそうでないもの(vcl/fmx)を、それぞれ分けて登録している。
コンパイルを実行すると、Delphiはいちばん最初にプロジェクトファイル(.dproj)のあるフォルダ(ここはパスが通っているから登録は不要)を検索し、必要なユニットファイル等の有無を確認。もし、そこに必要なファイルがなければ、この画面に登録したライブラリパスを検索するようだ。
まとめ
(1)Python4Delphiをダウンロードするフォルダの名称は任意だが、そこに作られるフォルダ「 python4delphi 」は「P4D」にリネームする。
(2)MultiInstaller.exeを実行してインストール先フォルダを指定する際には、上でリネームした「P4D」フォルダの1階層上のフォルダを指定する。
(3)パッケージのインストール後、コンパイル時に必要なSourceファイルのある場所をライブラリパスに登録する。
4.P4Dの 著作権表示の記載例
参考:Python4DelphiのLicenseについて
GitHubのPython4Delphiのダウンロードページには「The project is licensed under the MIT License.」とある。これは「改変・再配布・商用利用・有料販売すべてが自由かつ無料」であること、及び使用するにあたっての必須条件はPython4Delphiの「著作権を表示すること」と「MITライセンスの全文」or 「 MITライセンス全文へのLink」をソフトウェアに記載する、もしくは、別ファイルとして同梱しなさい・・・ということを意味する。
したがってPython4Delphiを利用したプログラムの配布にあたっては、ソフトウェアの中で、次のような著作権表示を行うか、もしくは P4DフォルダのルートにあるLicenseファイルをプログラムに同梱して配布すればよいことになる。
Python4Delphiを利用した場合の著作権表示の記載例:
Copyright (c) 2018 Dietmar Budelsky, Morgan Martinet, Kiriakos Vlahos
Released under the MIT license
https://opensource.org/licenses/mit-license.php
5.お願いとお断り
このサイトの内容を利用される場合は、自己責任でお願いします。ここに記載した内容を利用した結果、利用者および第三者に損害が発生したとしても、このサイトの管理者は一切責任を負えません。予め、ご了承ください。
【関連記事】
- マウスカーソルの形状も含めてデスクトップ画面をキャプチャしたくなりました!みたいな時は、もしかしたら『コレ』が使えるカモ?しれません・・・② 2025年10月5日
- マウスカーソルの形状も含めてデスクトップ画面をキャプチャしたくなりました!みたいな時は、もしかしたら『コレ』が使えるカモ?しれません・・・ 2025年9月27日
- 解答欄(矩形)検出器を改良しました! 2025年8月25日
- 高解像度画面で使いやすくするには? 2025年8月25日
- PDFファイルの向きを変更したい! 2025年8月14日
- MTSファイルをMP4に変換したい! 2025年8月10日
- マウスだけで操作可能な画面の拡大表示ツール “KindLens” のご紹介 2025年7月14日
- 手書き答案の「デジタル採点補助プログラム」のつもりで作った僕のAC_Reader に自動採点機能みたいなモノを搭載しました! 2025年7月7日
- デジタル採点 手書き フリー で検索したら、その後 2025年4月20日
- 観点別評価と評定の整合性をチェックする 2025年3月29日