追記(20231208)
さらにカンタンな方法がありました!
以下、苦労を伴うインストール方法の記録です(お読みいただく価値のない情報です)。 T_T
2023年11月8日、RAD Studio 12.0(僕にとってはDelphi 12.0)がリリースされた(ようです)。
アップデート・サブスクリプションの支払いを終え(個人で購入しているのは僕くらいだろうが・・・)、届いたメールの製品アップデートリンクをクリックして、最新の更新をチェックしたら、12.0が!
(誰も教えてくれないから、リリースされたこと自体、まったく知りませんでした! T_T )

あわわわわわわわわわわ ひー!ひー!(驚愕的感動を表現)
早速、Web Installを実行。
Delphi 12.0 のインストールは何の問題もなく、15分くらいで終了(XEの頃は時間がかかったけど)。
11.2 が入っている環境にインストールしたためか(?)、シリアルナンバーの入力なども一切ありませんでした! カンタン。気持ちいい。
続けて、Python4Delphiも最新版(RAD Studio 12.0対応版)をインストール。
以下、その時のメモです!
【もくじ】
1.Python4Delphiの最新版をダウンロードして展開する
2.フォルダ構成を整える
3.Python4Delphiの最新版(RAD Studio 12.0対応版)をインストール
4.ライブラリパスを確認
5.まとめ
6.お願いとお断り
1.Python4Delphiの最新版をダウンロードして展開する
まず最初に、Python for Delphi(P4D)をGitHubから入手してDelphiにインストール。
P4Dの入手先URL https://github.com/pyscripter/python4delphi
Codeをクリックすると表示されるサブメニューのいちばん下にDownLoad ZIPがあるので、これをクリックしてZIPファイルをダウンロードし、任意の場所(フォルダ)に解凍する(ここではダウンロードするフォルダの名前を「P4D」として説明)。
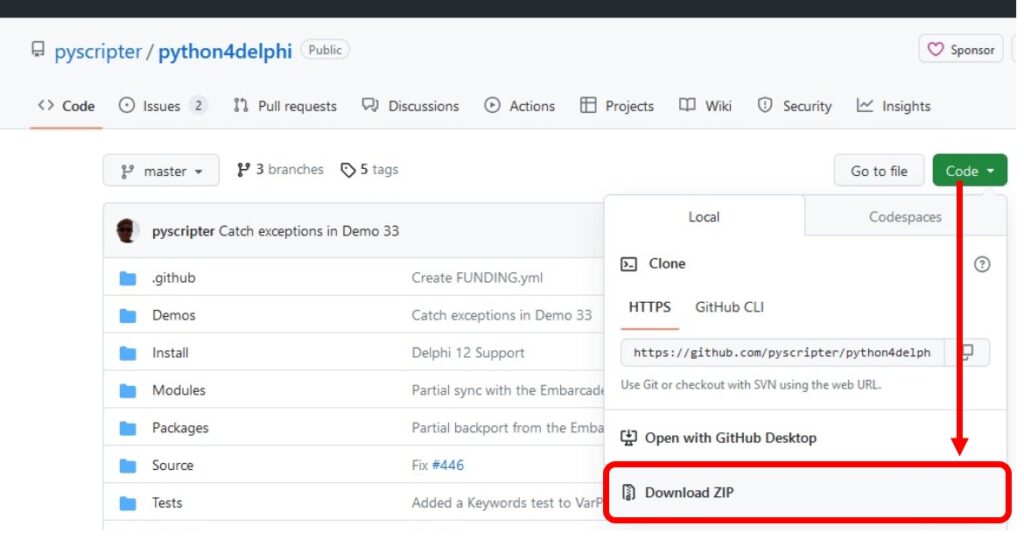
ダウンロードが完了したら、ダウンロード先フォルダにはコレがあるはず。
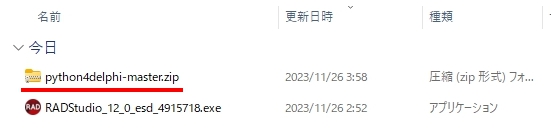
「P4D」フォルダを作成するのは、できればあまり階層の深くない、絶対に忘れない場所がよいと思います。理由は、後からそこにライブラリパスを通すから。バックアップなど取る時にも、忘れないような場所に作成してください。
zipファイルを右クリックして、表示されるサブメニューの「すべて展開」をクリック。

そのまま P4D フォルダの直下に展開(解凍)する。
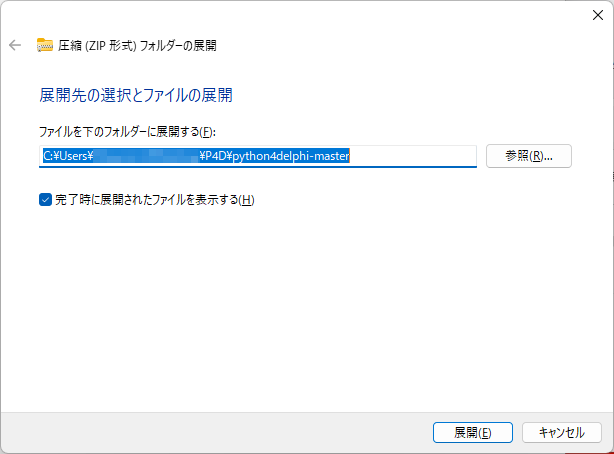
展開(解凍)が完了すると、P4D フォルダの下に「python4delphi-master」フォルダができ、その下に同じ名前でもうひとつ「python4delphi-master」フォルダができる。
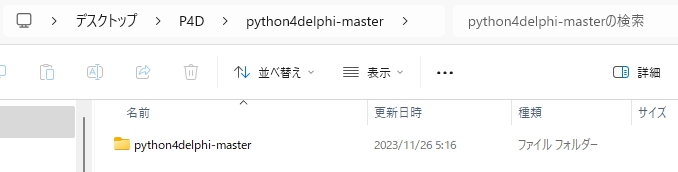
2.フォルダ構成を整える
この時点でフォルダ構成は・・・ちょっとややこしいが、次のようになっている(はず)。
¥任意の場所¥P4D¥python4delphi-master¥python4delphi-master
とりあえず、いちばん下の python4delphi-master フォルダをダブルクリックして開き、中にあるものすべてを CTRL+A で全選択して、CTRL+X で切り取り、ひとつ上の階層の python4delphi-master フォルダ内に CTRL+V(貼り付け)する。
で、いちばん下の階層の python4delphi-master フォルダは不要なので消去(削除)する。
さらに、上の階層の python4delphi-master フォルダの名前を手動で「P4D」に変更(リネーム)する。
これでフォルダ構成は、次のようになる。
¥任意の場所¥P4D¥P4D
いちばん下の P4D フォルダをダブルクリックして開くと・・・
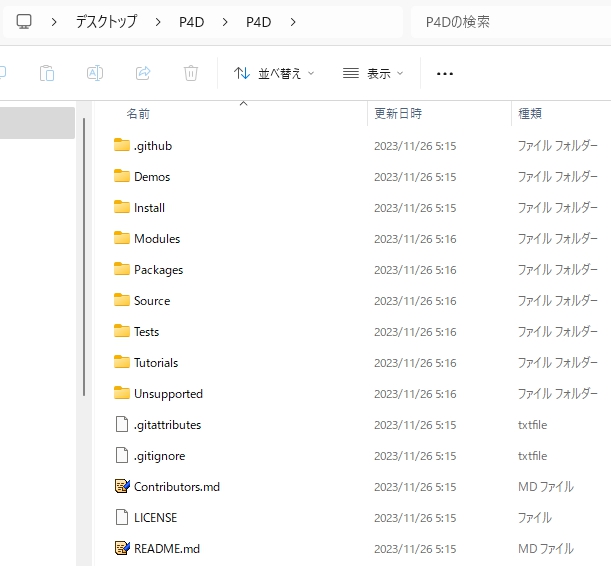
【README.md】※ 原文のまま
## P4D Installation using [MultiInstaller](https://github.com/pyscripter/MultiInstaller)
Use for Delphi Seattle (10.4) or later to install all packages in one step.
1. Clone or copy the Python4Delphi git repository to a folder of your choice. **The setup.ini file assumes that the folder is called "P4D"**. If you chose to name your folder differently then modify the "Folder" option in setup.ini.
2. Close all Delphi IDEs running.
3. Run MultiInstaller.exe
4. Select the packages you want and press Next
5. In the dialog box specify the _**parent folder**_ of "P4D" (i.e. the folder containing the directory to which you have copied Python4Delphi) and the Delphi target version. Then press Next to install the components
Google先生、曰く・・・(文字に色付けしたのは僕です)
## [MultiInstaller]を使用したP4Dのインストール(https://github.com/pyscripter/MultiInstaller)
Delphi Seattle (10.4) 以降の場合は、すべてのパッケージを 1 ステップでインストールするために使用します。
1. Python4Delphi git リポジトリを選択したフォルダーにクローンまたはコピーします。 **setup.ini ファイルでは、フォルダーの名前が「P4D」であると想定しています**。フォルダーに別の名前を付けることを選択した場合は、setup.ini の「フォルダー」オプションを変更します。
2. 実行中のすべての Delphi IDE を閉じます。※ コレも重要!な注意点のひとつかと・・・
3. MultiInstaller.exe を実行します。
4. 必要なパッケージを選択し、「次へ」を押します
5. ダイアログ ボックスで、「P4D」の _**親フォルダー**_ (つまり、Python4Delphi をコピーしたディレクトリを含むフォルダー) と Delphi ターゲット バージョンを指定します。次に、「次へ」を押してコンポーネントをインストールします僕なりの解釈は(間違ってるカモだけど)・・・
Python4Delphi をコピーしたフォルダ名は「P4D」であり(であることを想定しており)、
さらに、インストール時に表示されるダイアログボックスでは・・・
「P4D」の _**親フォルダー**_ を指定
つまり、「その親フォルダ(階層がいちばん上の P4D )を指定せよ」
と言っている・・・。
フォルダ構成を README.md の指示通りに整えたところで、
¥任意の場所¥P4D¥P4D¥Install フォルダを開き、
そこにある MultiInstaller.exe をダブルクリックして実行する。
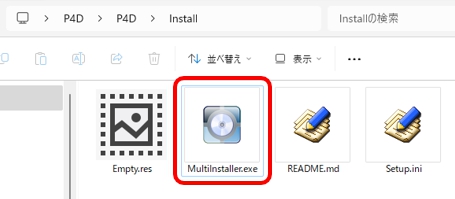
ちなみに、拡張子md は、「Web 用のドキュメントの作成によく使用される、読み書きしやすいように設計されたプレーンテキスト」に使う拡張子だそう。
ちなみに「プレーンテキスト」は、「文字だけで構成され、レイアウト情報や装飾情報などを持たないデータのこと」だそうで。
勉強になりますー。
3.Python4Delphiの最新版(RAD Studio 12.0対応版)をインストール
こうしてインストール前の最大の難関?を乗り越え、早速、Python4Delphi をインストール。
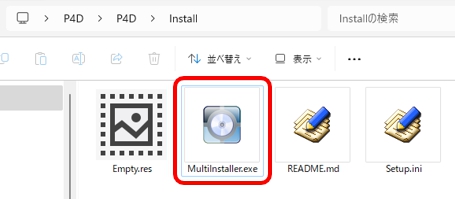
次の画面が表示される。
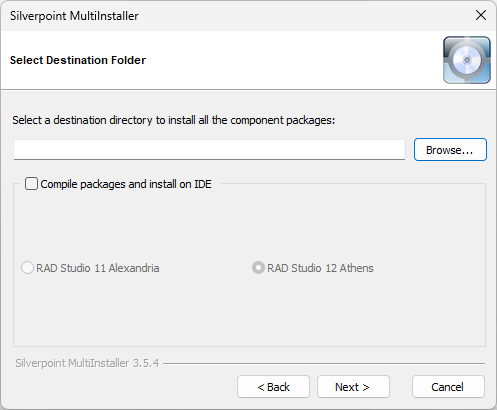
Select Destination directory to install all the component packages. ・・・
こちらもGoogle先生曰く、
「すべてのコンポーネント パッケージをインストールするには、宛先ディレクトリを選択します。」
どうも、この、「宛先」という訳がピンとこないけど・・・。
まぁ、「宛先」は「参照元」に読み替えて・・・。
それが、先ほどの「README.md」に書かれていた「Python4Delphi をコピーしたディレクトリを含むフォルダー」・・・つまり、「P4D」フォルダなんだろうな・・・ みたいな・・・
ってか、もっと正直に言うと・・・、RAD Studio 12.0 をインストールしたから、唯一、僕が必要とするサードパーティー製コンポーネント Python4Delphi も入れなきゃって思って、前回の(11.2 への)インストール作業後、大切に保存しておいた P4D¥Installフォルダ内の MultiInstaller.exe を起動したら・・・

つまり、この MultiInstaller.exe は RAD Studio 12 Athens のインストールパスを拾って・・・「ない」。
このダイアログを見たとき、一瞬、(もうダメだ・・・)と思ったのですが、その直後、このインストーラー自体が1年前のものだったことを思い出し、・・・だとすれば、RAD Studio 12 Athens が表示されなくて、むしろ当然・・・。ここで初めて Python4Delphi も最新版が必要だと気づき・・・
さらに、オプションボタンがこのダイアログに「1つしかない」意味まで見えた気が・・・
(オプションボタンだから、インストール対象としてパスを通すのは、1バージョンに限定ってことなんだろうけれど・・・)
(それよりも・・・、ダイアログのCompile packages ~の余白が有り余ってるのは、RAD Studio のメジャーバージョンアップを見越して、後からボタンを追加できるよう、予め余裕を持って設計したから?)
(・・・もし、そうなら12.0対応版があるに違いない。いや、きっとある!)
あわてて GitHub へ行って12.0 対応版の有無を確かめたというのが事の真相。
思った通り、GitHub の Python4Delphi は、12.0のリリースに合わせて最新版にアップデートされてました・・・。作者の方に心から感謝!
Go To 「3.Python4Delphiの最新版(RAD Studio 12.0対応版)をインストール」
これで無限Loop に。Blogまでスパゲッティ化しちゃった・・・。
↑ コレは古い時代のプログラマーにしか、通じない言葉かな?
取り敢えず、無限Loopはなんとかして乗り越えたコトにして・・・
宇宙のはじまりだって、トンネル効果が起きた時、虚数時間が流れていて、上り坂が下り坂になった・・・みたいな話を、聴いたような・・・。聴かなかったような。で、宇宙って、通れないはずの壁から果たして沁み出すものなんだろーか。
ハイゼンベルクさんは、連合軍の科学者たちのことを、どう思っていたんだろう・・・
RAD Studio 12.0 対応版のP4D付属 MultiInstaller.exe を起動して表示されるフォルダの選択ダイアログは、前掲の通り。
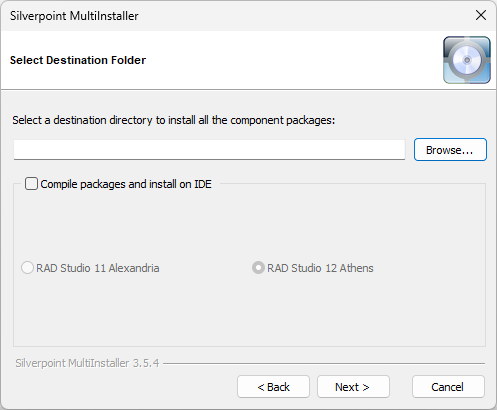
Compile packages ~の欄には RAD Studio 12 Athens が増えましたが、欄の上下に「まだまだ余裕」があります。これを見て、先ほどの予感は大きく自信を得て・・・「これはつまり、今後数十年以上先までDelphiのメジャーバージョンアップが続々と行われることを見通して、必要十分と思われる余白を予め用意した先見の明溢れる非常に大胆な先進的設計である」という確信に変わりました。
是非、そうであって欲しい・・・と、心から願っています!
ダイアログがこのままの大きさでも、
1、2、3・・・と、近未来、確実にそこに入るであろうオプションボタン位置を予想してみると、Delphi のメジャーバージョンアップにあと10回は余裕で対応できそうです*(^_^)*♪
いいぞ。さすが、P4D!
こういう応援の仕方もあったのか・・・
こんどから、
僕も真似しよー!!
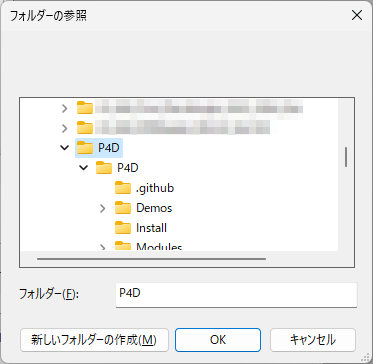
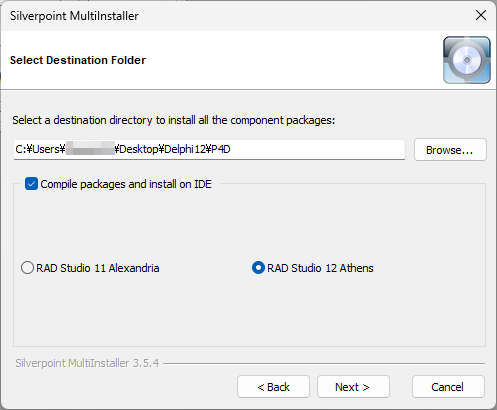
あとは Next ボタンをクリックしてインストーラーにすべておまかせで、P4Dをインストールするだけ。
無事完了すれば、次のようなダイアログが表示される(画像は前バージョンのもの)。
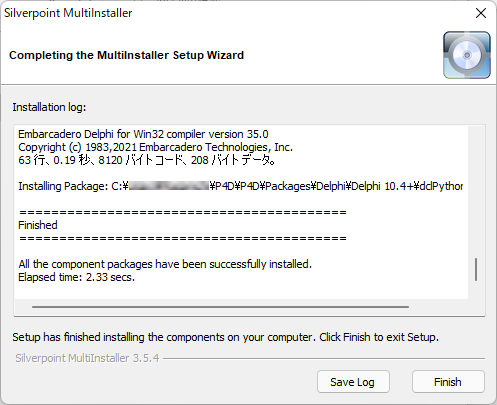
最後に Finish をクリックしてインストール作業終了。
Delphi 12.0 のIDEを起動して、パレットを確認。
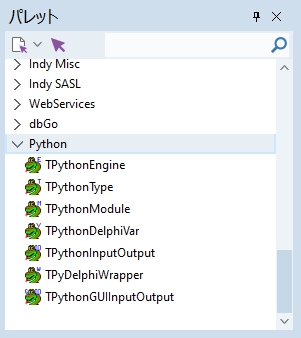
4.ライブラリパスを確認
Delphi のIDEを起動し、「ツール」→「オプション」→「言語」→「Delphi」→「ライブラリ」の順にクリックして下の画面を表示。
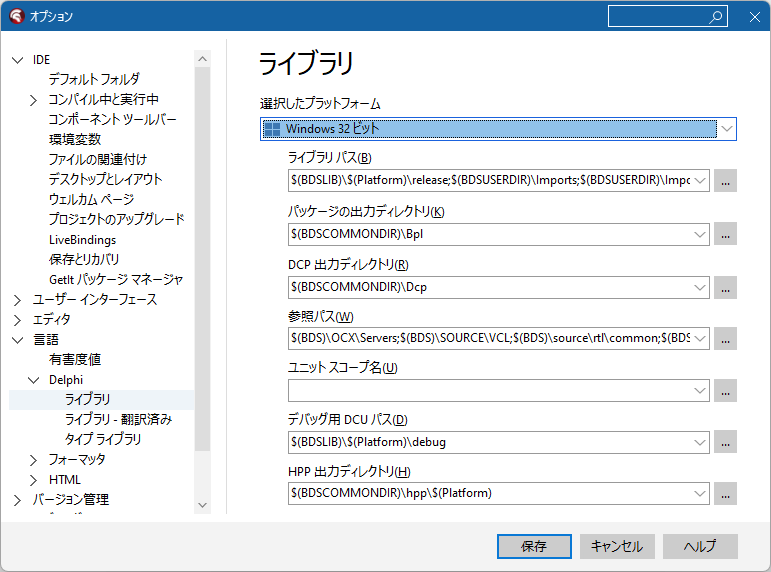
ライブラリパスの一覧が表示されるので、そのいちばん下に P4D へのパスの設定があることを確認する(パスはインストール時に自動で設定されるようだ)。

上の画面では 「Windows 32ビット」 のプラットフォームに対する設定を確認している。念のため、「Windows 64ビット」 のプラットフォームに対しての設定も確認する。
プログラムのコンパイルを実行すると、Delphiはいちばん最初にプロジェクトファイル(.dproj)のあるフォルダ(ここはパスが通っているから登録は不要)を検索し、必要なユニットファイル等の有無を確認。もし、そこに必要なファイルがなければ、この画面に登録したライブラリパスを検索するようだ。
5.まとめ
(1)RAD Studio 12.0 のリリースに合わせ、Python4Delphi もアップデートされていた。
(2)Python4Delphi のインストールは専用の「MultiInstaller.exe」で実行する。
(3)Python4Delphi のデータは「¥任意のフォルダ¥P4D¥P4D」フォルダ内に置く。
(4)インストール後、念のため、ライブラリへのパスが設定されていることを確認する。
6.お願いとお断り
このサイトの内容を利用される場合は、自己責任でお願いします。ここに記載した内容を利用した結果、利用者および第三者に損害が発生したとしても、このサイトの管理者は一切責任を負えません。予め、ご了承ください。