追記(20240929)
当Blogで紹介してきた自作のデジタル採点プログラムを一つにまとめました。次のリンク先にその紹介とダウンロードリンクがあります。マークシートも、ここに紹介した形式の他、様々なタイプのものを同梱しています。
追記(20250913)
下記ダウンロードリンク先に置きました「 R25-33C03D19.xlsx 」の75設問用マークシートですが、列幅が1~25設問目までと、26~50設問目及び51~75設問目までが異なっておりました。列幅が異なったまま使用しても MS_Reader を利用してのマーク読み取りに支障は生じませんが、このマークシートを使用した場合、マークの有無等のチェック機能使用時に表示されるチェック対象の解答マーク欄を囲む赤枠の矩形の幅が26~50設問目及び51~75設問目までで解答欄より短くなること(表示のみの問題でマークは正しく読み取ります)、また、添付の ReportCard_2024.exe を使用して採点結果通知表を作成した際に、26~50設問目及び51~75設問目までの正答表示位置が左へずれる問題が発生します。
利用された皆さまには、大変なご迷惑をおかけし、誠に申し訳ありませんでした。一昨日(2025年9月11日)、この問題に初めて気づき、当初は MS_Reader のバグと考え、コードを見直す中で、プログラムではなく、マークシート側の列幅の設定ミスと気が付いた次第です。
本日、誤りを修正した新しいファイルをアップロードしました。75設問、90設問、99設問用の各マークシートとも読み取りテスト済みですが、75設問用は読み取りテストに加え、実際の採点現場で実地運用し、汚れやシミがなければ正しくマークの読み取りに成功することを確認済みであることを申し添えます。
追記(20250702)
100選択肢用のマークシートを使って試験を行ったユーザーの方から、『マークの塗りつぶし面積が大きいと誤判定が出やすい』とのご指摘をいただきました。確認すると、受験者は「濃く・丁寧に」マークを塗りつぶしたことがマークシートから伝わってくるのですが、100選択肢用のA4横サイズのマークシートは・・・やはり、と言うか、どうしてもマークそのものが小さく、受験者によっては「きちんとマークすること=大きくマークすること」と、感じて(?)、選択肢番号の外枠の楕円「0」部分を上下左右に大きくはみ出して隣のマークの領域範囲まで塗りつぶしてしまい、結果的に、その受験者のマークシートは複数マーク判定だらけになることがわかりました。
対策として、『選択肢番号の外枠の楕円「0」部分をはみ出さないようにマークする』よう注意を徹底することをお願いしたのですが、それだけでは根本的な解決とならないように感じ、マークとマークの間隔が狭いためにこの問題が起きていることは明白ですから、1設問について100選択肢に対応を維持しつつ、1列25行×4列で100設問まで対応という現在のマークシート構成を見直し(マーク間の幅を広げるため列数を減らし)、1列33行×3列で99設問まで対応可能というマークシートを作成しました。また、50分という試験時間を考えると80設問あれば十分というご意見も頂戴しましたので、1列30行×3列で90設問まで対応可能なマークシートや、1列25行×3列で75設問まで対応可能なマークシートを作成し、これらのマークシートを1つの Excel Book にまとめました。以下のリンクからダウンロードできます。
【追記追加前の記事の本文はここからです!】
先日、電車にゆられていたら先輩が。
「選択肢がたくさんあると、マークシート使うの、難しいかなー?」って。
なんかおもしろいこと、ないかなー☆って、毎日、ひまなんだもん。
すぐに出来そうな気がしたので、さっそく大語群に対応したマークシートリーダー作成にチャレンジ。
今までのは数学や教科「情報」の試験用に作成した16選択肢が最大だったが。

マークの色が濃いのは、開発初期のマークシートの画像であるため。

経験を積む中で、誤判定を防止するため、マークの色はどんどん薄くなった。
今回、作成したマークシート(最終的なかたち・Excel で作成)。
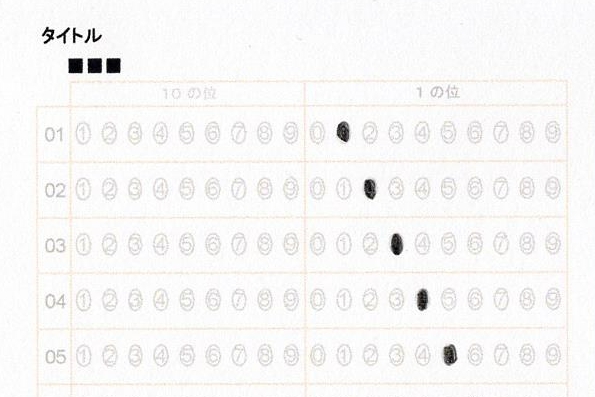
正直、思ったほど、かんたんではありませんでした!!
【もくじ】
1.最初に作ったのはB4縦型のマークシート
2.次に作ったのはA4横型のマークシート
3.Excel でマークシート作成に挑戦
4.マークシートを最適化
5.読み取りプログラムも修正
6.発見した問題点と解決策
7.まとめにならないまとめ
8.プログラムのダウンロード
9.お願いとお断り
1.最初に作ったのはB4縦型のマークシート
選択肢の数が多いことを、ここでは『大語群』と呼ぶことにする。この大語群に対応したマークシートを作るにあたり、最初に決めておくべきことはもちろん選択肢の最大数。30個もあれば十分な気もしたが、「大きいことはいいことだ!」とも言うし、どうせ作るなら100個まで対応できるようにしようと決心。
数年前にマークシートリーダーを作ったとき、選択肢数50個に対応した複数マーク読み取り可能なプログラムを書いた記憶があり、10の位と1の位を分けてマークする次のような形式のマークシートがすぐに思い浮かぶ。1行あたり、2個までのマークを読み取れるようにコードを修正すれば、このマークシートで選択肢の番号を0-99として、計100個の大語群を使った試験にも対応できるはずだ。

このイメージを実現するにあたり、差し当たって問題になるのはマークシート用紙の基本サイズ。さすがにA3サイズの用紙は、マークシートとして使うには巨大すぎる気がする・・・が、1行あたり10の位のマークに①~⑨で9個、1の位のマークに⓪~⑨で10個、合計19個のマークを用意して、得点設定は1設問1点で合計100点とするためには、当然100設問分の行を用意しなければならない。
1列50行で2列作成するとなると・・・、やっぱり、B4版で、縦置きか?
これまでのマークシートは Word で作成していたので、今回も Word を利用。・・・と言うか、本当は印刷設定の自由度が大きい Excel を使いたいのだが、Excel で縦楕円の丸囲み数字を上手に作成する方法がわからない。そこで縦楕円の丸囲み数字が簡単に作成できる Word を利用した・・・というのが正直なところ。
ちなみに Word で縦楕円の丸囲み数字(=「囲い文字」というらしい)を作成する方法は・・・
Word なら、Font は「メイリオ」を選択(フォントサイズを大きくしない場合)、丸囲みしたい数字を半角で入力、入力した数字をマウスでドラッグして選択してから、フォントリボンの「囲い文字」アイコンをクリックすると・・・
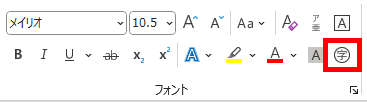
数字を入力して、ドラッグして選択したのち、これをクリック。
ダイアログが表示されるので、スタイルを設定して・・・
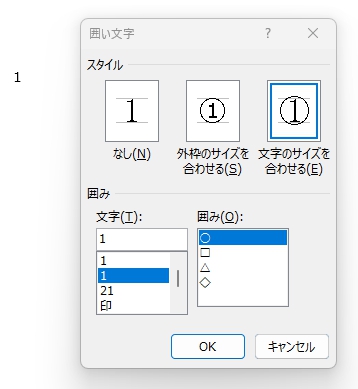
さらに数字の選択状態は解除しないまま、段落リボンの「拡張書式」をクリックして、表示されるサブメニューのいちばん下にある「文字の拡大/縮小」をクリックして、さらに表示されるサブメニューの「66%」をクリックすれば・・・
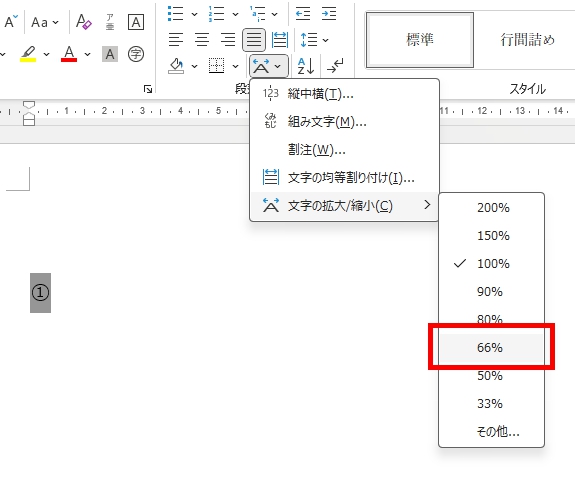
思った通りの囲い文字が完成!

あとはマークシート用途に利用できるよう、色の設定を薄めに変更する等して、必要な選択肢の数だけこれを作成すればいいんだけど・・・
これを Excel で実現する方法がわからない・・・
そのような理由から、とりあえず Word で作成してみたB4版・縦置き型のマークシート。
思ったより巨大で、マークするのがたいへんな気が。
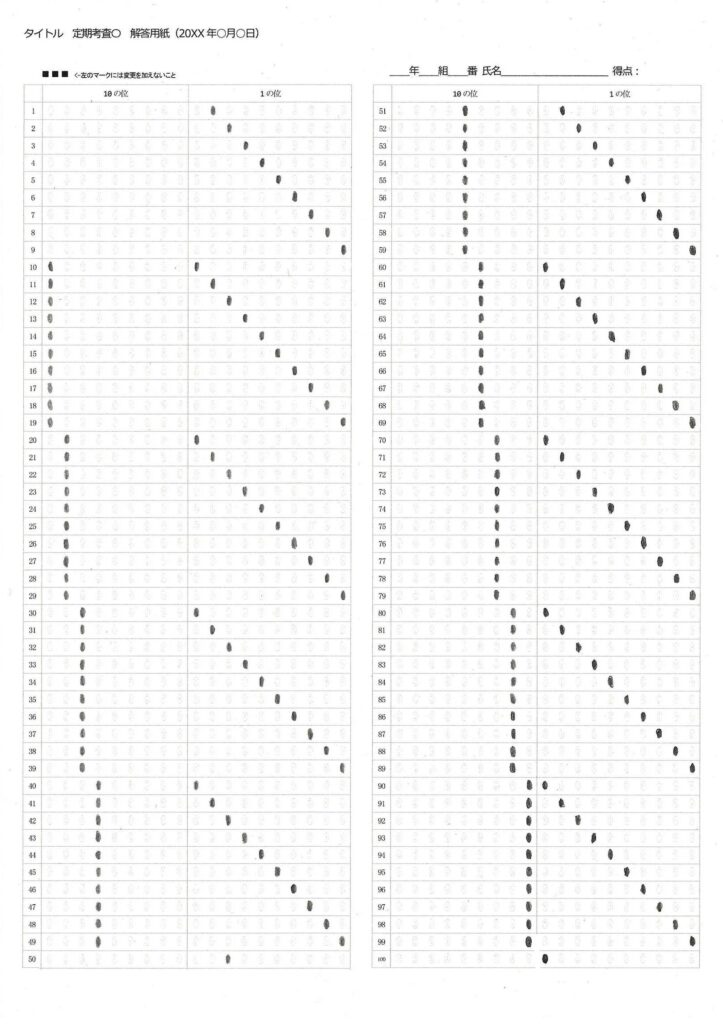
読み取り実験用に設問番号1から順に、読み取りデータが設問番号と同じになるようマークしてみる。
100個目は1の位の「0:ゼロ」をマーク。これで1から99と0(ゼロ)で、合計100の選択肢が使える大語群対応型マークシートが完成・・・したと思ったんだけど。
複数マークの読み取りを可能にするため、リーダーのプログラムを少し変更。
Delphiを起動して、マークシートリーダーのプロジェクトファイル一式をコピーして、新たな複数マークの読み取りに対応したプロジェクトを作成。
マーク読み取り手続き部分のコードを次のように変更。最初に手直ししたのは、P4Dを使ったスクリプト部分。
//複数マークの読み取り方法
if (Copy(strMS_Type,10,2)='19') and (chk_MultipleMarks.Checked) then
begin
//選択肢数が19で、複数マーク許可であった場合
StrList.Add(' var1.Value = str(res)');
end else begin
//複数マークは不許可であった場合
StrList.Add(' var1.Value = "99"');
end;Python側で読み取った値をDelphi側で処理する部分も変更(一部を抜粋)。
//選択肢の始まりは「ゼロ」
if (Copy(strMS_Type,10,2)='19') and (chk_MultipleMarks.Checked) then
begin
//複数マークに対応
//strAnsList[intSG_k]の文字数を調査
strCount:=ElementToCharLen(strAnsList[intSG_k],Length(strAnsList[intSG_k]));
//チェック内容は、以下の通り
{
文字数が2文字の場合、末尾の1文字を取得する
10 -> 0
11 -> 1
19 -> 9
末尾1文字がマークした選択肢の番号になる
文字数が5文字の場合、
1 10 -> 2文字目が1、末尾2文字が10 -> 10
2 11 -> 2文字目が2、末尾2文字が11 -> 21
3 12 -> 2文字目が3、末尾2文字が12 -> 32
(2文字目×10)+(末尾2文字 - 10)がマークした選択肢の番号になる
}
case strCount of
2:begin
//2文字の場合は、末尾1文字が選択した選択肢の番号
StringGrid1.Cells[intSG_Col,intSG_Row]:=RightStr(strAnsList[intSG_k],1);
end;
3:begin
//空欄と判定された場合
if strAnsList[intSG_k]='999' then
begin
StringGrid1.Cells[intSG_Col,intSG_Row]:=strAnsList[intSG_k];
end;
end;
5:begin
//(2文字目×10)+(末尾2文字 - 10)がマークした選択肢の番号
StringGrid1.Cells[intSG_Col,intSG_Row]:=IntToStr(
(StrToInt(Copy(strAnsList[intSG_k],2,1)) * 10) +
(StrToInt(RightStr(strAnsList[intSG_k],2))) - 10);
end;
end;
end else begin次に、P4Dを使用しないDelphi用のOpenCVを利用したマーク読み取り部分のコードも変更(一部を抜粋)。
//1行につき選択肢数分Loopする_複数選択肢に対応(New)_20240614
if (Copy(strMS_Type,10,2)='19') and (chk_MultipleMarks.Checked) then
begin
//複数選択可能な場合_選択肢の数だけLoopする
for p := 0 to intCol-1 do
begin
//対象値pが平均値の3倍より大きいか、どうかでマークありと判定
if AryVal[p]>dblAvg * intKeisu then
begin
//マークありとした判定の数を記録
q:=q+1;
//マークした番号(記号)を記録
//intMark:=p+1;
//10の位(0-8)
case p of
0:strMark_A:='1';
1:strMark_A:='2';
2:strMark_A:='3';
3:strMark_A:='4';
4:strMark_A:='5';
5:strMark_A:='6';
6:strMark_A:='7';
7:strMark_A:='8';
8:strMark_A:='9';
end;
//1の位
case p of
9:strMark_B:='0';
10:strMark_B:='1';
11:strMark_B:='2';
12:strMark_B:='3';
13:strMark_B:='4';
14:strMark_B:='5';
15:strMark_B:='6';
16:strMark_B:='7';
17:strMark_B:='8';
18:strMark_B:='9';
end;
end;
end;
//Loop終了時にマーク数を判定
if q=0 then
begin
//マークした番号がない場合
iArr[i,Rep]:=999;
end else begin
//マークした番号があり、それが一の位である場合
if (q=1) and (strMark_A='') then
begin
//マーク数が1、かつ十の位が空欄であったら
iArr[i,Rep]:=StrToInt(strMark_B);
end else begin
//マーク数は1だが、それが十の位であったら
iArr[i,Rep]:=100;
end;
if (q=2) and (strMark_A<>'') and (strMark_B<>'') then
begin
//マーク数が2、かつ十の位と一の位がともに空欄でなかったら
strMark:=strMark_A+strMark_B;
iArr[i,Rep]:=StrToInt(strMark);
end;
if q>2 then
begin
//トリプル以上のマーク数を見分けるフラグは100
iArr[i,Rep]:=100;
end;
end;
end else begin
Delphiでマークシートリーダーを作成する方法の基本は過去記事をご参照ください。
マークの読み取りそのものは「絶対成功する」自信があった(?)ので、複数マークの読み取り処理を既存のプログラムに追加すれば、速度的なことも含めて楽勝でプログラムは完成するはず・・・だったんだけれど。
実際に上のB4版・縦置き型マークシートをスキャンして読み取りテストを行ってみると・・・
P4D利用時の読み取り結果は期待した通り、100 %正確にマークの読み取りに成功するが、P4Dを利用しない場合に不具合が発生。50設問目は正しくは「2」と読み取らなければならないはずなのに、読み取り結果の表示には、なぜかトリプルマークの判定結果である「100」が表示されている。
※ この時点では、必要数以上にマークがあった場合の表示フラグとして「100」を使用していた。
※ 最終的に、読み取れない解答欄は全て空欄の表示フラグ「999」で示すようプログラムを修正した。
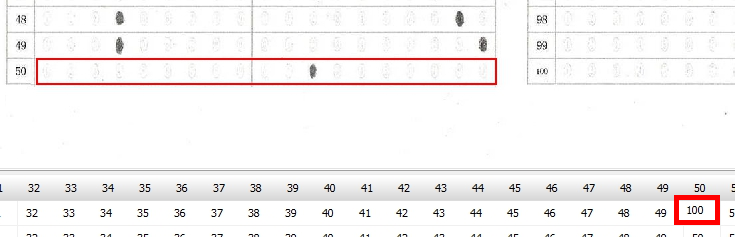
さらに、よく見てみると 100 設問目もヘン。91、92、・・・、97、98、99 と順調に読み取って、最後は「 0:ゼロ」とくるはず!なのに、読み取り結果はトリプルマーク以上の判定結果である「100」がここにも登場。ヒトならともかく、機械が勢い余るはずもなく、誤認識の原因はまったくもって不明。
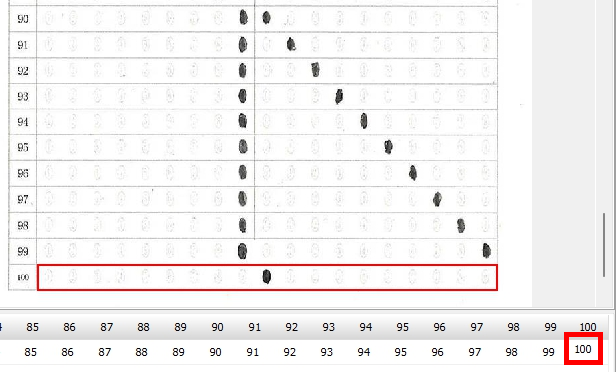
今までさんざんテストして、読み取りパラメータ設定も変更の必要が「ない」ところまで煮詰めたと思っていたのに、この結果には唖然とするしかなく、悪夢を見ているのではないかと思ったが。
現実は現実。
変更したコードを見直してみるが、おかしなところは見当たらない(ように思う)。
実際、大多数のマークは「ちゃんと読み取ってる」し・・・
なんで、部分的に読めない箇所があるのか???
読めないなら読めないで、「全部」間違うのが機械だと思うんだけど。
仕方がないから、パラメータ設定をいじってみるが・・・

(自分的には、変更の必要がないと思えるところまで、さんざん修正を繰り返して決めた値)
パラメータをどう設定しても、一部のデータを誤って読んでしまう・・・。
例えば、閾値を「200」、判定領域を「20」に変更した場合、
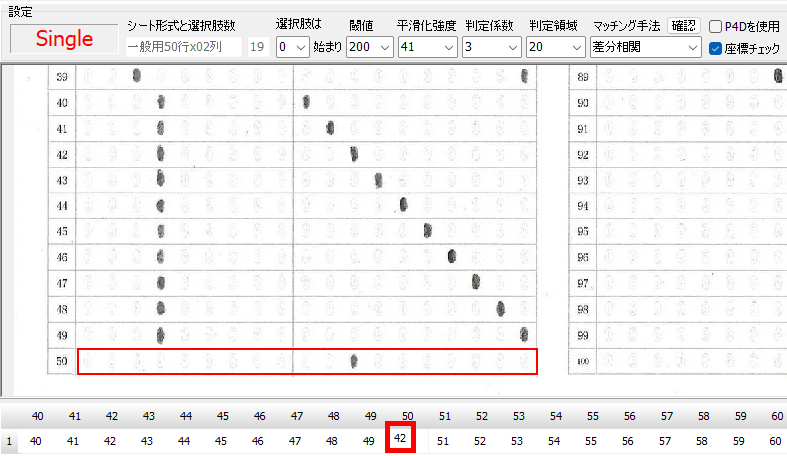
機械のクセに、勢い余ってるとしか思えない・・・。
こんなプログラムは使えない!!
2.次に作ったのはA4横型のマークシート
誰も助けてくれる人なんていないから、問題は自分で解決するしかない。まぁ、問題そのものを自分で作り出しているとも言えるわけで、自業自得と言えばそれまでのこと。自分以外の誰も困ってないし、それを幸いにあきらめてしまうのがいちばん簡単なことだが、それは最終手段。
原因はわからないが、今まで起きたことのないことが起きている、つまり、今までと違うことをしてるから、そこに問題の発生する原因そのものがあるはずだ。何が違うのか、そこを考えてみる。
今までと違うのは、まず、マークシートのサイズそのもの。B4版なんて使ったことがない。もしかしてそれが原因か? 判定プログラムでは行を図として切り出して、さらにマーク1つずつに分解し、二値化して「白」面積が大きいものを「マークあり」と判定しているから、二値化の閾値の設定にもよるが面積的な部分にも誤認識の原因があるような気もしてきた。そうでなくても、実際に使ってみて、やはりB4サイズは「マークシートとして大きすぎる」気がしたのは、ほんとう・・・。
もし、マークの読み取りプログラムそのものに誤りがあるなら、全てのマークを正しく読めないはずだが、ほとんど正しく読めているから、読み取りプログラムそのものに致命的な問題はない・・・はず。
そこで、これまでに正しく読み取れたものとサイズ的に同じ「A4版・横置き型」のマークシートを作成して実験してみることにする。
そう思って作成したのがこちらのマークシート。縦置きにしなかったのは、「今までと同じにする」という部分にあくまでもこだわった結果。
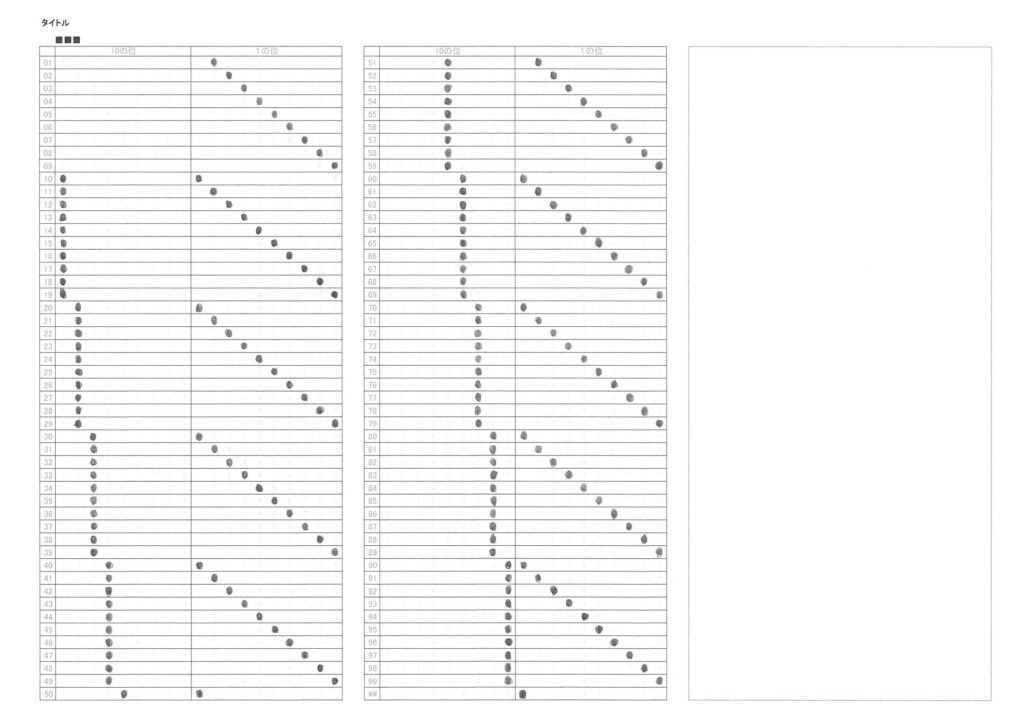
さすがにA4版・横置き型で1列50行のマークシートは(自分の技術では)Word で作成できず、作成にあたっては(念願の?)Excel を使用。Excel で作成した際の画面はこんな感じ。
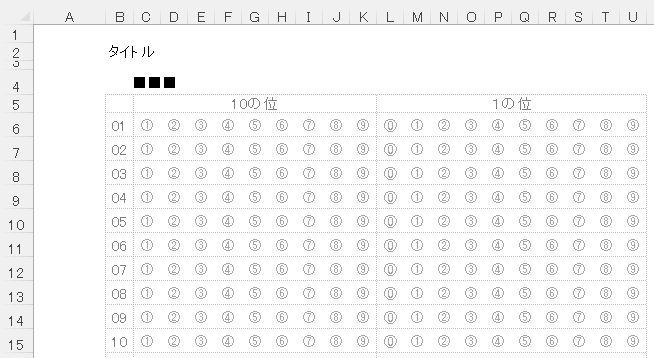
どこか、なにかが「チープな感じ」で、出来栄えもいまいち。
これで実験すると・・・、P4Dを使った場合からして
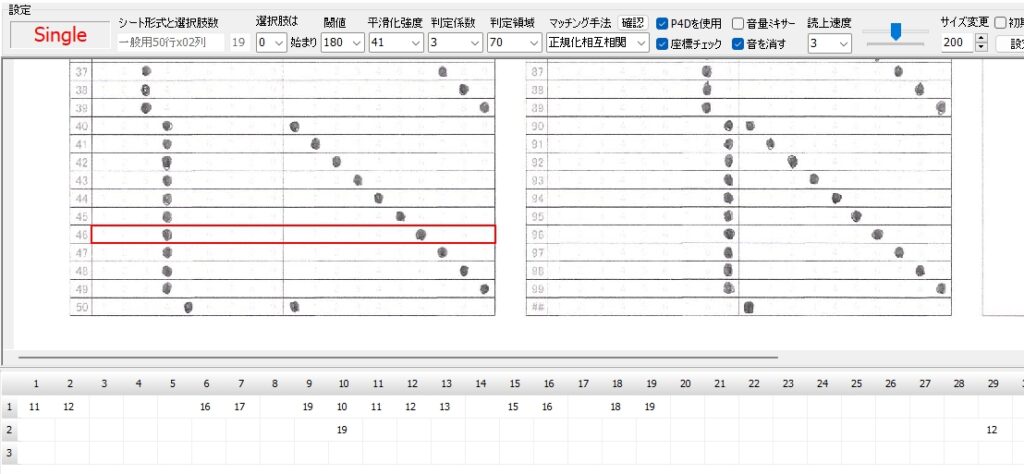
高速読み取り処理が可能なP4D環境で正しく動作しなかった時点で(これはダメだ)と思ったが、とりあえず非P4Dモードで動かしてみると・・・
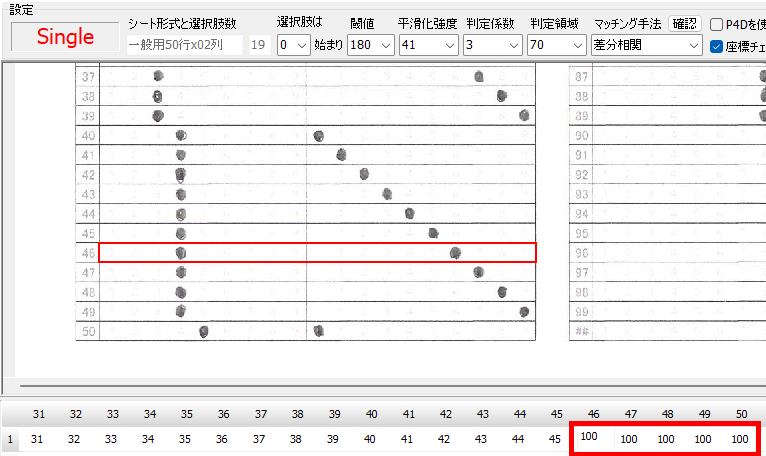
B4版使用時は「唖然」とする思いであったが、今度は「暗澹たる」思いが。
この結果を目の当たりにしたときは、驚愕のあまり、言葉を失い、ついでにやる気もほぼ全部失い、PCの蓋を閉じて(この表現でいいのか?)、火酒を求めてバイクで現実から逃走・・・
あの土曜日の夜は、まじで、つらかった。
ひー(こころの声)
今、冷静になって考えると、P4Dモードでほとんど読み取れてないのはおそらくマークシートの罫線に問題があり(太すぎ)、これが複数マークの判定につながったのではないかと思えてならないが、最初からマークシートの作り自体が気に入らなかったこともあり、自分史的には・・・この実験自体を「なかった」ことにして、心のバランスを保つことに決定。
ただ、まだ「あきらめる」という気持ちには到底なれないので、このピンチをまたとないチャンスと前向きに捉え、Excel で縦長楕円の丸囲み文字を作成するところからチャレンジを再開。
あきらめられない以上、自分も、プログラムも良くなるしか「ない」。
それが嫌なら、はじめからこんなこと、しないほうがイイ。
このチャレンジは、僕にある唯一の「自由」なんだ。
暗澹たる思いなんかで、終わりにはしたくない。
3.Excel でマークシート作成に挑戦
Excel を起動し、何も入力されていない白い画面をじっと見つめて考える。
(縦長の楕円で、囲い文字をつくるには・・・)
経験から唯一思いつく方法は、図形(楕円)をセル内に収まるように挿入して右クリック、テキストの編集を選択して、中に数字を入力する方法だ。楕円の挿入方法は次の通り。
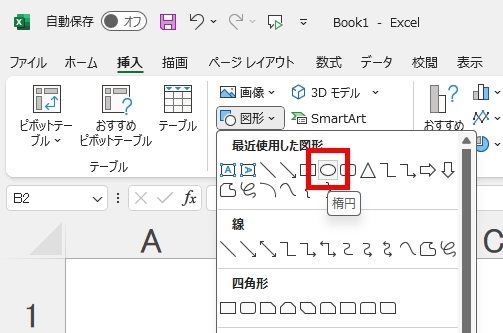
まずは、準備作業。
(楕円を挿入するより先に)あとあと作業しやすいよう、画面右下の「ズーム」で画面表示を拡大(238%くらいにした)して、全セルを選択(下図を参照)。で、列幅を28ピクセル、行の高さを32ピクセルくらいに設定。
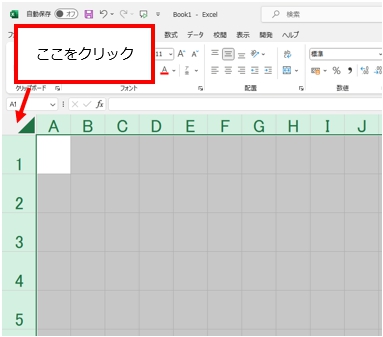
B2のセルに収まるよう、楕円を挿入(ズーム300%)。
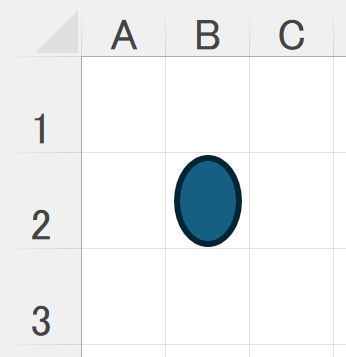
挿入した楕円を右クリックして、表示されたサブメニューから「テキストの編集」を選択(左クリック)。
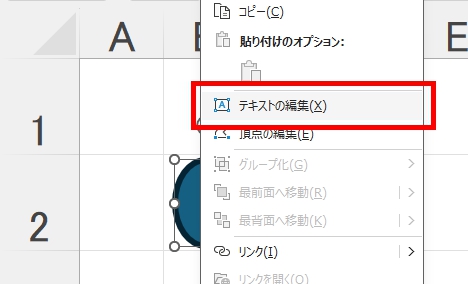
半角で1と入れてみた。
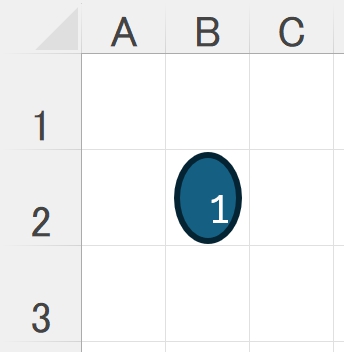
ホームタブをクリックして、配置リボンにある「上下中央揃え」と、その下の「中央揃え」をクリック。
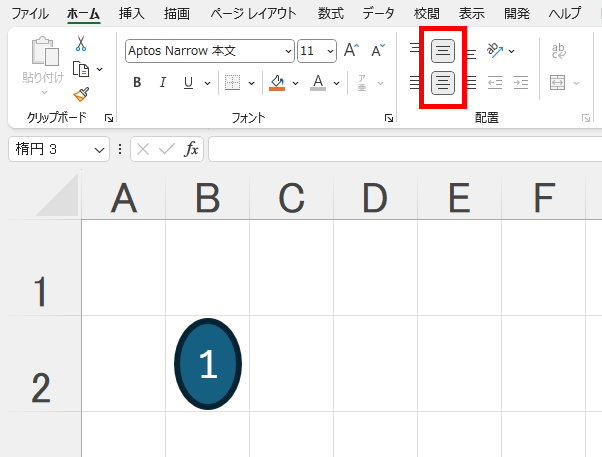
あとはマークシートのマークらしくするため、楕円をクリックして選択すると表示される図形の書式タブをクリックし、図形のスタイルリボンのコマンドを使い、楕円の中を白くして、囲いを灰色に設定。
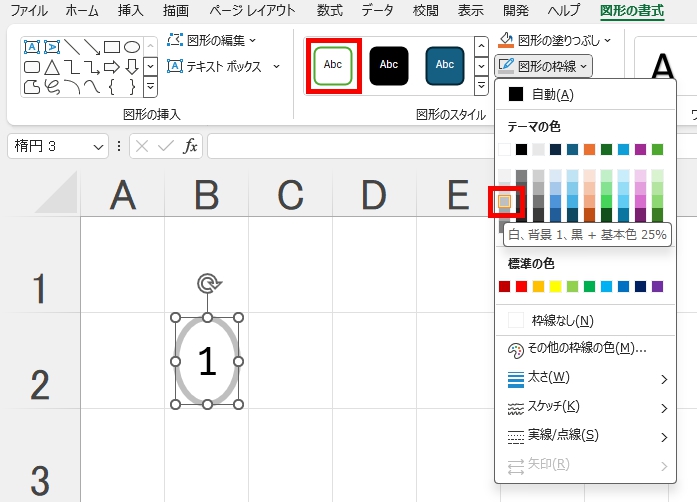
フォントの色も灰色に変更。
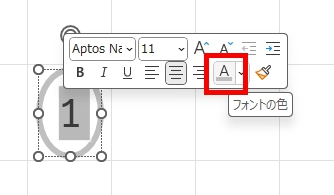
で、セル内での図形オブジェクトの位置を微調整。
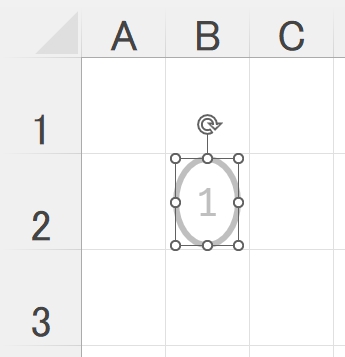
できた!
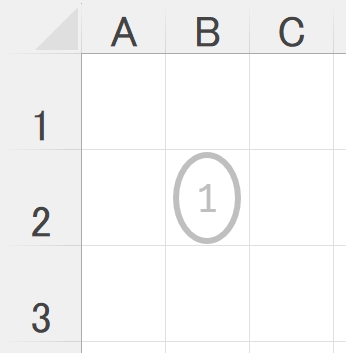
実際に使用するマークシートではもう1段階濃い灰色を選んだほうがよさそう
あとは、コレを等間隔で上下の位置もそろえて並べれば・・・いい・・・んだが、その方法がわからない。
藁にも縋る思いで、Google先生に訊ねると・・・
単に「楕円を挿入したセルをクリックして選択し、オートフィルの機能を使って右方向へコピー」するだけ! だよって。
半信半疑で、やってみた。
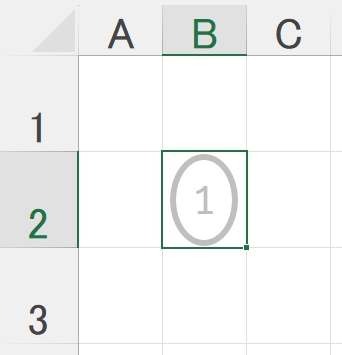
表示された緑の枠の右下隅にあるハンドルをクリックして選択して、そのまま右へドラッグ。
すると・・・
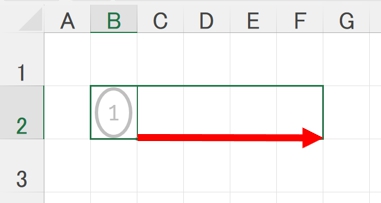
マウスのボタンを離すと、表示されたのは・・・
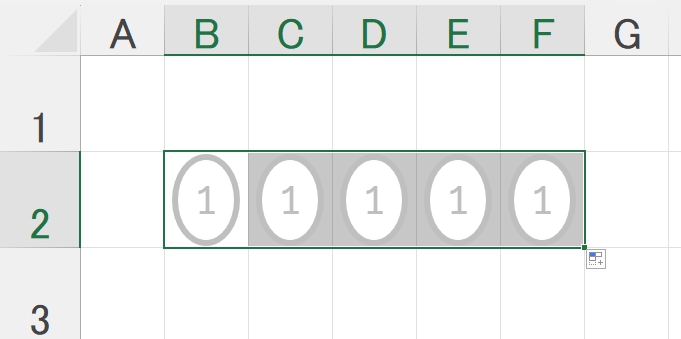
これだ。これ!
これを待っていたんだ。
Google先生、ありがとう!
あとは数字を変更すれば・・・
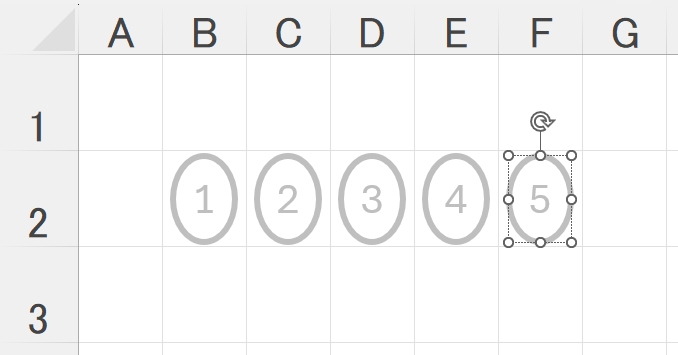
こうして得た知識をベースに、これまでの経験を加えて Excel で作成したマークシートがこちら(枠の線の設定状態がよくわかるように、枠線の表示はONに設定した状態)

ページレイアウトタブの配置リボンの「配置」をクリックして、「枠線の表示」をオフに設定。
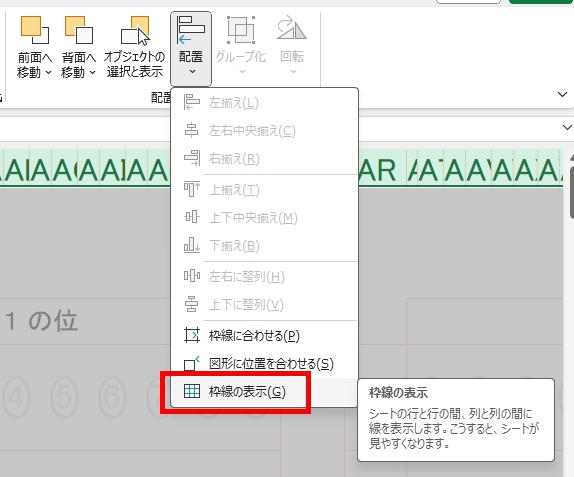
先の実験では、罫線の太さで痛い思いをした(?)ので、再びその轍を踏まないよう、罫線はいちばん細いものを選び、色もオレンジに設定。こうしておけば二値化する際に、罫線は完全に消えるはずだ。
注意:この時点では、そう、考えて罫線の色を設定しましたが、以下で述べる通り、いちばん細い罫線に対する色の設定は、印刷時に無効になり、印刷色は必ず黒になります!
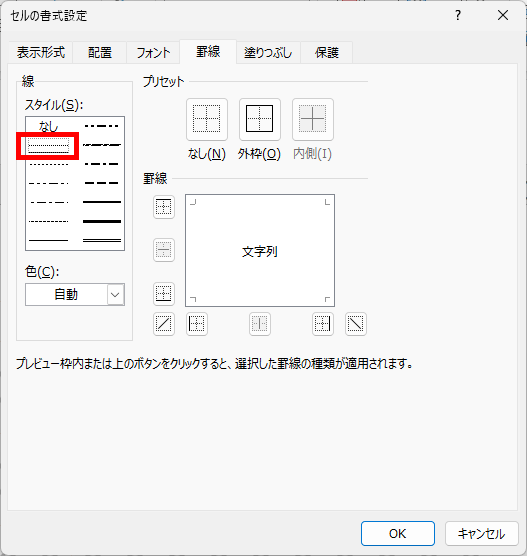
で、罫線の色も文字の色(=マークの色)と同じ薄い灰色に設定して試しに印刷してみると、なにか違和感を感じる印刷物がプリンターから排出された。よく見ると罫線の色が濃い! 指定した灰色でなく、普通の黒のような気がしてならない。他の灰色を選んでも、印刷すると罫線の色は「まったく変わっていない」ように見える。もしかして、色の濃さの設定が反映されていない?
(オレンジ色にしてみるか?)
早速、設定 ⇨ 印刷を実行して確認 ⇨ 結果は「黒いまま!」
再び、Google先生にお伺いをたてて知った驚愕の事実。
「Excel はその仕様のため、いちばん細い罫線は印刷時に必ず黒で印刷されてしまう」とのこと。
まじですか? まったく知りませんでした!!
あわてて2番目に細い罫線に変更。色はオレンジ色を指定(この色がなぜか、すーぱー気に入った)。
そうこうして、ようやく、これなら大丈夫と思えるマークシートが完成。
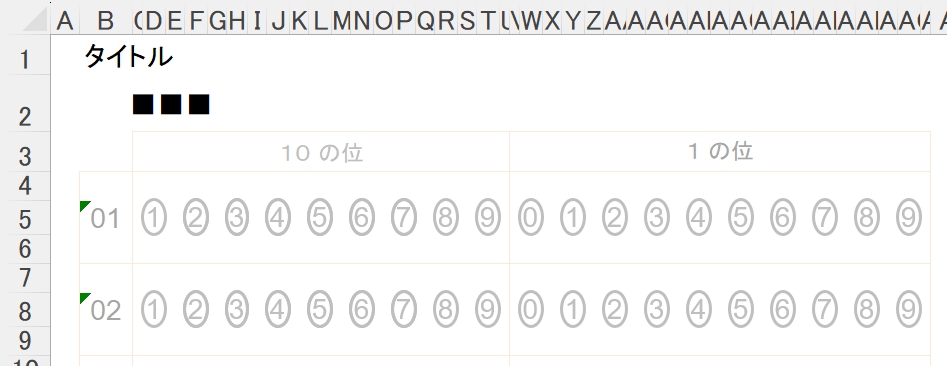
自分的には、満足できる出来栄え。
4.マークシートを最適化
完成したマークシートの全体のイメージはこんな感じ。
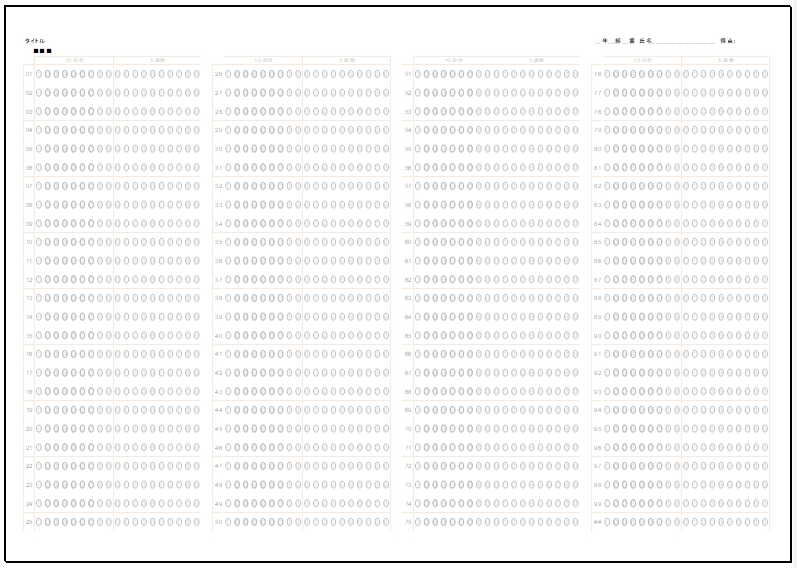
最大100設問に対応
ちょっとマークが小さいような気もしたが、数学・情報用に作成した1行あたり16選択肢のマークシート同等に、隣り合うマークどうしの間隔もあけることが出来た気がする。これが近すぎると乱暴にマークされた場合、「複数マークあり」と判定してしまう危険性が高まってしまう。
また、1列あたり25行の設定としたことで、上下のマークの間隔も十分広くなった。B4版・縦置きの1列50行やA4版・横置きの1列50行よりも遥かに圧迫感は減少している気がする。
でも、試しに100設問分ぬってみたら、やっぱり、疲れた・・・。100設問分マークするってことは、その約2倍マークしなければならないから、疲れて当然と言えば、当然。

上のマークシートを、実際にスキャナーでスキャンしてJpeg画像に変換し、マークの読み取り処理を行ってみた。結果はPython環境を使っても、使わなくても、読み取り成功率は100%、ようやく期待通りに動くようになってきた。でも、途中、マークシート作成作業での失敗がなければ、Excel を使って(縦長楕円の囲い文字で)マークシートを作る技術は習得できなかった。「失敗は成功のもと」というけれど、今回あらためて諺の重みを実感。
次はマークシートの印刷の濃度の調整(最終仕上げ)。・・・と言うのも、実はマークの読み取り結果をExcel で処理して採点結果の通知シートを作ってる時は全く問題にならなかったことが、読み取ったマークシート画像に直接 〇 や × 、個々の設問の得点や配点、合計点等を入力して返却するように処理系全体を改良したら、これまで思っても見なかったことが重大な問題となってきたのだ。
次の画像を見れば、それは一目瞭然。
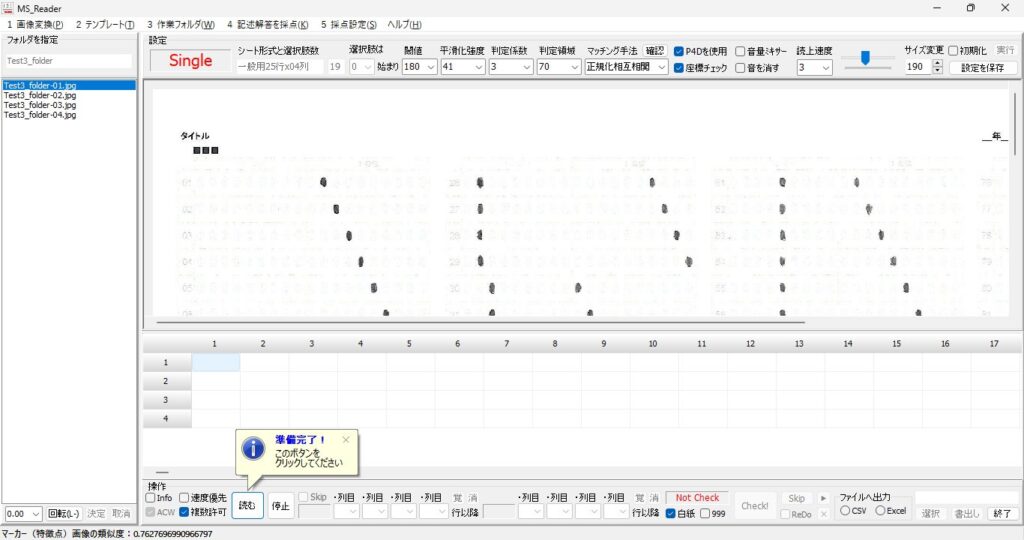
マークシートの印刷濃度を薄くしすぎると、スキャナーで読み取る際に枠やマークが本当に薄くなってほとんど見えなくなってしまうのだ。単にマークの有無を読み取るだけなら、■■■ からの距離でマークを切り出して二値化し、白面積を計算しているだけだからマーク以外の画像は真っ白でも何の問題もない(むしろ、それくらいの画像の方がより確実にマークを読み取れる)のだが、スキャンした画像そのものを採点結果通知に再利用するとなると、枠やマークがある程度は「見える・読める」ようにスキャンしなければならない。
マークシートのマークや罫線枠の灰色の濃度を少し濃く(下図を参照)して画像をスキャン、どの程度見えるようになったか、確認してみる。
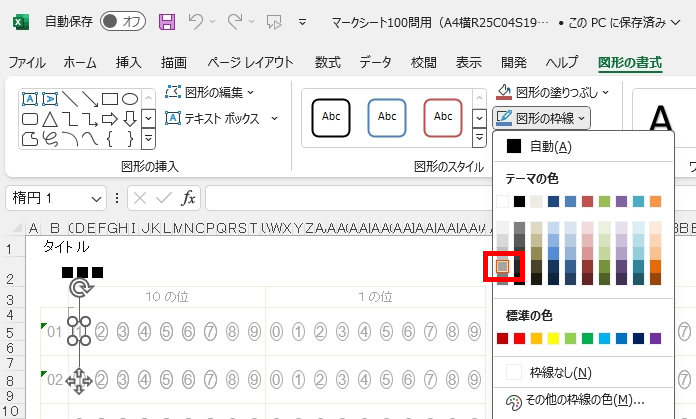
スキャンして画像を表示してみると・・・
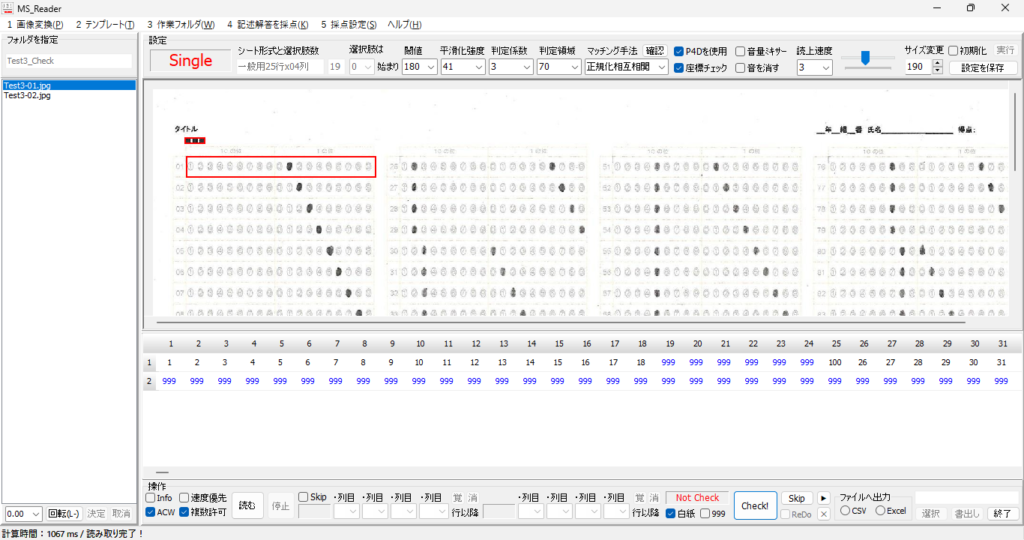
罫線の色をオレンジ色に設定したら、それがとても気に入ってしまったのだが、残念ながらスキャンすると罫線枠はほとんど消えて見えなくなってしまう(マークの有無のみを正確に読み取るという意味では、それは実に理想的なのだが)。ただ、マークシート情報の取得プログラムでは、マークひとつひとつを切り出すために罫線の枠の座標を利用しているから、罫線枠の左上隅と右下隅は座標を取得する場面では確実に見えるようにしておきたい。そこで、罫線枠の左上隅と右下隅だけは線の色を灰色にすることにした。(実は、上の画像はそれがほどこしてある画像)
まず、左上隅を設定。
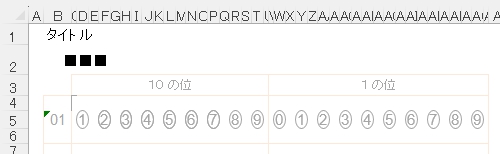
同様に、右下隅も設定。

マークシートの情報を取得する際に、罫線枠が十分よく見えることを確認。

5.読み取りプログラムも修正
最終的に実用上問題のないプログラムにするため、思いつく様々なパターンで(誤りを含む)マークを作成し、これをプログラムがどのように判定するか、テストしてみた。
テスト用に、次のマークシートを作成。
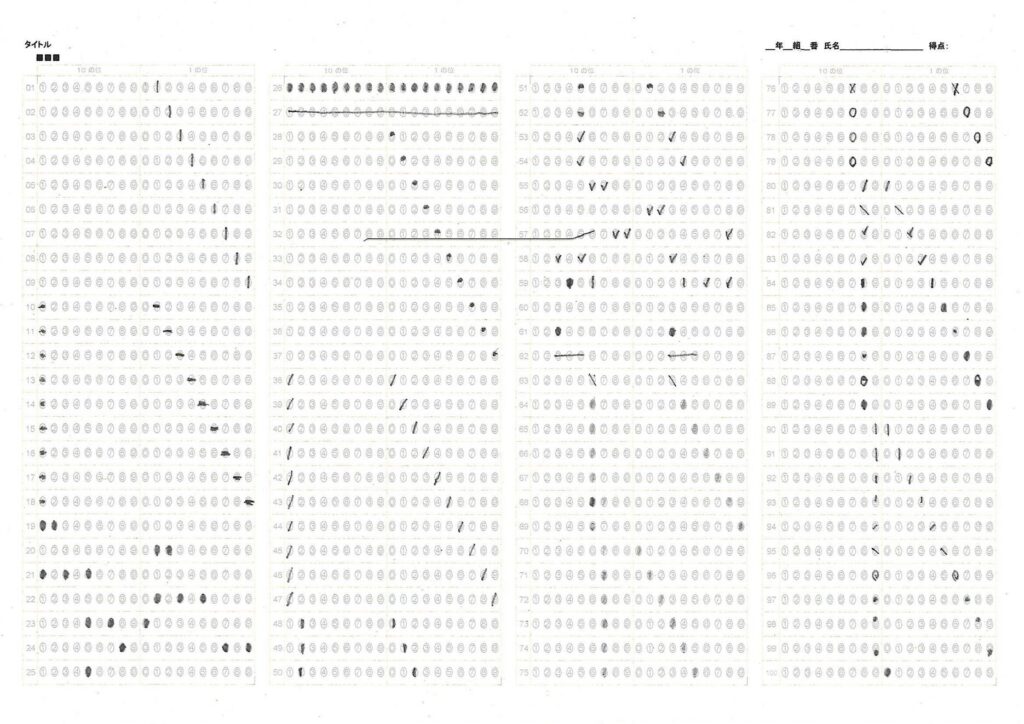
(スキャンしたら、画像中央やや上に横線が入っていた。原因は不明。)
マークシートのスキャンに使っているスキャナーでスキャンすると、時々、黒い線の入ったJpeg画像が生成される。しかも、この黒い線はマークの読み取り判定になぜか?影響を与えない。
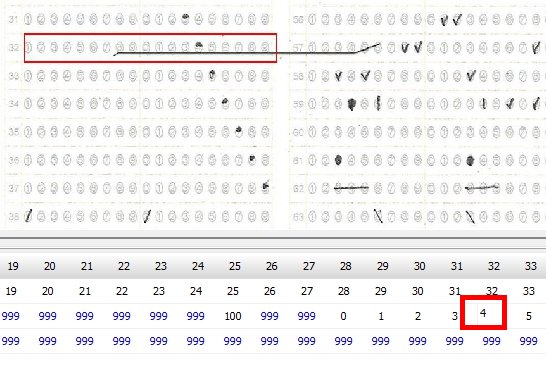
複数マークありと判定されないのはなぜ?
この不思議な現象の原因はまったくわからないが、判定に影響を与えないから、これまでは(まぁいいか)としてきたが・・・。
いずれにしろ、このマークシートを使って動作検証を行った結果、先に記した判定プログラムでは対応できない問題が複数あることが判明。検証をくり返し実行して、一つ一つの問題に対応。最終的に完成したのが次のコード。
//選択肢の始まりは「ゼロ」(1の位を基準)
if (Copy(strMS_Type,10,2)='19') and (chk_MultipleMarks.Checked) then
begin
//strAnsList[intSG_k]の文字数を調査
strCount:=ElementToCharLen(strAnsList[intSG_k],Length(strAnsList[intSG_k]));
//チェック内容は、以下の通り
{
文字数が2文字の場合、末尾の1文字を取得する
10 -> 0
11 -> 1
19 -> 9
末尾1文字がマークした選択肢の番号になる
文字数が5文字の場合、
1 10 -> 2文字目が1、末尾2文字が10 -> 10
2 11 -> 2文字目が2、末尾2文字が11 -> 21
3 12 -> 2文字目が3、末尾2文字が12 -> 32
(2文字目×10)+(末尾2文字 - 10)がマークした選択肢の番号になる
}
case strCount of
1:begin
if StrToInt(strAnsList[intSG_k])<10 then
begin
StringGrid1.Cells[intSG_Col,intSG_Row]:='100';
end;
end;
2:begin
//2文字の場合は、末尾1文字が選択した選択肢の番号
StringGrid1.Cells[intSG_Col,intSG_Row]:=RightStr(strAnsList[intSG_k],1);
end;
3:begin
//空欄と判定された場合
if strAnsList[intSG_k]='999' then
begin
StringGrid1.Cells[intSG_Col,intSG_Row]:=strAnsList[intSG_k];
end;
//3文字と判定された場合、十の位の1~9のダブルマークの場合、
//2文字目は必ず半角の空欄になる
if Copy(strAnsList[intSG_k],2,1)=' ' then
begin
StringGrid1.Cells[intSG_Col,intSG_Row]:='999';
end;
end;
5:begin
//文字列の置き換え(先頭2文字を抽出&半角スペースを削除する)
strData:=StringReplace(Copy(strAnsList[intSG_k],1,2),
' ', '', [rfReplaceAll, rfIgnoreCase]);
//Case 5で先頭2文字が10である場合はダブル以上のマークあり
if StrToInt(strData) > 9 then
begin
StringGrid1.Cells[intSG_Col,intSG_Row]:='999';
end else begin
//2文字目が半角スペースでなければ処理可能
if Copy(strAnsList[intSG_k],2,1)=' ' then
begin
StringGrid1.Cells[intSG_Col,intSG_Row]:='999';
end else begin
//(2文字目×10)+(末尾2文字 - 10)がマークした選択肢の番号
StringGrid1.Cells[intSG_Col,intSG_Row]:=IntToStr(
(StrToInt(Copy(strAnsList[intSG_k],2,1)) * 10) +
(StrToInt(RightStr(strAnsList[intSG_k],2))) - 10);
end;
end;
end;
6..99:begin
StringGrid1.Cells[intSG_Col,intSG_Row]:='999';
end;
end;
end else begin
//複数選択を許可しないマークシートの処理
end;
end;
ここでいちばん困ったのは、必要以上にマークされていた場合の処理。
複数マークを容認しないプログラムなら、1行について2個以上マークされていた場合は「複数マークあり」を意味するフラグとして「99」、マークなしの場合(=空欄)は「999」というフラグを用意して対応したが、今回のように複数マークを許可し、読み取り結果を 0 – 99 の100分類で表示する場合、空欄すなわち「マークなし」を「999」と表示するのは同じでよいとしても、十の位や一の位のマーク欄それぞれに2つ、ないし、3つ以上マークされていた場合のフラグをどうしたらいいのか? 最適と思われる答えが見つからずにかなり悩んだ。
出来れば、既存かつ(プログラムによっては)数年をかけて動作検証済みの、読み取り結果のチェックプログラムや、採点結果通知のプログラムを修正せずに、それらをこの複数マーク対応採点システムにもそのまま適用できるように、処理の流れを作りたい。
必要数以上のマークがあった場合、当初、選択肢としては決して使うことのない「000」、「100」、「XXX」等をフラグとして利用することも、かなり真剣に考えたが、これらのフラグを新規に採用した場合、これまでに書いてきたマークシートの読み取り結果を記録したCSVファイルを利用して動作するプログラムをことごとく修正しなければならない。そして、それは新しいバグを生むことに、間違いなく直結する。それだけは、どうしても避けたい。
この際、読み取りエラーをすべて「999」で処理すれば、これまでの経験から、読み取り結果のチェックプログラムは確実に「空欄」=「999」位置を教えてくれるし、もし、それが本当に「空欄」である場合は、人が見ればそれは一目瞭然、もし、それが空欄でない場合は、それを見た「人」に、マークの有無 or 空欄 or その他複数マークの判断を委ねればいい。そしてもし、「人」が見て、マークが正しければプログラムの判定結果を正しく修正、そうでなく、マークが「空欄でない」・「必要数以上にマークされていた」場合は、そのまま「空欄として処理(999)」してもらえば、採点結果には一切影響を与えないはずだ。
そう考えて、「トリプル以上のマークあり」をユーザーに伝えるフラグは用意せず、10の位に1つ、1の位に1つ以外のマークがあった場合はすべて同一に「空欄」フラグの「999」で処理することにした。
6.発見した問題点と解決策
上記動作検証用に作成したマークシートで、実際に動作確認を行った結果、ひとつだけ気になった点があった。それは、マークから横にはみ出て(横に広く)マークされると「トリプル以上のマークあり」という判定が出やすいこと。
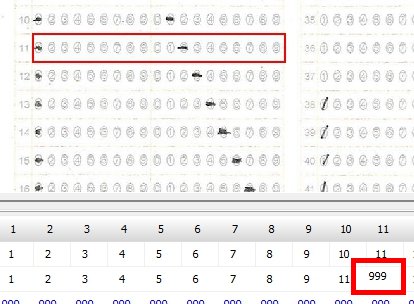
おそらく1の位の「2」の横棒マークが「1」の領域に侵入している?
マークとマークの間隔を、これ以上広くするのはさすがに困難。1行19選択肢+行番号というマークシートの形式そのものに起因する問題だから、これは試験の問題用紙の表紙に図付きで「横棒型の塗りつぶし禁止」&「なるべく横に広がらないようマークする」注意を載せて、読み取り不能の「999」判定がなるべく出ないようにすることくらいしか、対策を思いつかなかった。
(縦に長い四角形、もしくは縦型の [ ] で数字を囲うことも考えたが、実際には試していない)
Python環境を利用しない場合は、判定領域をマークの中心付近のみに狭めることで読み取り精度を上げることができる。ただし、読み取り速度はかなり遅くなってしまう。
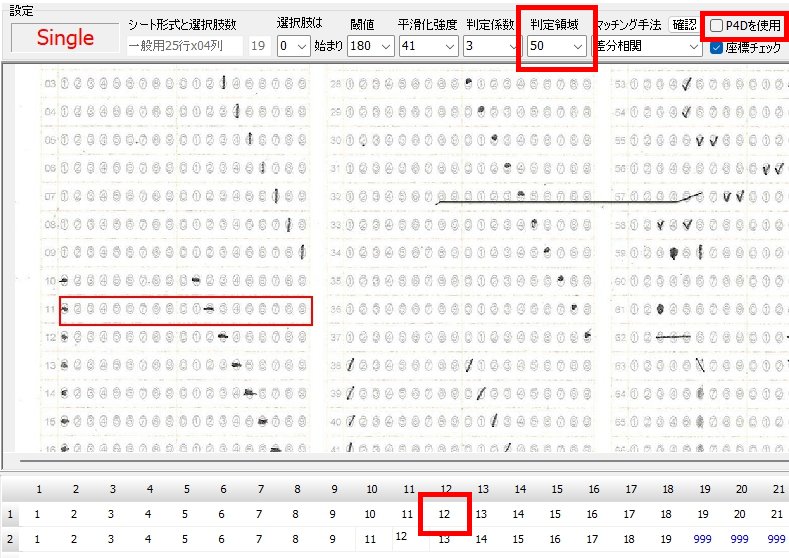
マークシートリーダー作成の初期、まだPython環境を利用できなかった頃、少しでも読み取り速度を早くできないかといろいろ考え、二値化後の白面積の計算領域をマークの中心付近のみとすれば、読み取り速度を向上させることができるのではないかと思って作った機能が思わぬところで役に立った!
以上が、解決策とは言えない対策と、読み取り速度を気にしなければ使える解決策。
7.まとめにならないまとめ
(1)実用的ではないかもしれないが、大語群(100選択肢)に対応したマークシートリーダー完成
(2)Excel を使って1行19選択肢で25行4列、A4横置きのマークシートを作成して試験を実施
(3)採点結果通知は付属の ReportCard.exe で作成
ReportCard.exe の使い方は、下のリンク先をご参照ください。
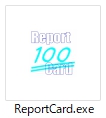
ただし、選択可能な採点オプションの指定は「採点のみ」or「採点と配点」のみとなります。観点別評価の区分を含めて表示するオプションを選択しても、プログラムは複数マークに対応していないバージョンの流用なので、正解マークの位置を正しく表示できません。少なくても観点別評価の区分は表示できるよう、今後プログラムを改良する予定です。
追記 改良したプログラムに更新しました(20240625)
複数選択可能なマークシートについても、観点別評価の区分や正解マークの位置を表示できるよう、プログラムを更新しました。

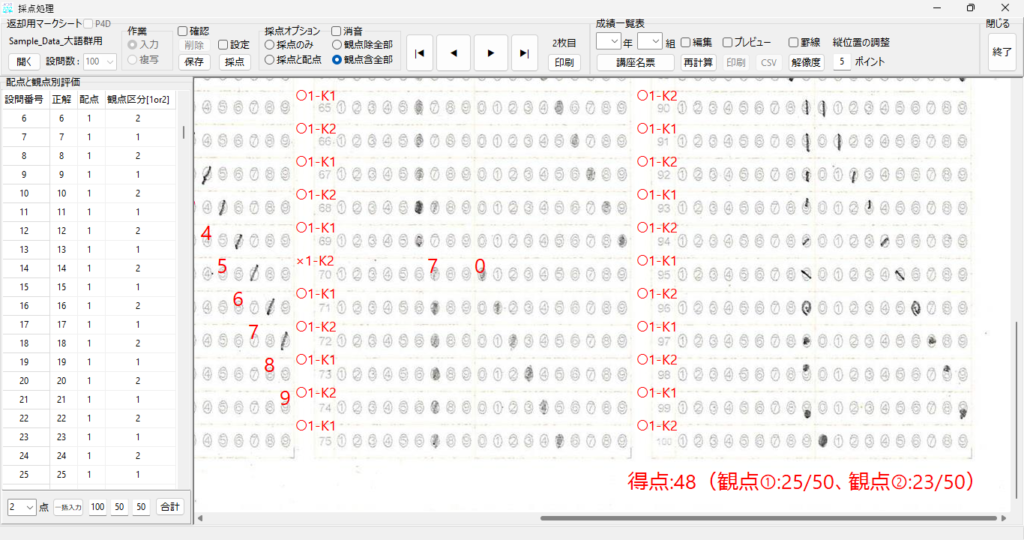
この大語群専用マークシートを使用した試験の実施方法と、試験後の処理方法について次回の記事で詳細を説明する予定です。よろしければ、そちらの記事もご参照ください。
マークを塗りつぶす時間を少しでも短縮できないかと考え、作成したマークシートもあります。
8.プログラムのダウンロード
大語群に対応したマークシートリーダーは、下のリンク先からダウンロードできます。
なお、バックグラウンドでPython環境を利用し、より高速にマークの読み取り処理を実行するには、別途Python環境の組み込みが必要です。動作に必要なライブラリをインストール済みのPython環境は、当Blogの過去記事へのリンクからダウンロードできます。
Python環境の組み込みはカンタンです。ダウンロードしたZipファイルをダウンロードした後、任意のフォルダに展開、生成されたPython39-32フォルダを、そのまま MS_Reader.exe があるフォルダにコピーするだけです。
こちらの大語群に対応したマークシートリーダーは、当ブログの過去記事に掲載した複数選択不可のマークシートリーダーを、複数選択を前提として設計された専用マークシートのマーク読み取りに特化させたバージョン、いわば派生版です。複数選択不可のマークシートの読み取りにも使用できると思いますがテストは行っておりませんので、ダウンロードしたZipファイルを展開して出来る MS_Reader.exe は複数選択可能なマークシートの読み取り処理専用にお使いください。
この記事で紹介した通り、様々な要因から、マークシートによっては(基本設計が同じであっても)マークを正しく読み取れないことがあります。
また、添付した動作検証済みのマークシートをご利用いただいた場合でも、その印刷方法(輪転機使用等でマークが濃く印刷されていた場合)によっては、マークを正しく読み取れないことがあります。印刷用紙は再生コピー用紙で十分ですが、印刷には 必ずインクジェットプリンタを使用 し、スキャンしたJpeg画像において、マークや罫線枠がうっすらと判別できる程度の濃さで印刷していただく必要があります。
以下、読み取りテスト実行時の環境です。
・A4用紙は、(白くない)再生コピー用紙
・スキャナーは有名メーカー製複合機のスキャナー(カラー/読み取り解像度200 dpi)
・PCはPanasonic製Let’s Note CF-QV
・スキャンした画像をこのプログラム用に変換する際の倍率は80%を指定
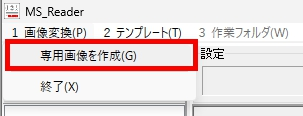
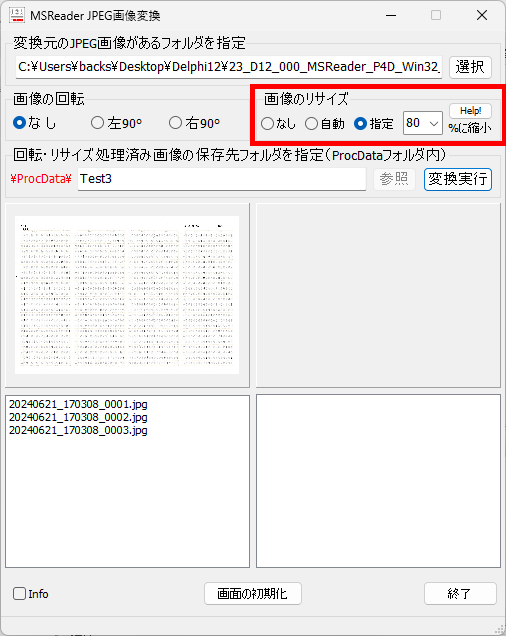
上記の環境で、筆者がテストした結果を記事としてここに掲載しました。発見した不具合も正直に書きましたが、筆者が発見していない不具合が他にまだあるかもしれません。ですので、ダウンロードしたマークシートリーダーのご使用はあくまでも自己責任でお願いします。
また、派生版であるため、プログラムには Excel Book に読み取り結果を出力する機能がありますが、大語群に対応した採点結果通知作成用の Excel ファイルは、Zipファイルを展開後、 eFile フォルダ内にあるテンプレートから生成できる Excel ファイルをマクロ有効な Excel Book として保存し、これを元にご自身で作成していただく必要があります。※ Zip ファイルに添付した Excel Book は、大語群マークシートに対応しておりません。
採点結果通知が必要な場合、Zipファイルに同梱した ReportCard.exe をお試しください。こちらは「まとめ」で紹介した通り、動作検証済みです。同梱の ReportCard.exe は選択肢が「ゼロ」から始まる教科「情報」用のマークシートにも対応したものです。
※ お使いのPC環境により、Python Engine の初期化に異様に時間がかかったり、おまけの機能である成績一覧表作成時に、罫線位置が誤って描画される不具合があります。罫線の描画に問題がある場合は、罫線機能をOFFにしてデータのみを出力してください。こちらの成績一覧表はメモ程度にお使いください。
なお、大語群対応のマークシートリーダーでは、マークの読み取り結果を最後に一括して表示する速度優先モード及び読み取り結果の音声読み上げ機能は使用できません。
本記事で紹介したマークシートを同梱しました。Zipファイル展開後に作成されるSample_MarkSheet フォルダ内にある R25C04D19.xlsx をご参照ください。
塗りつぶし形式のマークシートは、解答に時間がかかります!
「塗りつぶさないマークシート」の改良版が上記リンク先からダウンロードできます。こちらもあわせてお試しください。
次のリンク先からマークの高速読み取りを可能にする Python 環境を含めたデジタル採点プログラム一式をダウンロードできます。マークシートも、ここに紹介した形式の他、様々なタイプのものを同梱しています。
この記事で紹介した100選択肢対応マークシートリーダーの使い方は、次の記事をご参照ください。
9.お願いとお断り
このサイトの内容を利用される場合は、自己責任でお願いします。記載した内容及びダウンロードしたプログラムを利用した結果、利用者および第三者に損害が発生したとしても、このサイトの管理者は一切責任を負えません。予め、ご了承ください。