「PythonForDelphiの使い方(Delphiのプログラム内でPythonを動かす)」
1.Delphiで埋め込みPythonを使う
2.準備
3.ノートPCの電池残量を表示するプログラムを作成
4.PythonEngineのメモリリーク
5.Delphi11のIDEが真っ白になってしまう問題への対応方法
6.著作権表示の記載方法
7.お願いとお断り
こちらで紹介した方法の応用版として、自作のマークシートリーダーの読み取り速度をPython4Delphiで高速化。プログラムのダウンロード(無料)も可能です。もし、よかったら次のリンク先記事もご参照ください。
1.Delphiで埋め込みPythonを使う
ノートPCの電池残量を表示する練習プログラムを、埋め込みPythonを使ってDelphiで書いてみる。
埋め込み用途のembeddable pythonをDelphiで使うには? というテーマで悩んでいらっしゃる方の参考になれば、望外の喜びです。なお、以下の内容はDelphiで開発経験のある方を対象としています。IDEの基本的な操作方法等は省略していますので、予めご了承ください。
2.準備
(1)DelphiにPython4Delphi(P4D)のパッケージを予めインストールしておく。
(2)埋め込み用のEmbeddable Pythonをダウンロードし、各種ライブラリをインストール(下記リンク先ではNumpyとOpenCVライブラリをインストール)。
(3)Embeddable PythonにノートPCの電池残量を表示するため、psutilライブラリをインストール( Embeddable Python のダウンロードと設定方法は上の(2)を参照してください)。
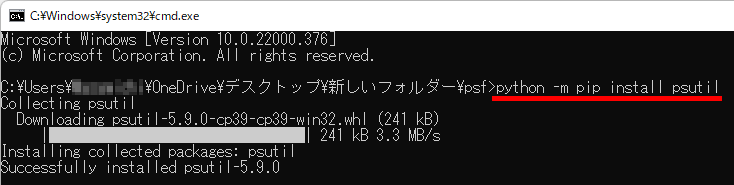
(4)Delphiを起動して「ファイル」→「新規作成」→「Windows VCL アプリケーション」の順にクリックして新しいプロジェクトを準備する。
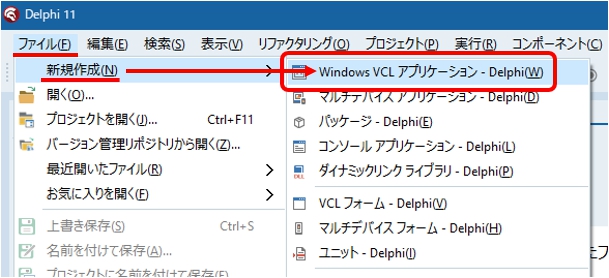
3.ノートPCの電池残量を表示するプログラムを作成
(1)プロジェクトに名前を付けて保存する
(2)GUIを作成
(3)コンパイル & Python環境をコピー
(4)Python関連のVCLコンポーネントを配置
(5)Python関連のVCLコンポーネントのプロパティを設定
(6)エラー対応(ライブラリパスの確認)
(7)閉じるボタンのコードを書く
(8)FormのCreateでPython39-32の有無を確認する
(9)Messageダイアログを使う
(10)埋め込みPythonと接続する
(11)OnSetDataイベントを利用する
(12)プログラムの完成と動作確認
(1)プロジェクトに名前を付けて保存する

新しいフォルダを作成(名称は任意:ここではBTRC_byP4Dとしている)し、Unit1.pasを保存(Unit1を別名にしてもよいが、名称をメモしておく)。
参考 BTR:Battery(電池) / C:Charging(充電)/ P4D:PythonForDelphi
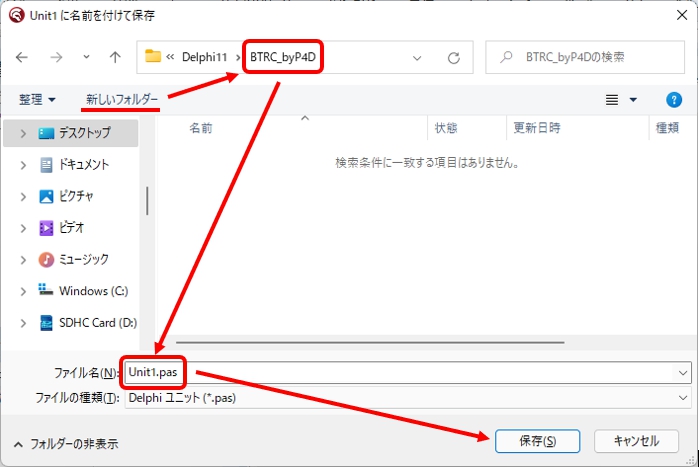
つづけて、プロジェクトファイル(Project1.dproj)を同じフォルダに保存。
Project1は別名にしてもよいが、上のpasファイルと同じ名称にしないこと。
また、別名にした場合は、名称を忘れないようにメモしておく。
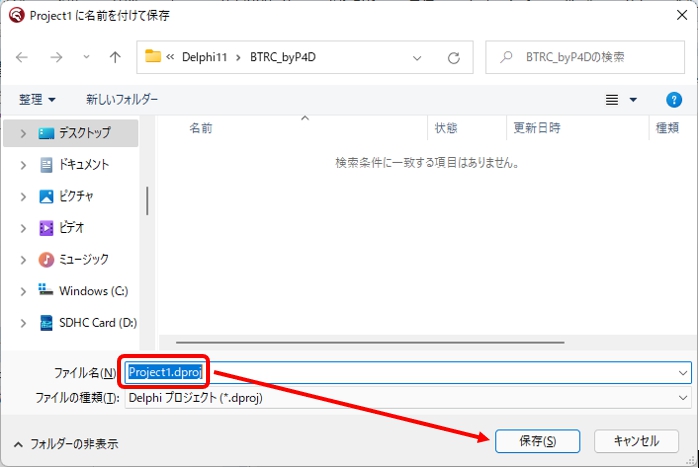
(2)GUIを作成
画面にVCLコンポーネントを配置してGUIを作る。
Memoを2つ(Memo1とMemo2)、
Buttonを2つ(Button1とButton2)が最低限必要。
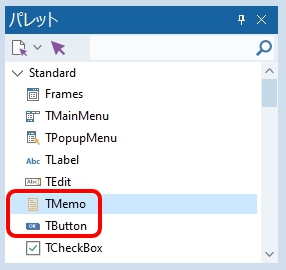
DelphiのIDEの基本的な操作方法や、VCLコンポーネントの配置方法は、次のリンク先の解説がわかりやすい。
はじめてのDelphiアプリケーション (VCL Form編) (Delphi プログラミング)
URL:https://www.ipentec.com/document/delphi-first-application-vcl-form-application
※ Formの大きさの変更にMemoの大きさやButtonの表示位置を追随させる方法は、別途解説する予定。
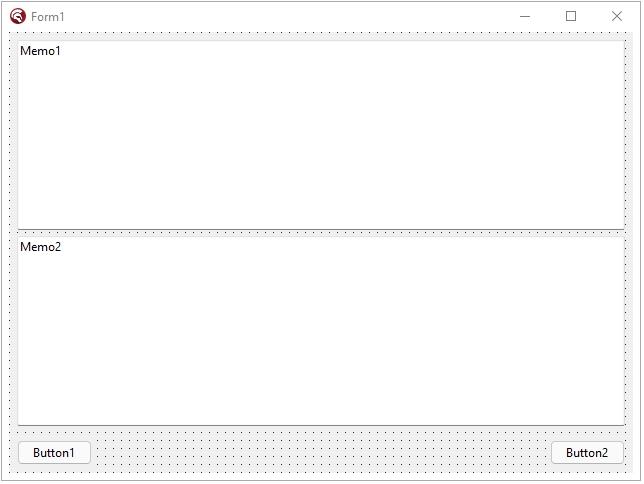
Button1のCaptionプロパティを「実行」に変更。
Button2のCaptionプロパティを「終了」に変更。
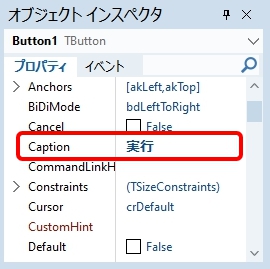

(3)コンパイル & Python環境をコピー
ビルド構成(Debug)のまま、ここで1回コンパイルしてexeを生成。
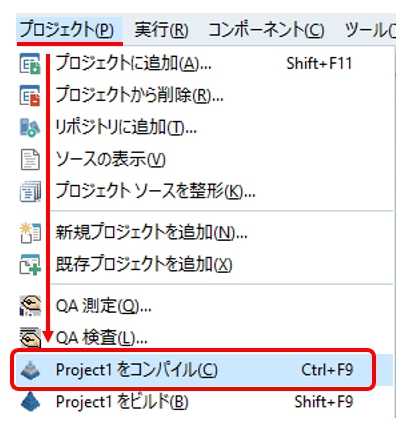
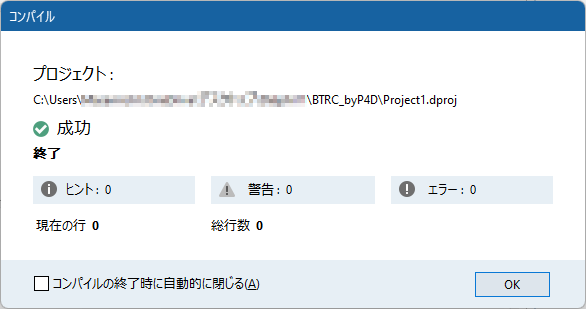
※ ツールバーの実行(F9)をクリックして実行した場合は、生成されたexeが実行されてFormが表示されるので、表示されたFormを右上の閉じるボタンをクリックして閉じる。

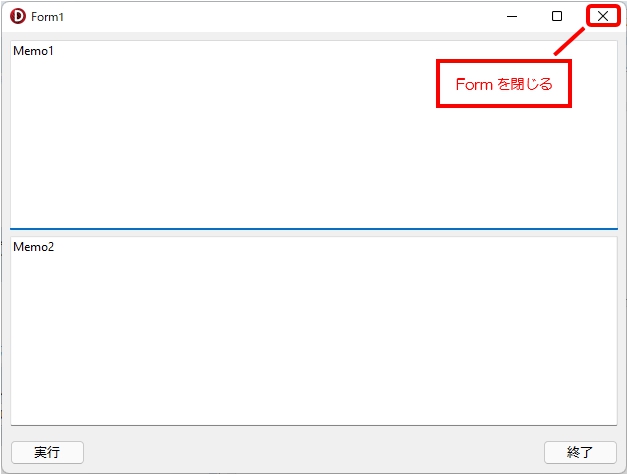
コンパイルに成功すると、BTRC_byP4Dフォルダの中にWin32フォルダが、さらにその下にDebugフォルダがそれぞれ自動的に作成される。このDebugフォルダを開き、別途作成しておいたEnbeddable Pythonの入ったフォルダをコピーして、貼り付ける(下の例では Enbeddable Pythonの入ったフォルダ名をpython39-32としている)。
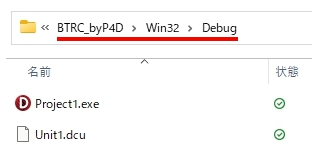
ここへ貼り付ける。
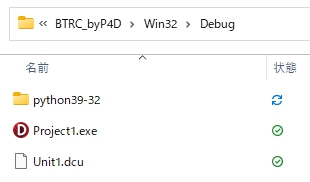
Embeddable Pythonのダウンロードと各種ライブラリのインストール方法は以下のリンク先を参照してください。
(4)Python関連のVCLコンポーネントを配置
DelphiにPythonのスクリプトを埋め込んで実行するには、PythonForDelphiが必要。
PythonForDelphi(またはPython4Delphi さらに略すと P4D)をDelphiにセットアップする方法は以下のリンク先で解説。
(Python4Delphiのパッケージがインストールされた)Delphiのパレットのいちばん下にPython4Delphiの非ビジュアルコンポーネントがあるので、この中から次の3つのコンポーネント
「PythonEngine、PythonGUIInputOutput、PythonDelphiVar」
をForm上にドラッグ&ドロップ(各非ビジュアルコンポーネントをダブルクリックしてもよい)。
※ 非ビジュアルとは、「実行時に見えなくなる」コンポーネントを意味する。
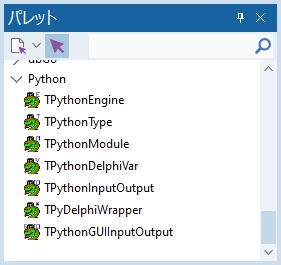
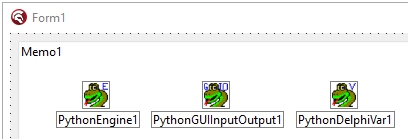

(5) Python関連のVCLコンポーネントのプロパティを設定
・PythonEngine1のAutoLoadプロパティをFalseに設定

Form上にパレットからPythonEngineコンポーネントをドラッグ&ドロップすると、名称は自動的に PythonEngine1になる。上の図のようにこれをクリックして選択すると、オブジェクトインスペクタにPythonEngine1のプロパティが表示されるので、その中のAutoLoadプロパティをFalseに変更する(デフォルトTrueに設定されているので、チェックボックスのチェックを外す)。
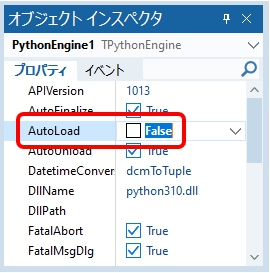
練習ではなく、本格的にプログラミングする際、私はビジュアルコンポーネントについては、その名称を必ず変更するようにしている。理由はButtonコントールなどは使用数が多く、わかりやすい名前を付けておいた方がプログラミングしやすいからだ。
例:OKボタンなら、そのNameプロパティを button1→btnOK へ変更
しかし、非ビジュアルコンポーネントの場合は、同じコンポーネントを複数配置することは稀なので、Delphiが自動的に割り振った名前をそのまま利用している。ここでもその例にならって、非ビジュアルコンポーネントの名称は Delphiが自動的に割り振った名前をそのまま利用することにする。
・PythonEngine1のDllNameプロパティは、python39.dllを予め指定(組み込み用のPythonのバージョンに合わせて設定する)。
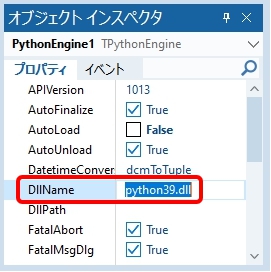
python39.dllは、上でDebugフォルダ内に張り付けたPython39-32フォルダ内にある。
・PythonEngine1のIOプロパティにはPythonGUIInputOutput1を指定する。
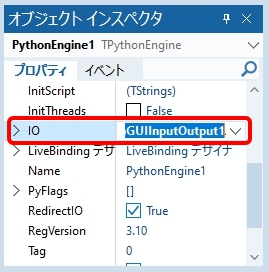
・PythonGUIInputOutput1のOutPutプロパティに「Memo2」のように出力先を指定したくなるが、ここでは敢えて何も設定しない。
・PythonDelphiVar1のVarNameプロパティは、プログラムコードの記述に合わせるため「var1」とする。※var1と入力後、Enterで確定すること!(青く反転表示されるのを確認する)
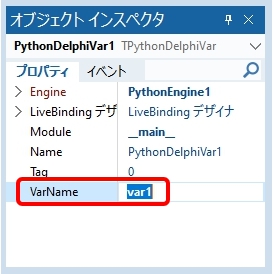
・この状態で実行(F9)した際に「Python Engineが見つかりません」というようなエラーメッセージが表示される場合は、P4Dのパッケージをインストールした際のライブラリパス設定に誤りがないか、確認する。
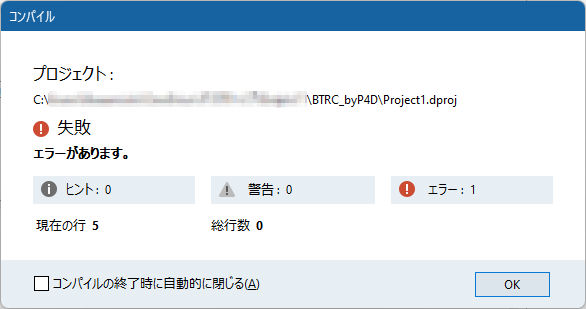
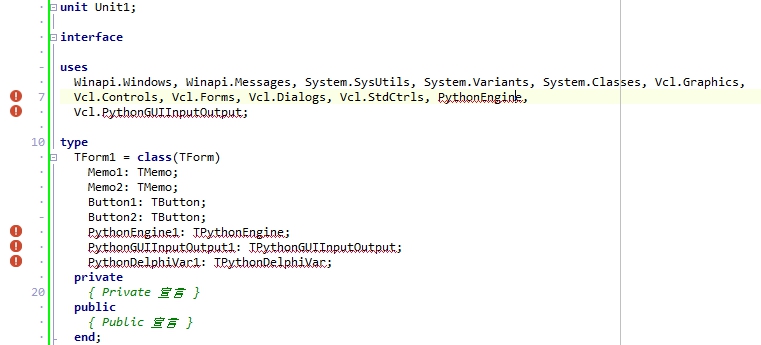
(6)エラー対応(ライブラリパスの確認)
GitHubから入手したPython4DelphiのフォルダのSourceフォルダ以下にある、このプログラムの動作に必要なファイルへのライブラリパスが正しく設定されていることを確認する。設定されていない場合は、(灰色で表示されている誤ったパスを削除して)ライブラリパスを再設定する。
「ツール」→「オプション」の順にクリックして、次の画面を表示する。

ライブラリパスを正しく設定する。
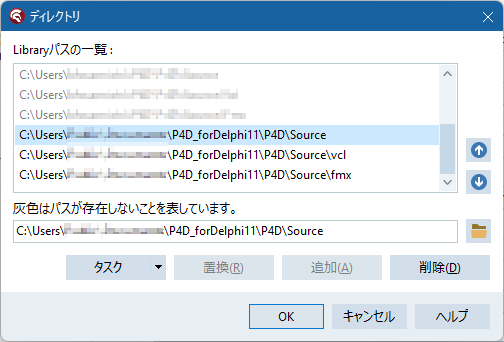
設定内容をメモしておく。
ライブラリパスの設定が完了したら、再度コンパイル(実行:F9)してエラーが発生しないことを確認する。
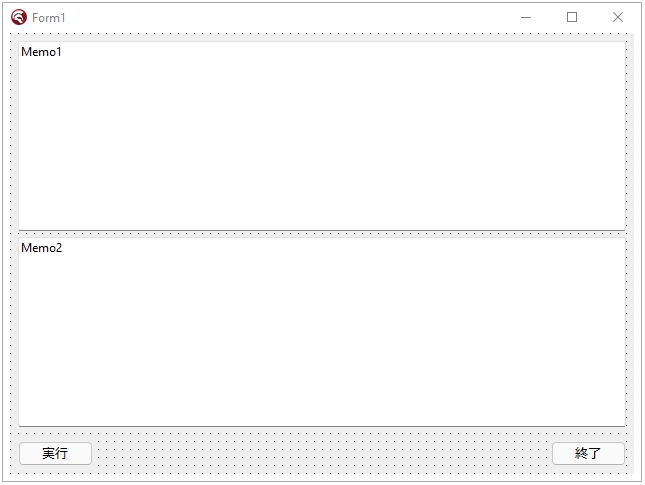
参考:コンパイルとビルドの違い
・メニューの「プロジェクト」 →「Project1をコンパイル」
(ショートカットは「Ctrl+F9」)
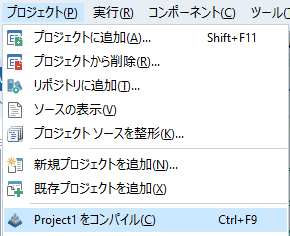
・メニューの「プロジェクト」 →「Project1をビルド」
(ショートカットは「Shift+F9」)
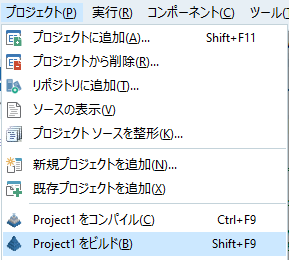
・実行(ショートカットはF9)
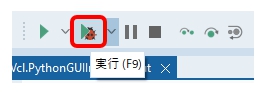
・デバッガを使わずに実行。(ショートカットは「Shift+Ctrl+F9」)
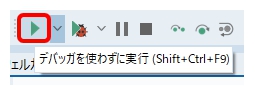
(7)閉じるボタンのコードを書く
Formの「終了」ボタンをダブルクリックすると画面は次のようになる。ここに終了ボタン(Button2)がクリックされた時のProcedure(手続き)を記述する。
procedure TForm1.Button2Click(Sender: TObject);
begin
end;beginとend;の間に次のように記入する。
procedure TForm1.Button2Click(Sender: TObject);
begin
//プログラムの終了
Close;
end;//は1行をコメント化(コンパイラはコメント部分を無視する)
Closeは、Formを閉じる命令(正確にはメソッドだから方法?)。アプリケーションのメインフォームを閉じると、そのアプリケーションは終了する。
(ここはApplication.TerminateでもOKだが、 Windowsでは、Application.Terminate でアプリケーションを強制終了させた場合には、OnCloseQueryイベントが実行されない仕様になっているとのこと)。← これは不具合ではなく、Windowsの仕様。
もし、アプリケーション終了時(Windowsの終了やログアウト時も含む)に、何らかの終了処理(中止を含む)を行いたい場合は、OnCloseQueryイベントが実行されるCloseを使用する。(今回は行わないがForm生成時に、例えばTStringListをCreateしてプログラム内で利用するような場合には、CreateしてTry文で使用(~Finally ここで解放 End;)の一般的流れが使えないので、 OnCloseQueryイベントもしくはOnDestroyイベントで、TStringList.Freeのようにして確実に解放しなければならない。)
実行(F9)してFormが表示されたら、「終了」ボタンでアプリケーションを終了できることを確認する。
(8)FormのCreateでPython39-32の有無を確認する
FormがCreateされる時に、Embeddable Python(Python39-32 フォルダ)があることを確認し、必要な諸設定を行う。F12を押すとFormとUnitの表示を交互に切り替えることができる。画面をFormに切り替え、アクティブ(Formのどこかをシングルクリック)にし、オブジェクトインスペクタのイベントタブをクリックして、下にスクロールさせ、OnCreateイベントの右の空白部分をダブルクリックする。自動的にUnit画面に表示が切り替わり、下のようにForm.Create手続き部が生成される。
procedure TForm1.FormCreate(Sender: TObject);
begin
end;Python39-32フォルダのパスを入れる変数を宣言する。procedureとbeginの間にvar(宣言)を入力して、改行&字下げを行い、文字列型変数AppDataDirを宣言する。必要であればコメントで変数の用途を書いておく。
procedure TForm1.FormCreate(Sender: TObject);
var
//Python39-32へのPath
AppDataDir:string;
begin
end;次に、beginとend;の間にForm.Create手続きで行いたい内容を記述する。
begin
//Embeddable Pythonの存在の有無を調査
AppDataDir:=ExtractFilePath(Application.ExeName)+'Python39-32';
if DirectoryExists(AppDataDir) then
begin
//フォルダが存在したときの処理
MessageDlg('Embeddable Pythonが利用可能です。',
mtInformation, [mbOk] , 0);
PythonEngine1.AutoLoad:=True;
PythonEngine1.IO:=PythonGUIInputOutput1;
PythonEngine1.DllPath:=AppDataDir;
PythonEngine1.SetPythonHome(PythonEngine1.DllPath);
PythonEngine1.LoadDll;
//PythonDelphiVar1のOnSeDataイベントを利用する
PythonDelphiVar1.Engine:=PythonEngine1;
PythonDelphiVar1.VarName:=AnsiString('var1'); //プロパティで直接指定済み
//初期化
PythonEngine1.Py_Initialize;
end else begin
MessageDlg('Embeddable Pythonが見つかりません!',
mtInformation, [mbOk] , 0);
PythonEngine1.AutoLoad:=False;
end;
end;Ctrl+Sでコードを上書き保存。保存したら実行(F9)。
ここまでの操作にミスがなければ次のメッセージが表示される。
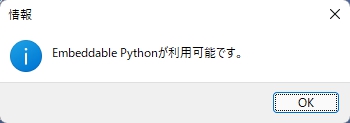
続けてFormが表示されるので、終了ボタンをクリックして閉じる。
画面下のメッセージ欄に次のヒントが表示されることを確認する。
(9) Messageダイアログを使う
[dcc32 ヒント] Unit1.pas(118): H2443 インライン関数 ‘MessageDlg’ はユニット ‘System.UITypes’ が USES リストで指定されていないため展開されません
ヒントの言う通り、 ‘System.UITypes’ を USES リストで指定する。以下のように、30行目付近の implementation (実装・実現部)宣言と、その下の コンパイラ指令 {$R *.dfm}の間が空白行になっているので、ここに「uses」と「 System.UITypes ;」を記述。なお、System.UITypes の後ろには行末を意味するセミコロン;を半角で入力する。
implementation
{$R *.dfm} implementation の下に「uses」と入力してEnter & 字下げ(TABキー)、
で、次の行に「System.UITypes;」を記述。
implementation
uses
System.UITypes; // <-入力する
{$R *.dfm}{$R *.dfm} はコメントではなく、dfmファイルを見つけて 実行ファイルにリンクさせるコンパイラ指令(命令)。「不要なコメントである」と勘違いして、消してはいけない。
以上が入力した状態。上書き保存(Ctrl+S)して、実行(F9)。メッセージにヒントが表示されないことを確認。 表示されたらメッセージ欄を確認。確認後、Formを閉じる。
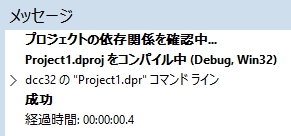
(10) 埋め込みPythonと接続する
次に、いよいよ埋め込みPythonと接続する。Unitが表示されている場合はF12キーを押してFormの画面に切り替え、左下の「実行」ボタンをダブルクリックする。表示は自動的に以下のように、Button1Click手続きに切り替わる。
procedure TForm1.Button1Click(Sender: TObject);
begin
end;初めにPythonのスクリプトを入れる文字列型リストと、Pythonから送られたデータを保存する文字列型リストをローカル変数として、以下のように宣言する。
procedure TForm1.Button1Click(Sender: TObject);
var
//PythonのScriptを入れる
strScrList:TStringList;
//Pythonから送られたデータを保存する
strAnsList:TStringList;
begin
end;最初に、Memo1を初期化し、データの入れ物をそれぞれ準備する。
begin
//初期化
Memo1.Clear;
//Scriptを入れるStringList
strScrList:=TStringList.Create;
//結果を保存するStringList
strAnsList:=TStringList.Create;
end;準備したStringListが処理の最後にきちんと解放されるよう、try文を用いて処理する。
tryと入力してEnterキーを押すと、次の画面のようにfinallyとend;が自動入力される。
begin
//初期化
Memo1.Clear;
//Scriptを入れるStringList
strScrList:=TStringList.Create;
//結果を保存するStringList
strAnsList:=TStringList.Create;
try
finally
end;
end;StringListの解放処理を先に書いてしまう。これで万一、トラブルが発生しても必ずStringListは処理の最後に解放(メモリが空く)される。
//Scriptを入れるStringList
strScrList:=TStringList.Create;
//結果を保存するStringList
strAnsList:=TStringList.Create;
try
finally
//StringListの解放
strAnsList.Free;
strScrList.Free;
end;最後に、バッテリー残量を取得するPython Scriptを文字列型リストへ、1行ずつ書き込んで、Memo1に表示、Python側でMemo1に表示されたスクリプトを実行し、返ってきた結果を文字列型リストに読み込んで、Memo2に表示するコードを記述する。
try
//バッテリー残量を取得するPython Script
strScrList.Add('import psutil');
//バッテリー残量
strScrList.Add('btr = psutil.sensors_battery()');
//バッテリー残量を表示
strScrList.Add('var1.Value = str("残量:")
+ str(btr.percent) + str("%")');
//Scriptを表示
Memo1.Lines.Assign(strScrList);
//Execute
PythonEngine1.ExecStrings(Memo1.Lines);
//結果を表示
Memo2.Lines.Assign(strAnsList);
finally
//StringListの解放
strAnsList.Free;
strScrList.Free;
end;入力したら上書き保存(Ctrl+S)して、実行(F9)する。Formが表示されたら、Form上の「実行」ボタンをクリックする。結果は次のようになる。
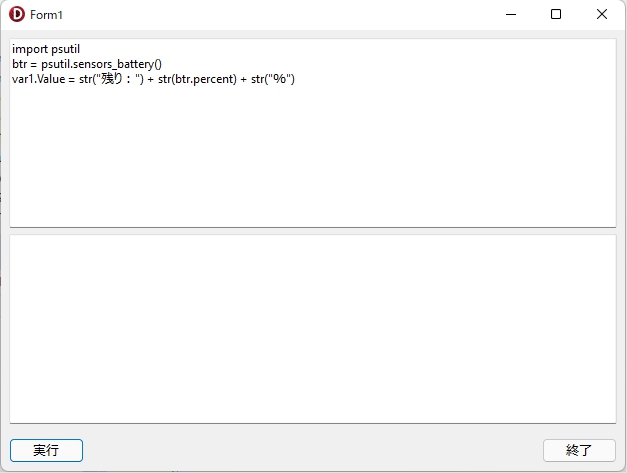
Memo2は空欄のままである。
Object Pascalのコードをよく読むとPythonEngineをExecuteしてPythonに電池残量を計算させるところまではOKだが、Pythonが計算した結果を「Delphi側が受け取れていない」ことがわかる。
//Execute
PythonEngine1.ExecStrings(Memo1.Lines);
{ ここでPythonからの結果通知を受け取る必要がある }
//結果を表示
Memo2.Lines.Assign(strAnsList);(11) OnSetDataイベントを利用する
では、Pythonからの結果通知を受け取るにはどうしたらいいかというと、残念ながらその処理はこのprocedure内には書けない。
結論から言うと、Pythonの返した結果は、Formに配置したPythonDelphiVar1コンポーネントのOnSetDataイベントで受け取ることができる。その処理を実現するため、プログラムに必要な変更を加える。
まず、実行ボタンがクリックされた時の手続きの冒頭で、「結果を保存するStringList」として「strAnsList」というローカル変数を宣言したが、今、結果は「PythonDelphiVar1のOnSetDataイベントで受け取る」ことにした=つまり「別の手続きの中で受け取る」ことになるから、この変数をプログラムのあちこちから使える(見える)プライベートメンバー変数(クラス内部でのみ利用可能な変数) に変更することにする。以下、その処理を示す。
まず、 Button1Click手続きでローカル変数として宣言したstrAnsList変数をコメント化する。
procedure TForm1.Button1Click(Sender: TObject);
var
//PythonのScriptを入れる
strScrList:TStringList;
//Pythonから送られたデータを保存する
//strAnsList:TStringList; //コメント化してしまう
begin22行目付近のprivate部に、このクラス内部でのみ利用可能な プライベートメンバー変数として、strAnsList変数を再宣言する。
private
{ Private 宣言 }
//Pythonから送られたデータを保存する
strAnsList:TStringList;
public
{ Public 宣言 }
end;これでstrAnsList変数は、プライベートメンバー(クラス内部でのみ利用)化され、異なる手続きの中でアクセスできるようになった。
続けて、PythonDelphiVar1のOnSetDataイベントの処理を実装する。F12を押して画面をFormの方に切り替えて、PythonDelphiVar1をクリックして選択する。
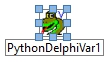
画面左下のオブジェクトインスペクタにPythonDelphiVar1が表示されていることを確認して、イベントタブをクリックし、下にスクロールしてOnSetDataイベント部分の右の空白をダブルクリックする。
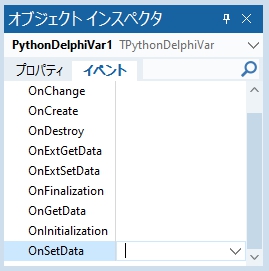
PythonDelphiVar1SetData手続きが自動的に生成されるので、次のコードを記述する。
procedure TForm1.PythonDelphiVar1SetData(Sender: TObject; Data: Variant);
begin
//値がセットされたら文字列リストに値を追加
strAnsList.Add(Data);
Application.ProcessMessages;
end;これでPython側からDelphi側へ、計算結果を渡せるようになった。ここでは単純な処理しかしていないので実質不要であるが、例えばループ処理を行って何度も結果が返るなど、より複雑な計算処理をPython側で行わせる場合に、確実に結果を受け取れるよう、 Application.ProcessMessagesを「おまじない」として入れてある。
Application.ProcessMessages メソッドは、「Windows がイベントに応答できるようアプリケーションの実行を一時的に停止」する命令であるとのこと。このメソッドについては下記リンク先の説明が詳しい。
Article: 待ち関数の必要性
URL:http://gumina.sakura.ne.jp/CREATION/OLD/COLUMN/CD1MATI.htm
(12)プログラムの完成と動作確認
これで、最低限の機能だけは組み込んだノートPCの電池の残容量を表示するプログラムの完成である。上書き保存(Ctrl+S)して、実行(F9)し、結果を確認する。

4. PythonEngineのメモリリーク
参考 PythonEngineのメモリリークが起きた時は・・・
別のプログラムでPythonEngineがメモリリークを起こしたことがある。この問題について、次のようにFormのOnDestroyイベントでFinalize処理を行うよう対応したところ、メモリリークは解消された。備忘録として記しておく。
procedure TFormZZZ.FormDestroy(Sender: TObject);
begin
//これでメモリーリークは発生しなくなった
//PythonDLLによって割り当てられたすべてのメモリが解放される
//旧バージョンのPythonEngineの場合
//PythonEngine1.Finalize;
//最新バージョン(2021年12月現在)のPythonEngineの場合
PythonEngine1.Py_Finalize;
PythonDelphiVar1.Finalize;
end;5. Delphi11のIDEが真っ白になってしまう問題への対応方法
参考リンク Delphi11のIDEが真っ白になってしまう問題への対応方法
RAD Studio 11のプロジェクトファイル(.dproj、.cbproj)をダブルクリックしてIDEを起動し、デバッグ実行すると、IDEの各ウィンドウが白く表示される
URL:上のLinkをクリックしてください。
6.著作権表示の記載方法
参考:Python4DelphiのLicenseについて
GitHubのPython4Delphiのダウンロードページには「The project is licensed under the MIT License.」とある。これは「改変・再配布・商用利用・有料販売すべてが自由かつ無料」であること、及び使用するにあたっての必須条件はPython4Delphiの「著作権を表示すること」と「MITライセンスの全文」or 「 MITライセンス全文へのLink」をソフトウェアに記載する、もしくは、別ファイルとして同梱しなさい・・・ということを意味する。
したがってPython4Delphiを利用したプログラムの配布にあたっては、ソフトウェアの中で、次のような著作権表示を行うか、もしくは P4DフォルダのルートにあるLicenseフォルダをプログラムに同梱して配布すればよいことになる。
Python4Delphiを利用した場合の著作権表示の記載例:
Copyright (c) 2018 Dietmar Budelsky, Morgan Martinet, Kiriakos Vlahos
Released under the MIT license
https://opensource.org/licenses/mit-license.php
7.お願いとお断り
このサイトの内容を利用される場合は、自己責任でお願いします。記載した内容を利用した結果、利用者および第三者に損害が発生したとしても、このサイトの管理者は一切責任を負えません。予め、ご了承ください。
【関連記事】
- 手書き答案の「デジタル採点補助プログラム」のつもりで作った僕のAC_Reader に自動採点機能みたいなモノを搭載しました! 2025年7月7日
- デジタル採点 手書き フリー で検索したら、その後 2025年4月20日
- デジタル採点 手書き フリー で検索したら 2025年4月6日
- ファイル名が連番であることを確認したい! 2025年3月1日
- Python4Delphiが突然、実行できなくなった! 2025年2月22日
- デジタル採点 All in One ! 2024年9月29日
- 100選択肢対応マークシートを使用した試験の実施方法 2024年6月28日
- 100選択肢に対応したマークシートリーダー 2024年6月23日
- 無料で使える手書き答案採点補助プログラム 2024年3月30日
- マークシートの採点結果通知(個票)及び成績一覧表の作成 2024年3月24日