「再編」
そこに、1台のNASがあった。
時とともに アクセスする人も変わり
記録方法も 場所も いつしか ランダムに・・・
参照したい「データ」 それが「どこ」にあるのか
わかりづらくなってしまった NAS・・・
エントロピーは 必ず 増大するから
長期間に及ぶ運用の結果として 「生まれた」 この状況は
理論的には 正しい ・・・ のかもしれない・・・。
ただ・・・ あの日、確かに・・・
なんとか 出来ないのか?
叫ぶような 声を聞いた。
それは 僕に向けての 声ではなかったけれど・・・
僕は 応えようと 思った。
これまでに培ったネットワークドライブ接続に関する知識。
そのすべてを 賭けて。
【目次】
1.ネットワークドライブ
2.システムエラー1219
3.アカウントに読み書き権限を付与
4.まとめ
5.お願いとお断り
1.ネットワークドライブ
かつて、別セグメントにあるファイルサーバに接続して、その共有フォルダをネットワークドライブとして、マイコンピュータに表示するプログラムを書いたことがあった。
そうだ。あのセグメント越えのプログラムを書いたのは・・・ もう10年以上、前のことだ。
あの時は、ファイルサーバを別セグメントに用意する必要があったけれど。
今、共有フォルダを再構成したいNASは、みんながログオンするセグメント上にある・・・。
なんとか・・・しなければならない敷居は、10年前より、ずっと低い。
もちろん、自分的にいちばん、イイのは・・・ 新しいファイルサーバを用意して、現在のファイル共有の仕組みそのものをイチから作り直すこと、なんだけれど。
でも、それは無理だ。今年度、そんな予算は1円だって計上されてない。
今の環境と機材の中で、なんとかするしか、ない。
今あるNASをなんとか創意工夫して、運用するしか、ないのだ。
( 今のファイル共有を維持したまま、新しい共有環境を作るには、どうしたらいい? )
自問自答を繰り返す。
無理だという前提は一切排除する。
あきらめない限り・・・何とか出来る方法が、必ずあるはずだ。
僕は毎日、あらゆる意味で、いちばんイイ方法を考え続けた。
( 再編する共有フォルダのみ ネットワークドライブとして表示すれば いい )
( 再編に必要なフォルダは 予め用意して・・・ )
( そこへ必要なファイルだけを移動させるんだ・・・ )
朝、出勤途中、クルマを運転しながら、そんな考えが浮かんだ。
ようやく答えに繋がるヒントが見えた・・・ 気がした。
職場に着いた僕は、NASを管理するDSMを起動してみた。前の職場では、自前でサーバ機を用意して、アクティブディレクトリを使ったファイル共有の仕組みを作っていたが、それがたまらなく懐かしくなる・・・。
おいおい アクティブディレクトリ・・・ きみは嫌いだったんじゃ ないか?
自分の気持ちの変化に驚きながら、管理画面を見ていて( あれ? )って思った。
( リサイクルフォルダがものすごい容量を喰ってる・・・ )
・・・ってことは、このNAS自体のバックアップの仕組みがどうなっているのか、それはわからないけれど、とにかくNAS全体でゴミ箱の設定が有効になってるわけだ。よくよく見ると一般ユーザーはそこにアクセスできないけれど、管理者にはそれができるようだ・・・。もしかして、バックアップの代わりに、ゴミ箱を有効化してる・・・?
それなら、話は簡単だ。
バックアップ用の媒体を別に用意して、そちらに日々のバックアップをとり、リサイクルフォルダを使わない設定に変更すればいい。これでNASの空き容量を増やせるはずだ。
そうだ。どこかにバックアップさえ、きちんと作れたら・・・
ファイルサーバを新しく用意しなくても、なんとか、なるんじゃないか?
そう思った瞬間、この問題の完全な解決方法が「見えた」気がした。
リサイクルフォルダを使わない設定にすれば、今より確実に空き容量は増える。で、NASのルートに、これまで使われていない「共有」って名前のフォルダを新しく作り、その下に、クライアントPCのマイコンピュータにネットワークドライブとして表示する新しいフォルダ群を用意して、必要なフォルダとファイルだけ、そこに「コピーではなく、移動」すれば、現在のファイル共有環境を生かしたまま、新しいファイル共有環境を同じNASの中に再構成することが出来るんじゃないか・・・。
お金と手間をかければ、もっといい方法もあるのかもしれないが、それが無理な現状ではおそらく、これがベストに近い解決策なんじゃないか? ・・・そう思えてきた。
で、バックアップは・・・ どこへ とればいい?
取り敢えず、僕の手元には、前任者から引き継いだ、用途を限定せずに利用できる空き容量1TBのSSDがある。これに最も重要なデータのバックアップをとろう。で、事務方の責任者に必要十分な容量のバックアップメディアがどうしても必要なことを説明して、理解が得られたら、速やかに可能な限り大容量のバックアップ用HDDを購入してもらおう。
それから、万一の火災等の事故への対応も考えなければならない。
バックアップのバックアップは、どこに、作ればいい?
僕は、先日、複合機のスキャナーでスキャンした画像データを出力する設定を行ったばかりの・・・ 別の部署にあるNASにかなりの空き容量があったことを思い出した。
新しく再編する共有フォルダだけをバックアップするなら、あのNASを利用すればなんとかなるんじゃないか?
これで、だいたいの見通しが立った。あとはやるだけだ。
まず、バックアップ(のバックアップ)用途に使いたいNASの保管場所を、安全な場所に変えなければならない。現在でも夜間はアラームのかかる部屋に、そのNASは設置されているのだが、これを24時間、施錠された部屋に移設することにした。
幸いにしてバックアップ(のバックアップ)用途に使いたいNASが設置されている部屋は、最初から情報処理用途に準備された部屋なので、床下がネットワークの配線に使える。
床の四角いカーペットを剥いで、その下の床板を外し、LEDライトを片手に、24時間施錠された小部屋までの経路を探ってみる。
床下に障害となるような構造物はない。なんとか、なりそうだ。竹製の1m物差しを何本も用意して、床下に差し入れ、LANケーブルを物差しの先端に養生テープで固定して、鍵のかかる小部屋へ向けて1本、2本とそれを養生テープで繋ぎ、少しずつ、慎重にLANケーブルを送る。
無事、LANケーブルは小部屋へ到達。
なんで汗まみれになるのか、知らないが。
バックアップ用のNASのユーティリティの起動方法がわからないので、覚悟を決めて、NASの電源ボタンを長押し。するとWebの解説にあった通り、Beep音が鳴ってNASはシャットダウンされた。
このNASには、もう一つ、何か別用途でのNASが接続されていた。シャットダウン時、果たしてどうなるか心配したけれど、そちらも同時に電源が切れた。なんだか、わからないけれど、取り敢えず二つのNASの電源は連動しているようだ。
NASに繋がっている電源とLANケーブルを全て外し、二つのNASをこの上なく大切に抱えて、24時間施錠された小部屋へ移設する。
鍵のかかる小部屋の床には、幸いにして電源コンセントが用意されていた。部屋の状況から判断しておそらく、以前はここにサーバ機が置かれていたのだろう・・・。
雷対策が施された電源の延長コードをコンセントに差し込んで、これにNASの電源ケーブルを繋ぐ。
続けてLANケーブルも接続。
接続状態に問題がないことを何度も確認し、祈るような気持ちで、NASの電源スイッチをONにする。
何事もなかったかのように、2台のNASが無事、再起動した。
これでハードウェアの準備はOKだ。
次は、NASの共有フォルダをネットワークドライブとして各クライアントPCのマイコンピュータに表示する、オリジナルプログラムを用意しなくてはならない。
僕は以前にDelphiで書いたネットワークドライブ接続のプログラムをバックアップ用のHDDから探し出し、プロジェクトを My PC のデスクトップにコピーした。
Delphiを起動すると、十数年前に作った、懐かしいGUIが現れた。
現在の状況に合わせて、必要な部分を書き換える。
ユーザーが自分の自由意思で、メイン画面からスタートアップに登録できるようにする。
あと、IDとPasswordも暗号化してイニシャライズファイルに保存。プログラム起動時に自動的に読み込んで表示するように設定を変更。
このNASの共有フォルダをネットワークドライブとして表示するプログラムの「接続」ボタンにたどり着くためには、ユーザーは生体認証とPIN入力の2段階認証を潜り抜ける必要があるから、この設定で、セキュリティ的に問題はないはずだ。
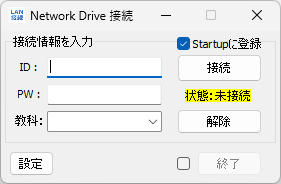
このプログラムを書いた時は、別セグメントにあるファイルサーバに接続できるよう、確か、RouteADDコマンドを使ってクライアント機のルーティングテーブルを書き換えたんだ・・・。で、その際、設定の変更を残す(=記録する)pオプションはわざと指定せずに、シャットダウンすれば自動的に設定が、ルーティングテーブルを書き換える前の状態に戻るようにしたんだ。
このRouteADDコマンドを実行するBATファイルを、プログラム内部で生成して動かすところがすごく難しかったんだ・・・。RunAsAdmin・・・ 確か・・・夏に思い立って、プログラムが完成したのは秋が深まったころだった。
今回、接続したいNASは同じセグメント内にあるから、PCのルーティングテーブルを書き換える必要はない。NASの共有フォルダをクライアント機のマイコンピュータにネットワークドライブとして表示するだけだから、その手続きはより簡単に済む。
あの時、表示する共有フォルダは、「個人フォルダ」・「校内共有」・「校務分掌」・「教科」に設定した気がする。今回、個人フォルダはどうするか・・・?
NASの設定を調べてみるとラッキーなことに、新しくユーザーアカウントを作るとhomesフォルダにそのユーザー専用のホームフォルダが用意されることがわかった。試しに「test-u」というアカウントを作成してみると、homesフォルダに「test-uフォルダ」が確かに出来ている。これを「個人フォルダ」ネットワークドライブとして表示すればいい。
NASのルートには「共有」という名前のフォルダはなかったので、早速それを作成し、その下に「校内共有」・「校務分掌」・「教科」の各フォルダを準備する。あとは接続プログラム側で各共有フォルダへのPathを接続情報として指定すればOKのはずだ。
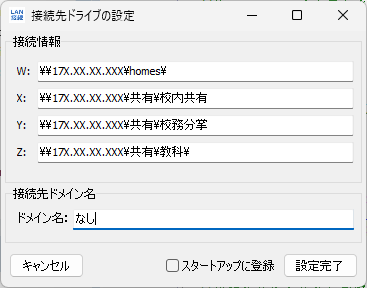
DSMで確認したら、NASのドメイン名は指定されていなかった。koumu.localとでも設定しようかと思ったが、現状の変更を最小限に留めておくことにし、やめておくことにした。
ネットワークドライブを設定して表示するプログラムは次の通り。
procedure TForm1.Button1Click(Sender: TObject); // ネットワークドライブの接続
var
PW,ID:string;
//iniファイル読込み
Ini: TIniFile;
strW,StrX,StrY,strZ:String;
strDomainName:String;
//ネットワークドライブ名変更
X,D:Variant;
InfoStr1,InfoStr2,InfoStr3:string;
//スタートアップに登録
MyObject : IUnknown;
MySLink : IShellLink; // ShlObj
MyPFile : IPersistFile; // ActiveX
Directory : String;
WFileName : WideString;
const
MyRegFile : string = 'Software\Microsoft\Windows\CurrentVersion\Explorer';
MyMessage : string = 'スタートアップに登録しますか?';
MyFolders : string = 'Startup';
begin
//接続先ドメイン名を取得
//iniファイル読込み
Ini:=TIniFile.Create(ChangeFileExt(Application.ExeName, '.ini'));
try
//実際にはマスターパスワードを暗号化文字列から復元している
MasterPassW:='XXXXXXX';
//テキスト暗号化設定情報を読込み
strDomainName:=暗号化文字列から複合する関数(Ini.ReadString('セクション', 'DomainName', 'デフォルト値'),
MasterPassW, False);
finally
Ini.Free;
end;
//【準備作業】Password,IDを確認して変数へ取得
try
//カーソルを待機状態に変更
Screen.Cursor:=crHourGlass;
//UserName(ID)確認
if Edit1.Text='' then
begin
MessageDlg('IDが無効です!', mtInformation, [mbOk] , 0);
Edit1.SetFocus;
Exit;
end else begin
//有効なドメイン名がある場合
//ID:=strDomainName+'\'+JTrim(Edit1.Text);
//ドメイン名がない場合
ID:=JTrim(Edit1.Text);
end;
//パスワードを確認
if Edit2.Text='' then
begin
MessageDlg('パスワードが無効です!', mtInformation, [mbOk] , 0);
Edit2.SetFocus;
Exit;
end else begin
PW:=JTrim(Edit2.Text);
end;
finally
Screen.Cursor:=crDefault;
end;
//【第1段階】ルーティング情報の設定を実行
// 今回接続するNASは同じセグメントにあるので
//ルーティングテーブルの書き換えは不要
//【第2段階】ネットワークドライブを追加
//カーソルを待機状態に変更
Screen.Cursor:=crHourGlass;
//ドライブ設定情報読込み
//iniファイル読込み
Ini:=TIniFile.Create(ChangeFileExt(Application.ExeName, '.ini'));
try
//マスターパスワード
MasterPassW:='XXXXXXX';
//ShowMessage(MasterPassW);
//テキスト暗号化設定情報を読込み
strW:=暗号化文字列から複合する関数(Ini.ReadString('セクション', 'W_Drive', 'デフォルト値'), MasterPassW, False)+JTrim(Edit1.Text);
strX:=暗号化文字列から複合する関数(Ini.ReadString('セクション', 'X_Drive', 'デフォルト値'), MasterPassW, False);
strY:=暗号化文字列から複合する関数(Ini.ReadString('セクション', 'Y_Drive', 'デフォルト値'), MasterPassW, False);
if ComboBox1.Text<>'' then
begin
//ComboBox1が空欄でなければ教科のドライブにも接続
strZ:=EDText(Ini.ReadString('セクション', 'Z_Drive', 'デフォルト値'),
MasterPassW, False)+ComboBox1.Text;
end else begin
StrZ:='';
end;
finally
Ini.Free;
end;
//ネットワークドライブを切断
NetDel;
//ネットワークドライブ接続確認用変数を初期化
NetDrvError:=False;
try
//Userへの通知
ProgressBar1.Visible:=True;
if ComboBox1.Text<>'' then
begin
ProgressBar1.Max:=4;
end else begin
ProgressBar1.Max:=3;
end;
ProgressBar1.Position:=0;
//ネットワークドライブ(個人フォルダ)を追加
AddNetworkDrive('W:', strW, '', PW, ID);
if not (NetDrvError) then
begin
//ネットワークドライブ名を変更
X:=CreateOleObject('Shell.Application');
D:=X.NameSpace('W:\');
D.Items.Item.Name:='個人フォルダ';
ProgressBar1.Position:=ProgressBar1.Position+1;
end else begin
NetDrvError:=False;
MessageDlg('Error:個人フォルダに接続できません!', mtError, [mbOk] , 0);
Exit;
end;
//ネットワークドライブ(校内共有)を追加
AddNetworkDrive('X:', strX, '', PW, ID);
if not (NetDrvError) then
begin
//ネットワークドライブ名を変更
X:=CreateOleObject('Shell.Application');
D:=X.NameSpace('X:\');
D.Items.Item.Name:='校内共有';
ProgressBar1.Position:=ProgressBar1.Position+1;
end else begin
NetDrvError:=False;
MessageDlg('Error:校内共有に接続できません!', mtError, [mbOk] , 0);
Exit;
end;
//ネットワークドライブ(校務分掌)を追加
AddNetworkDrive('Y:', strY, '', PW, ID);
if not (NetDrvError) then
begin
//ネットワークドライブ名を変更
X:=CreateOleObject('Shell.Application');
D:=X.NameSpace('Y:\');
D.Items.Item.Name:='校務分掌';
ProgressBar1.Position:=ProgressBar1.Position+1;
end else begin
NetDrvError:=False;
MessageDlg('Error:校務分掌に接続できません!', mtError, [mbOk] , 0);
Exit;
end;
//ネットワークドライブ(教科)を追加
if ComboBox1.Text<>'' then
begin
AddNetworkDrive('Z:', strZ, '', PW, ID);
if not (NetDrvError) then
begin
//ネットワークドライブ名を変更
X:=CreateOleObject('Shell.Application');
D:=X.NameSpace('Z:\');
D.Items.Item.Name:=ComboBox1.Text;
ProgressBar1.Position:=ProgressBar1.Position+1;
end else begin
NetDrvError:=False;
MessageDlg('Error:'+ComboBox1.Text+
'フォルダに接続できません!', mtError, [mbOk] , 0);
Exit;
end;
end;
if not (NetDrvError) then
begin
//接続ボタンを使用不可に設定
Button1.Enabled:=False;
//接続状態の表示を設定
Label4.Caption:='状態:接続中';
Label4.Transparent:=False;
Label4.Color:=clLime;
end;
finally
Screen.Cursor:=crDefault;
ProgressBar1.Position:=0;
ProgressBar1.Visible:=False;
end;
//【第3段階】最終処理
//コンピュータを開く
ShellExecute(Handle, 'Open','EXPLORER.EXE','::{20D04FE0-3AEA-1069-A2D8-08002B30309D}','',SW_SHOW);
//タスクトレイへ常駐する手続きを呼び出し
MovetoTasktray;
//カーソルを元の状態に変更
Screen.Cursor:=crDefault;
Ini := TIniFile.Create(ChangeFileExt(Application.ExeName, '.ini'));
try
//設定情報を初期化
InfoStr1:='';
InfoStr2:='';
InfoStr3:='';
//テキスト暗号化
InfoStr1:=暗号化文字列を作成する関数(Edit1.Text,Unit1.MasterPassW, True);
InfoStr2:=暗号化文字列を作成する関数(Edit2.Text,Unit1.MasterPassW, True);
InfoStr3:=暗号化文字列を作成する関数(ComboBox1.Text,Unit1.MasterPassW, True);
//ネットワークドライブ設定情報
//iniファイルに保存
Ini.WriteString('セクション', 'UserID', InfoStr1);
Ini.WriteString('セクション', 'UserPW', InfoStr2);
Ini.WriteString('セクション', 'UserSubject', InfoStr3);
finally
Ini.Free;
end;
//スタートアップに登録
{
if Application.MessageBox(PChar(MyMessage),'確認',
MB_YesNo + MB_IconQuestion) = IdNo then exit; // Noなら何もしないで終わり
}
if chkStartup.Checked then
begin
//Yesなら
MyObject := CreateComObject(CLSID_ShellLink);
MySLink := MyObject as IShellLink;
MyPFile := MyObject as IPersistFile;
MySLink.SetPath(PChar(Application.ExeName));
with TRegIniFile.Create(MyRegFile) do
try
Directory := ReadString('Shell Folders',MyFolders,'') + '\';
WFileName := Directory + Application.Title + '.Lnk';
MyPFile.Save(PWChar(WFileName),False);
finally
Free;
end;
end;
end;ネットワークドライブの割り当て手続きは次の通り。
procedure AddNetworkDrive(Drive, UNC, Comment, Password, UserName: string);
var
NetResource: TNetResource;
{$IFDEF UNICODE}
user, pass: PWideChar;
{$ELSE}
user, pass: PChar;
{$ENDIF}
begin
{$IFDEF UNICODE}
with NetResource do
begin
dwType := RESOURCETYPE_DISK;
lpLocalName := PWideChar(Drive);
lpRemoteName := PWideChar(UNC);
lpComment := PWideChar(Comment);
lpProvider := nil;
end;
if (Password = '') then
pass := nil
else
pass := PWideChar(password);
if (UserName = '') then
user := nil
else
user := PWideChar(UserName);
{$ELSE}
with NetResource do
begin
dwType := RESOURCETYPE_DISK;
lpLocalName := PChar(Drive);
lpRemoteName := PChar(UNC);
lpComment := PChar(Comment);
lpProvider := nil;
end;
if (Password = '') then
pass := nil
else
pass := PChar(password);
if (UserName = '') then
user := nil
else
user := PChar(UserName);
{$ENDIF}
if (WNetAddConnection2(NetResource, pass, user, 0) <> NO_ERROR) then
begin
//エラー発生時の処理
NetErrorProc(GetLastError);
NetDrvError:=True;
end else begin
//エラーが発生しなかった場合の処理
NetDrvError:=False;
end;
end;ネットワークドライブの接続解除手続きは次の通り。
procedure RemoveNetworkDrive(Drive: string);
begin
if (Drive = '') then exit;
{$IFDEF UNICODE}
WNetCancelConnection2(PWideChar(Drive), 0, true);
{$ELSE}
WNetCancelConnection2(PChar(Drive), 0, false);
{$ENDIF}
end;ネットワークドライブを切断する手続きは次の通り。
procedure TForm1.NetDel;
begin
//Network Driveを切断
RemoveNetworkDrive('W:');
RemoveNetworkDrive('X:');
RemoveNetworkDrive('Y:');
RemoveNetworkDrive('Z:');
end;プログラムをコンパイルして出来たexeをクラウド経由で支給されたノートPCへ送った僕は、プログラムを起動して、必要事項を入力し、祈るような気持ちで「接続」ボタンをクリックした・・・。

2.システムエラー 1219

最初から上手く行くとは思っていなかったけど、やはりエラーは心に痛い。しかも、数字しか表示されてないから、接続プログラム内に僕が予め用意したエラーの通知文にはないエラーだ。
procedure NetErrorProc(err: DWORD);
var
s: String;
begin
case err of
ERROR_ACCESS_DENIED: s := ERR_ACCESS_DENIED;
ERROR_ALREADY_ASSIGNED: s := ERR_ALREADY_ASSIGNED;
ERROR_BAD_DEV_TYPE: s := ERR_BAD_DEV_TYPE;
ERROR_BAD_NET_NAME: s := ERR_BAD_NET_NAME;
ERROR_BAD_PROFILE: s := ERR_BAD_PROFILE;
ERROR_BAD_PROVIDER: s := ERR_BAD_PROVIDER;
ERROR_BUSY: s := ERR_BUSY;
ERROR_CANCELLED: s := ERR_CANCELLED;
ERROR_CANNOT_OPEN_PROFILE: s := ERR_CANNOT_OPEN_PROFILE;
ERROR_DEVICE_ALREADY_REMEMBERED: s := ERR_DEVICE_ALREADY_REMEMBERED;
ERROR_EXTENDED_ERROR: s := ERR_EXTENDED_ERROR;
ERROR_INVALID_PASSWORD: s := ERR_INVALID_PASSWORD;
ERROR_NO_NET_OR_BAD_PATH: s := ERR_NO_NET_OR_BAD_PATH;
ERROR_NO_NETWORK: s := ERR_NO_NETWORK;
//次の行はエラーメッセージから調べて追加
53: s := ERROR_BAD_NETPATH;
1200: s := ERROR_BAD_DEVICE;
2202: s := NERR_BadUsername;
else
s := IntToStr(err);
end;
MessageDlg(s, mtError, [mbOk], 0);
end;Google先生にお伺いをたてると・・・
「システム エラー 1219 同じユーザーによる、サーバーまたは共有リソースへの複数のユーザー名での複数の接続は許可されません。」とのこと。
なんのこっちゃ? と思ったが、さらに調べてみると「Windows資格情報」が既に登録されているとこのエラーが発生するらしいことがわかった。そこで「コントロール パネル ⇨ ユーザー アカウント ⇨ 資格情報マネージャー」の順に辿って、Windows資格情報を確認するとNASのIPアドレスとともに、僕のIDとパスワードが登録されていた。いちばん最初にNASに接続した際に自動的に登録されたらしい。これを取り敢えず、削除してみる。
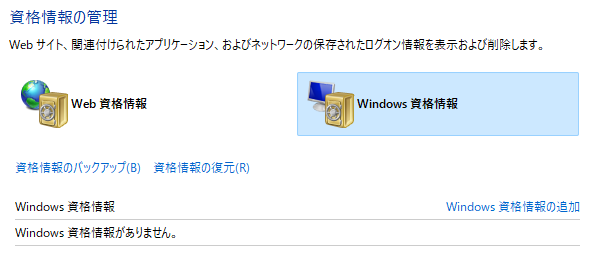
で、ID:test-uで再チャレンジするが「システムエラー1219」が再度表示され、NASの共有フォルダはネットワークドライブとして表示されない。
実在する一般ユーザーのアカウント設定を参照して作ったテスト用ユーザーだから、設定に間違いがあるとは思えないのだが・・・。
ふと、思い立って(=揮発性メモリにWindows資格情報が残っているためかと考えた、ここでいったんPCを再起動すれば、古いWindows資格情報は消えるはず・・・)Myアカウントで試してみる。僕のアカウントは管理者用のアカウントで何でもできるから、テストには不向きと考え、敢えて使わなかったのだ。
Myアカウントを入力して、接続テストを実行。すると・・・
無事、NASの共有フォルダへの接続に成功!
期待通りにネットワークドライブとして表示できたが、空き容量表示の色が「赤」なのが痛々しい・・・。
3.アカウントに読み書き権限を付与
Myアカウントなら繋がることはわかったので、ひと安心したが、なぜ一般ユーザーアカウントで繋がらないのかがわからない。まさか、全ユーザーのアカウント設定を管理者に昇格させるわけにも行かず(入れないフォルダがあるわけではないので、それでも運用上は特に問題は起こらないと思うのだが)、何としてもその原因を確かめないといけない。
DSMを起動して、ユーザーを選択し、「編集」⇨「権限」でMyアカウントと一般ユーザーアカウントの違いを見比べてみる。違いは一目瞭然。Myアカウントには「homes」と「共有」に「読込み/書込み」があるが、test-uアカウントにはそれがない・・・。
これかー!!
DSM ⇨ コントロールパネル ⇨ グループ と辿って、何か適当なグループはないか検討してみると、職員全員と説明のあるグループを発見。さっそくこれを編集して、「homes」と「共有」に「読込み/書込み」権限を付与(設定)する。
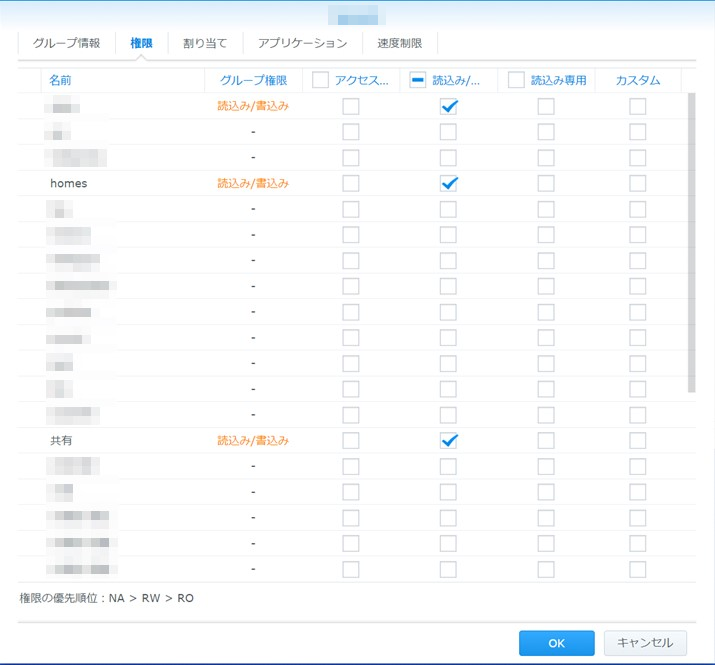
続けて、test-uアカウントに「職員全部」が所属するグループを追加する。
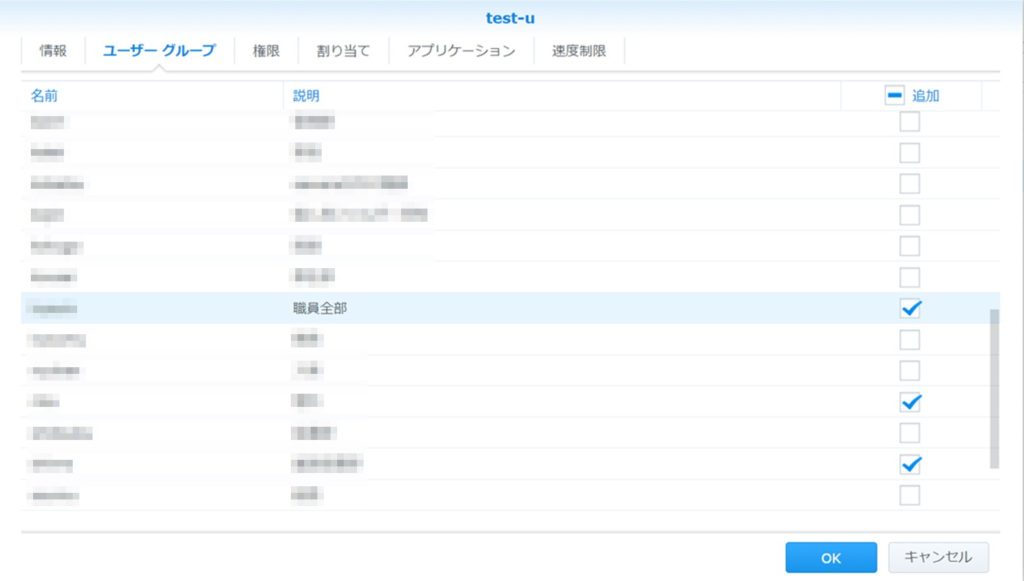
これでtest-uアカウントは「homes」と「共有」各フォルダに対する読み書きが可能に。
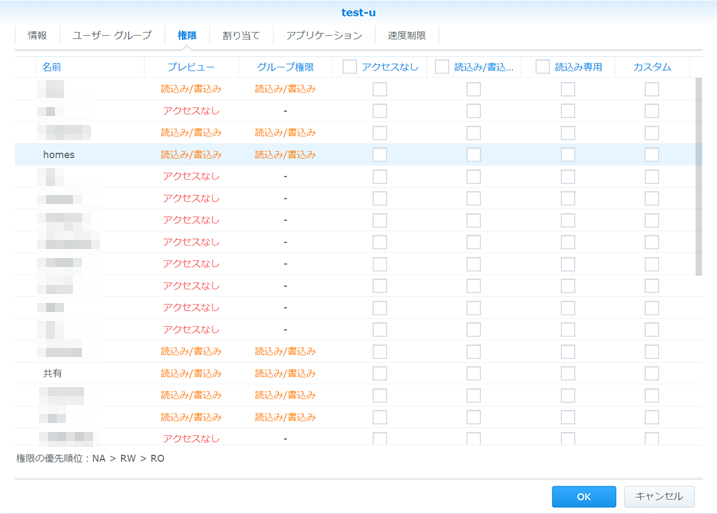
今度は、test-uアカウントでも無事接続でき、NASの共有フォルダがネットワークドライブとして表示された。やった。目標を実現できた!
あとは、このプログラムを含むネットワーク環境改善案を全体に提案して共通理解を持ち、共有資産を再編すればいい。
クライアントPCの数は100に満たない。これくらいなら僕ひとりで接続プログラムの導入と設定は十分可能だ。
接続プログラムを動かして、ネットワークドライブが見えている状態であれば、Windows資格情報が消されていても、揮発性メモリには接続先のIPアドレスだけでなく、ユーザーIDとパスワードも書き込まれるらしく、クライアントPCのデスクトップ上にあるNASへのショートカットも機能することがわかった。
作業の途中、NASのルートはネットワークドライブに指定できない(何らかの共有フォルダを指定しなければならない)という事実を初めて知り「愕然」とする瞬間もあったが、ネットワークドライブ接続後にデスクトップにあるNASへのショートカットが機能すれば何の問題もない。共有資産の再編作業は滞りなく実行できるはずだ。
クライアントPC1機を複数人で運用するのであれば、Windows資格情報を残したままだと他の人が接続しようとした時に「システムエラー1219」が発生するのは間違いないが、現状一人一台の生体認証でログインするクライアントPCだから、マシンを割り当てられた職員以外の人の使用は考えにくく、Windows資格情報は消去せずにそのままにしておいても大丈夫かもしれない。
いずれにしても、明日以降、試験的に運用しながら、もし問題点があるようならそれを発見・改善し、組織全体がよりよくなれるよう、力を尽くそう。
この方法がいちばん良い方法であるとは思えないが、今の僕にできるベストであることは間違いない。ならば、自分にできるいちばんよいことをする。それをずっと繰り返すしか、ないじゃないか・・・。
4.まとめ
現在のファイル共有環境を生かしたまま、新しいファイル共有環境を再構成するには、現在のファイル共有システムの中に、新しい共有フォルダを準備してそこへ古い環境から必要なファイルだけを移動する方法がよいのではないか? と今回の経験から思った。実際の運用は、これからだけれど・・・
5.お願いとお断り
このサイトの内容を利用される場合は、自己責任でお願いします。ここに記載した内容を利用した結果、利用者および第三者に損害が発生したとしても、このサイトの管理者は一切責任を負えません。予め、ご了承ください。